3 manieren om contacten over te zetten van Android naar pc
Vaak zijn er momenten waarop we onze contacten op onze Android-smartphone naar onze pc willen verplaatsen. Dit is belangrijk voor zakenmensen met een uitgebreide lijst met contactpersonen, die de contactgegevens bevat van hun verkopers, distributeurs en andere mensen die een cruciale rol spelen bij het runnen van hun bedrijf. Stel je eens voor dat je smartphone uit je hand is geglipt en kapot is, in dat geval verlies je waarschijnlijk al je contacten, en dat zou een heel gedoe blijken te zijn.
Niemand van ons zou in zo’n situatie willen zitten. Het is een goed idee om het back-upcontact Android naar pc te houden. Met dit in gedachten hebben we in dit bericht de drie beste methoden verzameld om al je contacten heel snel van je Android-smartphone naar je pc over te zetten. Eén methode omvat het gebruik van veilige gratis software van derden, de andere is via de Google-drive en ten slotte rechtstreeks met de telefoon zelf. Laten we dus, zonder tijd te verspillen, eens kijken hoe.

Deel 1: Contact Android overzetten naar pc via DrFoneTool – Telefoonbeheer
Als u op zoek bent naar een veilige en betrouwbare manier om contacten van Android naar pc over te zetten, dan neemt de DrFoneTool-software de eerste plaats in. Het is software die is ontworpen en ontwikkeld door Wondershare; hiermee kunt u uw contacten met groot gemak verplaatsen.
Wondershare DrFoneTool werkt met zowel Android- als iOS-gadgets met Windows- en Mac-werkframeworks. DrFoneTool heeft twee afzonderlijke apparaatpakketten voor Android en iOS, het heeft hoogtepunten zoals ontgrendelen, back-uppen en herstellen van iCloud, informatie recupereren, informatie wissen, documenten verplaatsen en nog veel meer om te ontdekken.
DrFoneTool – Telefoonbeheer (Android)
Breng gegevens naadloos over tussen Android en pc.
- Bestanden uitwisselen tussen Android en computer, inclusief contacten, foto’s, muziek, sms en meer.
- Beheer, exporteer / importeer je muziek, foto’s, video’s, contacten, sms, apps etc.
- Zet iTunes over naar Android (omgekeerd).
- Beheer uw Android-apparaat op de computer.
- Volledig compatibel met Android 8.0.
De software is compatibel met 8.0. Laten we dus eens kijken hoe het werkt met behulp van een snelle stapsgewijze zelfstudie
Stap 1: Start om te beginnen DrFoneTool en verbind uw iPhone met het systeem. Klik in het welkomstscherm van de DrFoneTool-toolkit op de optie ‘Telefoonbeheer’.

Stap 2: Uw apparaat wordt automatisch gedetecteerd door de applicatie. Wacht even, want het zal je Android-telefoon scannen en verschillende opties bieden.

Stap 3: Ga nu naar het tabblad ‘Informatie’ in het menu. In het linkerdeelvenster kunt u kiezen tussen Contacten en SMS.
Stap 4: Nadat u de optie Contacten hebt geselecteerd, kunt u uw Android Phone-contacten aan de rechterkant bekijken. Vanaf hier kunt u alle contacten tegelijk kiezen of individuele selecties maken.

Stap 5: Nadat u uw keuze heeft gemaakt, klikt u op het pictogram Exporteren op de werkbalk. Vanaf hier kunt u contacten exporteren naar vCard, CSV, enz. Selecteer eenvoudig de CSV-bestandsoptie om contacten van Android Phone naar Excel te exporteren.
Deel 2: Contacten overzetten van Android naar pc via Google Drive
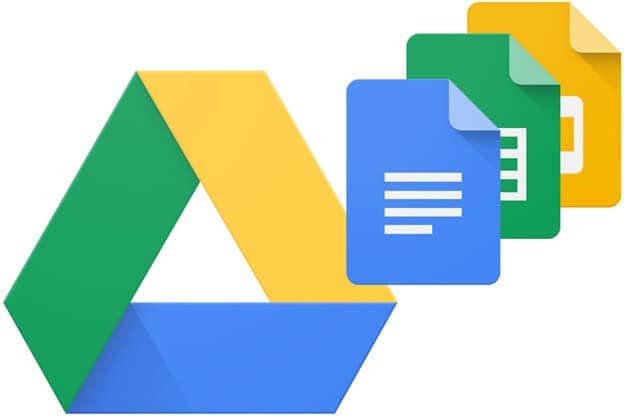
Nu kijken naar een andere methode voor het overzetten van contacten van Android naar pc via Google Drive. Allereerst moet je een Gmail-account hebben om de schijf toegankelijk te maken, je Gmail-ID in te stellen met de fundamentele details en meteen aan de slag te gaan. Hier is het snelle proces om contact te maken met Android naar pc met behulp van Google Drive.
Contacten exporteren
Stap 1: Ga naar de contacten op uw Android-smartphone, de Contacten-app
Stap 2: In deze stap moet u op het menu -Instelling-> Exporteren . tikken
Stap 3: Kies vervolgens een of meer accounts waar je de contacten naar wilt exporteren.
Stap 4: U moet op het.VCF-bestand tikken
De back-up automatisch in- of uitschakelen
Bij het instellen van uw Google-accounts op uw smartphone, wordt u gevraagd een back-up te maken van alle gegevens op uw telefoon. U kunt deze instelling eenvoudig en zonder enige moeite wijzigen.
Stap 1: U moet de instellingen-app van uw telefoon openen
Stap 2: Tik op systeem> Back-up
Stap 3: U kunt de back-up naar Google Drive in- of uitschakelen
Deel 3: Contacten exporteren van Android-pc zonder software
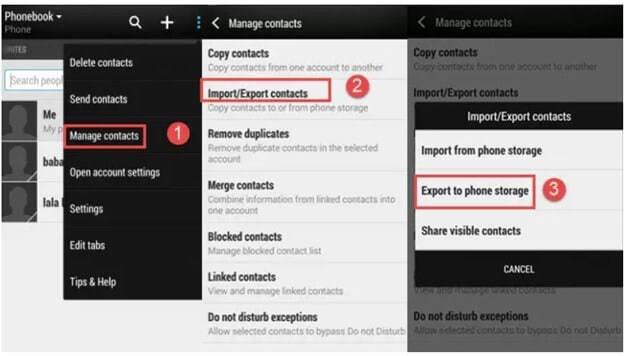
Als u geen software van derden wilt gebruiken om contacten van Android naar de computer over te zetten, dan kunt u dit op een convectiemanier doen via de Contacten-app op uw Android-smartphone.
Google Drive is een gratis gegevensopslagservice die wordt aangeboden door de Amerikaanse techgigant Google. Het biedt u tot 15 gigabyte extra ruimte die u kunt gebruiken om belangrijke records, rapporten, foto’s, enz. op te slaan. Het maakt gebruik van gedistribueerde computerinnovatie, wat inhoudt dat uw waardevolle informatie wordt opgeslagen op een van de servers van Google met als doel dat u kan er altijd en overal overheen. Google Drive heeft zijn unieke inherente webzoektool, waarmee u kunt zoeken op recordtype, bijvoorbeeld afbeelding, Word-rapport of video, net als op slagzin. Het stelt u ook in staat om de lijst zelfs op de naam van de eigenaar te sorteren.
Stap 1: Op uw Android-smartphone moet u de app Contacten openen.
Stap 2: Daar moet je het menu vinden en de optie Contacten beheren> Contacten importeren/exporteren> Exporteren naar telefoonopslag selecteren. Wanneer u dit doet, worden uw Android-smartphonecontacten opgeslagen als een VCF-formulier in uw telefoongeheugen.
Stap 3: In deze stap moet je je Android aansluiten van waaruit de contacten met een USB-kabel naar je computer moeten worden verplaatst.
Stap 4: In het linkerpaneel van uw computer vindt u uw Android-telefoon, u vindt de map en daar moet u het VCF-bestand zoeken en naar uw pc kopiëren.
Vergelijking
Convectiecontacten App Transfer
Niet elke Android-smartphone staat zijn gebruikers toe om een back-up te maken op uw telefoongeheugen, terwijl andere Android-smartphones beperkte opslagruimte hebben. Het is daarom geen praktische optie als u zonder software contacten van Android naar pc wilt overzetten.
DrFoneTool-software
Ter vergelijking: DrFoneTool-software is de meest geprefereerde en handige manier om contacten van Android naar de computer over te zetten. Het is helemaal niet ingewikkeld en krijgt dingen gedaan in slechts een paar klikken. Bovendien is het een veelzijdige software waarmee je allerlei soorten bestandstypen probleemloos naar je computer kunt overbrengen. Deze software is veilig in gebruik en heeft een gebruiksvriendelijke interface waarmee iedereen de overdracht kan voltooien, zelfs zonder enige technische kennis.
Google Drive
Met Google Drive kun je contacten overzetten van Android naar pc zonder software; dit is echter niet de beste methode, en de meesten van ons weten niet hoe ze een back-up van Google Drive kunnen inschakelen, en uiteindelijk besteden we tijd aan het vinden van zo’n kleine optie.
Conclusie
Nadat we het hele bericht hebben doorgenomen, kunnen we afleiden dat DrFoneTool ontegensprekelijk de voorkeursmethode is om een back-up te maken van contact met Android naar pc. Het is supergemakkelijk. Met deze software maak je de back-up van je hele smartphone op je pc, toch geweldig? Bovendien is deze software gratis; je hoeft geen cent uit te geven om contacten van Android naar pc over te zetten met een USB-kabel. U kunt de software eenvoudig meteen downloaden van de officiële website van het bedrijf. Het installatieproces is net als elke andere software en het duurt niet lang. Als je nog steeds hulp nodig hebt, kun je gemakkelijk contact opnemen met hun technische team via hun 24 * 7 e-mailondersteuning.
Wil je een andere snelle en gemakkelijke manier om contacten van Android naar computer over te zetten aan deze lijst toevoegen, we horen graag van je in het commentaargedeelte van deze blogpost? Als je een van deze methoden hebt geprobeerd, deel dan je ervaring met ons; onze lezers zullen je dankbaar zijn!
Laatste artikels

