Top 5 manieren om foto’s over te zetten van Samsung naar iPhone
Ik weet zeker dat jullie het er allemaal over eens zijn dat de iPhone en Samsung tegenwoordig de twee vlaggenschipapparaten zijn waar de meeste vraag naar is. Daarom is het begrijpelijk dat u foto’s van Samsung naar iPhone zoals iPhone 13 wilt overbrengen, hoewel u misschien wel een van de beste mobiele telefooncamera’s ter wereld bezit. De redenen kunnen talrijk zijn, zoals wanneer u van Samsung naar iPhone overstapt, een back-up wilt bewaren, moet overdragen of gewoon uw momenten op beide apparaten veilig wilt hebben.
Vandaag zullen we onderzoeken hoe we foto’s van Samsung naar iPhone kunnen overbrengen met behulp van enkele van de snelste en gemakkelijkste methoden.
- Deel 1. Hoe zet je alle foto’s van Samsung naar iPhone in 1 klik?
- Deel 2. Hoe foto’s selectief van Samsung naar iPhone overzetten?
- Deel 3. Hoe foto’s overzetten van Samsung naar iPhone met Move to iOS?
- Deel 4. Hoe foto’s overzetten van Samsung naar iPhone met iTunes?
- Deel 5. Hoe foto’s overzetten van Samsung naar iPhone met Dropbox?
Deel 1. Hoe zet je alle foto’s van Samsung naar iPhone in 1 klik?
DrFoneTool – Telefoonoverdracht kan dienen om foto’s met één klik over te zetten van Samsung naar iPhone of een andere mobiele smartphone die op Android en iOS werkt. Deze methode staat voorop in de lijst met manieren om foto’s over te zetten van Samsung naar iPhone zoals iPhone 13. De software kan gratis rechtstreeks van de Wondershare-website worden gedownload en is net zo eenvoudig te installeren als elke andere tool.

DrFoneTool – Telefoonoverdracht
Breng foto’s over van Samsung naar iPhone in 1 klik!
- Makkelijk, snel en veilig.
- Verplaats gegevens tussen apparaten met verschillende besturingssystemen, van iOS naar Android.
- Ondersteunt iOS-apparaten met de nieuwste iOS

- Breng foto’s, sms-berichten, contacten, notities en vele andere bestandstypen over.
- Ondersteunt meer dan 8000+ Android-apparaten. Werkt voor alle modellen iPhone, iPad en iPod.
Hieronder vindt u de paar stappen die nodig zijn om met één klik foto’s van Samsung naar iPhone 13 over te zetten.
Stap 1: Start de tool
Start DrFoneTool-software die op uw computer is geïnstalleerd. Klik nu in de hoofdinterface op de knop ‘Schakelen’.

Stap 2: Verbind de twee apparaten met uw computer
Pak nu een duurzame en snelle USB-kabel voor zowel de apparaten waarnaar u foto’s wilt overbrengen als de vorm, dat wil zeggen de Samsung en de iPhone.
DrFoneTool zou de twee apparaten automatisch detecteren, op voorwaarde dat ze goed zijn aangesloten op uw pc.

Nu zou u beide apparaten met hun naam moeten zien. Zorg ervoor dat het bronapparaat (Samsung-telefoon) zich aan de linkerkant van het scherm bevindt en het bestemmingsapparaat aan de rechterkant. Als de bestelling anders is dan je wilt, klik je op de knop ‘Omdraaien’ bovenaan in het midden van de pagina.
Stap 3: Selecteer bestanden om over te zetten
Om foto’s van Samsung naar iPhone over te zetten, moet je de bestanden selecteren die moeten worden overgezet, in dit geval foto’s. Om uw keuze te maken, vinkt u de overeenkomstige vakjes in de bestandsnaam aan.

Nu, hier komt het gemakkelijke deel om te spelen. U kunt nu op de knop ‘Overdracht starten’ klikken en onmiddellijk worden de reeds geselecteerde bestandstypen in een mum van tijd overgebracht naar het doelapparaat, dat wil zeggen de iPhone. Hoe gemakkelijk is dat?
In slechts een paar eenvoudige stappen kunt u met één klik foto’s van Samsung naar iPhone overbrengen.
Deel 2. Hoe foto’s selectief van Samsung naar iPhone overzetten?
Een andere gemakkelijke methode die erg handig is om foto’s van Samsung naar iPhone over te zetten, is de DrFoneTool toolkit-software, algemeen bekend als DrFoneTool – Telefoonbeheer (Android). Deze functie kan ook worden gebruikt om foto’s van Samsung naar iPhone over te zetten, maar deze keer kun je elke foto die je wilt verzenden selecteren en ongewenste foto’s deselecteren.

DrFoneTool – Telefoonbeheer (Android)
Zet foto’s, video’s en muziek selectief over van Samsung naar iPhone.
- Bestanden uitwisselen tussen Android en computer, inclusief contacten, foto’s, muziek, sms en meer.
- Beheer, export / importeer uw muziek, foto’s, video’s, contacten, sms, apps, enz.
- Zet iTunes over naar Android (omgekeerd).
- Beheer uw Android-apparaat op de computer.
- Volledig compatibel met alle Android-versies.
Stap 1: Verbind uw Samsung-apparaat
Verbind uw Android-apparaat met uw computer en start de DrFoneTool-software. Klik in het startscherm op de optie ‘Overdragen’ en u ziet uw aangesloten apparaat op het scherm met verschillende opties aan de rechterkant. Klik op de optie ‘Apparaatfoto’s overbrengen naar pc’.

Stap 2: Selecteer Bestanden die moeten worden overgezet
Selecteer hier uit de lijst met zichtbare afbeeldingen de gewenste foto’s selectief om ze over te zetten.

Nadat je de selectie hebt gemaakt, sluit je je iPhone aan en klik je vervolgens op de tweede knop boven de geselecteerde afbeeldingen, de knop ‘Exporteren’, klik vervolgens op ‘Exporteren naar apparaat’ en klik vervolgens op je reeds verbonden iPhone (apparaatnaam).

De foto’s zouden onmiddellijk worden overgebracht naar uw iPhone.
Deel 3. Hoe foto’s overzetten van Samsung naar iPhone met Move to iOS?
In de zoektocht om foto’s van Samsung naar iPhone zoals iPhone 13 over te zetten, is een van de beschikbare conventionele methoden het gebruik van de Move to iOS-app. Apple heeft deze app zelf ontworpen om de formeel opgebouwde stress te verminderen en alleen naar een iOS-apparaat over te zetten. Hoewel de app de problemen misschien niet helemaal heeft weggenomen, helpt het gebruikers om soepel over te schakelen van Android naar iOS.
Hier zijn de stappen die beantwoorden hoe u foto’s van Samsung naar iOS kunt overbrengen met Verplaatsen naar iOS.
Stap 1: Download en installeer Move to iOS.
Move to iOS is een app die beschikbaar is voor Android in de Google Play Store. Ga naar de Google Play Store op uw Samsung-apparaat en zoek naar ‘Verplaatsen naar iOS’, download en installeer vervolgens de app in hetzelfde.
Stap 2: Instellingen op het iOS-apparaat
Nu moet je op je nieuwe iOS-apparaat zoals iPhone 13 bepaalde instellingen maken door van daaruit naar ‘Apps en gegevens’ te gaan, de optie ‘Gegevens verplaatsen van Android’ te kiezen> ga dan verder met de optie ‘Doorgaan’, dit zal verschijnen een 6-10 cijferige code.
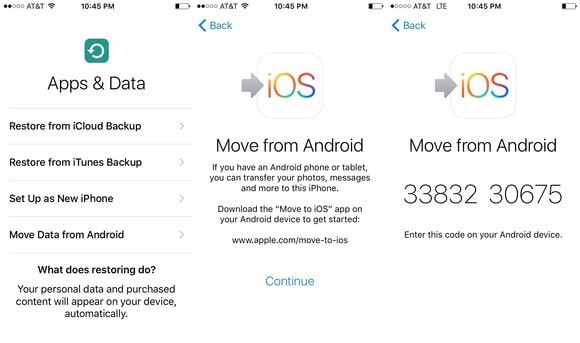
Stap 3: Start de Move to iOS-app op het Android-apparaat
Open nu op het Android-apparaat de ‘Verplaatsen naar iOS-app’> Klik op Doorgaan> Ga akkoord met de algemene voorwaarden> Druk op de knop ‘Volgende’ om de code te vinden.
Wanneer u dit doet, verschijnt er een scherm waarin u wordt gevraagd de code in te voeren, in dit scherm moet u de 6-10-cijferige code invoeren die op het iOS/iPhone-apparaat verscheen (bovenstaande stap). Wacht daarna even totdat beide apparaten zijn verbonden
Nadat de twee apparaten met succes zijn gekoppeld, kunt u nu de bestanden selecteren die van uw Samsung-telefoon moeten worden overgezet uit de beschikbare weergave-opties: Filmrol, Bladwijzers en Google-accounts. Selecteer ‘Camerarol’ en uw overdracht van foto’s van Samsung naar iPhone zou onmiddellijk moeten beginnen.
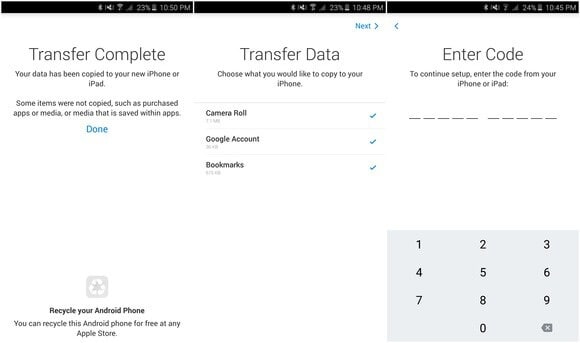
Zodra de overdracht is voltooid, drukt u op Gereed op Android en kunt u doorgaan op uw iPhone om het installatieproces te voltooien.
Opmerking: Het grootste probleem met deze methode is dat het alleen kan worden gebruikt om over te zetten naar een iOS-apparaat, het werkt alleen wanneer je de doel-iPhone instelt. Als de doel-iPhone al is ingesteld en gebruikt, moet u: fabrieksinstellingen van de iPhone eerste.
Deel 4. Hoe foto’s overzetten van Samsung naar iPhone met iTunes?
iTunes is een van de andere door Apple zelf gemaakte software die bedoeld is om bestanden van de ene bron naar de andere over te zetten op Apple-producten. iTunes is software en ook een app die alleen voor Apple-apparaten is gebouwd.
Desalniettemin kan het nog steeds foto’s van Samsung naar iPhone overbrengen als deze stappen in detail worden gevolgd.
Stap 1: Kopieer foto’s van Samsung naar uw pc
Opmerking: aangezien iTunes geen rechtstreekse verbinding kan maken met een Samsung-apparaat, is de eerste stap om uw Samsung-telefoon op uw pc aan te sluiten en vervolgens de gewenste foto’s op uw iPhone vanaf uw computer te kopiëren.
Sluit dus allereerst uw Samsung aan op de computer met behulp van een aanbevolen USB-kabel. Zorg ervoor dat de telefoon in de modus Mediaoverdracht staat, zodat de inhoud zichtbaar is op uw pc.
Open nu de opslagruimte van de telefoon en sleep de foto’s naar een aparte map. U moet waarschijnlijk de naam van de map wijzigen om gemakkelijker toegang te krijgen.
Stap 2: Synchroniseer foto’s met iPhone vanuit iTunes
Start nu iTunes op uw pc en sluit uw iPhone ook met een USB-kabel op de pc aan.
Klik in de iTunes-interface op de apparaatknop in de linkerbovenhoek van het scherm en ga verder naar het linkerdeelvenster van het scherm.
Tik op het hoofdscherm van de interface op de optie ‘Foto’s synchroniseren’. Klik hier op de optie ‘Foto’s’. U wordt gevraagd een map te kiezen om te synchroniseren met het iPhone-apparaat, navigeer naar de map waar u de foto’s van uw Samsung-apparaat hebt gekopieerd.
Klik nu op ‘Synchroniseren’ om de geselecteerde foto’s naar uw iPhone te synchroniseren.
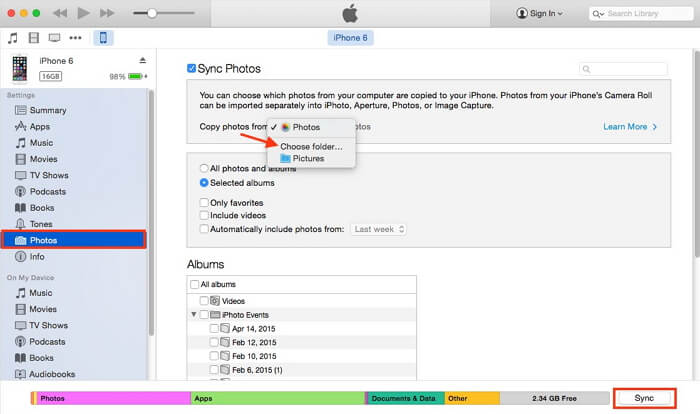
Deel 5. Hoe foto’s overzetten van Samsung naar iPhone met Dropbox?
Dropbox is een van de meest voorkomende betrouwbare cloudopslagplatforms die wordt gebruikt als online opslaglocatie. Het kan ook een geldig middel zijn om foto’s over te zetten van Samsung naar iPhone zoals iPhone 13.
Volg deze stappen om foto’s van Samsung naar iPhone over te zetten met Dropbox:
Stap 1: Installeer Dropbox op beide apparaten en maak een account aan
Navigeer naar de app store van zowel je Samsung- als iPhone-apparaten en zoek vervolgens naar de Dropbox-app om de app gratis te downloaden en te installeren. Maak na het downloaden van de app op je Samsung-apparaat een Dropbox-account aan, of log in als je al een account hebt.
Stap 2: Upload je foto’s
Nadat u bent ingelogd op uw Dropbox-account, selecteert u de gewenste foto’s uit de galerij van uw Samsung en klikt u vervolgens op de knop ‘Delen’. Selecteer ‘Dropbox’ in de lijst met opties voor delen om de foto’s naar Dropbox te uploaden. Dit kan enige tijd duren, afhankelijk van de internetsnelheid.
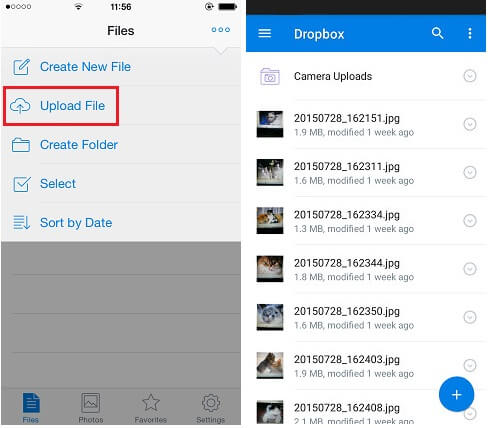
Stap 3: Download de geüploade foto’s
Pak nu je iPhone en log in op je Dropbox-account. Ten slotte kun je de geüploade foto’s downloaden van je Dropbox-account.
Opmerking: om deze methode te gebruiken, is het raadzaam om verbonden te zijn met een Wi-Fi-verbinding om enorme datakosten te voorkomen.

Op deze manier kun je foto’s van Samsung naar iPhone overbrengen met Dropbox als bemiddelaar.
Kortom, alle 5 hierboven genoemde methoden om foto’s van Samsung naar iPhone 13 of een eerder model over te zetten, zijn geldig en effectief. Als u echter wilt dat wij voor een van deze instaan, gokken we op DrFoneTool – Phone Transfer en DrFoneTool- Transfer (Android), omdat deze twee methoden geen gegevensverlies en geen gedoe beloven. Dus ga je gang, download deze exclusieve tools en krijg de beste ervaring voor je foto-overdrachtsproces van Samsung naar iPhone.
Laatste artikels

