[Opgelost] Hoe P over te zetten
Ik heb een Mac die ik als mijn primaire computer gebruik en ik heb een iPhone voor persoonlijk gebruik. Ik gebruik iCloud om mijn foto’s gesynchroniseerd te houden tussen de Mac en mijn iPhone. Elke foto die in Foto’s op macOS staat, is voor mij beschikbaar op Foto’s op iOS, gesynchroniseerd met iCloud. Het werkt probleemloos. Maar ik heb ook een zakelijke Android-telefoon en vaak wil ik foto’s van iCloud naar Google Foto’s overbrengen.
Er zijn tegenwoordig twee belangrijke besturingssystemen voor smartphones in de wereld, iOS van Apple en Android van Google. Het ecosysteem van Apple is afhankelijk van iCloud, de cloudopslagoplossing om synchronisatie tussen Apple-computers en mobiele Apple-apparaten mogelijk te maken. Het ecosysteem van Google is afhankelijk van Google Drive om synchronisatie tussen Android-apparaten en macOS en Microsoft Windows mogelijk te maken. Voor degenen onder ons die een Mac en een iPhone bezitten, is het relatief eenvoudig als we gegevens synchroon willen houden tussen onze computer en iPhone, aangezien beide genieten van diepe iCloud-integratie. Wat gebeurt er als we ook een Android-apparaat hebben voor zakelijke doeleinden, of als we Android meer verkiezen dan iPhone, of als een familielid een Android-apparaat heeft en we onze foto’s willen overzetten van onze Mac naar Android?
Hoe vaak moeten we foto’s van iCloud naar Google Foto’s overbrengen?
Hoe comfortabel bent u met technologie? Beschouw je jezelf als een beginner of beschouw je jezelf als een pro-gebruiker die de weg weet in technologie? Wilt u regelmatig en regelmatig foto’s van iCloud naar Google Foto’s overbrengen of wilt u hier en daar een paar foto’s overzetten, geen probleem? Het antwoord op deze vragen zal de opties beperken.
Twee gratis manieren om foto’s van iCloud naar Google Foto’s over te zetten
Er is een ingebouwde en gratis manier om foto’s van iCloud naar Google Foto’s over te zetten, en het werkt heel goed als je geen haast hebt en als je niet vaak foto’s van iCloud naar Google Foto’s wilt overbrengen en niet wilt overzetten je hele bibliotheek met foto’s massaal, maar in plaats daarvan een paar foto’s tegelijk, die je kunt selecteren en overbrengen.
Google Foto’s is beschikbaar als een website die u in elke webbrowser kunt gebruiken en als een app die u kunt downloaden naar uw iPhone.
Met behulp van een webbrowser
Als je geen iPhone hebt of als je gewoon een paar foto’s van iCloud naar Google Foto’s op je Android wilt overzetten, kun je je Mac en een webbrowser gebruiken om dit te doen.
Stap 1: Maak een nieuwe map op uw Mac-bureaublad. U kunt dit doen door de [control]-toets op uw Mac ingedrukt te houden en op het trackpad te klikken om het contextuele menu te openen en Nieuwe map te selecteren, of als u met twee vingers op uw trackpad tikt, kunt u dat gebruiken om de contextmenu en maak een nieuwe map aan.
Stap 2: Open Foto’s op je Mac en selecteer de foto’s die je wilt overzetten van iCloud naar Google Foto’s. U kunt ook alle foto’s selecteren door de [command]- en [A]-toetsen tegelijk ingedrukt te houden, hoewel dit onverstandig is als u een grote fotobibliotheek heeft.
Stap 3: Sleep de foto’s van de Foto’s-app naar de nieuwe map die op het bureaublad is gemaakt om de foto’s van Foto’s naar de map te kopiëren
Stap 4: Open je browser naar keuze op je Mac en ga naar https://photos.google.com of log in op uw Gmail-account zoals u normaal doet
Stap 5: Sla deze stap over als u bent ingelogd bij Google Foto’s. Als u zich hebt aangemeld bij uw Gmail, klikt u in de rechterbovenhoek, naast de weergavefoto van uw account, op het raster om Google-apps weer te geven en klikt u op Foto’s.
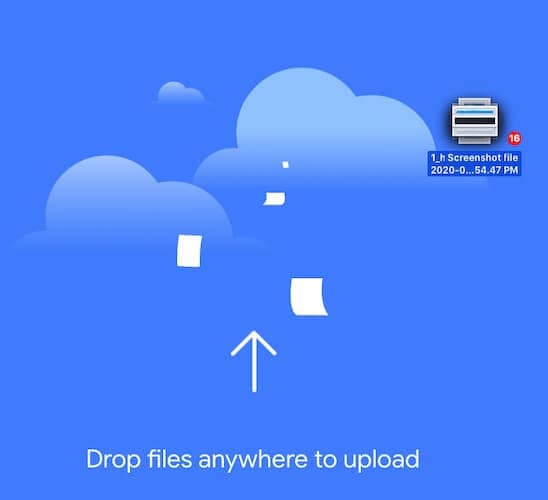
Stap 6: Als je een nieuw album met de foto’s wilt maken, is dit het moment om een nieuw album te maken met behulp van de knop Maken bovenaan. Als u klaar bent, opent u de map met de foto’s, selecteert u alle foto’s en sleept u ze eenvoudig naar de webinterface van Google Foto’s. U hebt nu met succes foto’s van uw iCloud naar Google Foto’s overgebracht.
Google Foto’s-app gebruiken op iPhone
De bovenstaande methode die een webbrowser gebruikt om foto’s van iCloud naar Google Foto’s over te zetten, heeft één probleem dat zich voordoet wanneer u regelmatig foto’s van iCloud naar Google Foto’s wilt overbrengen. Stel, je hebt een iPhone die je gebruikt om foto’s te maken, en beheer deze tussen je iPhone en je Mac met Foto’s en iCloud. Je wilt dat de foto’s die je met je iPhone maakt ook beschikbaar zijn op Google Foto’s, zodat je ze ook op je Android-apparaat kunt zien. Je moet een manier hebben om foto’s van iCloud naar Google Foto’s te uploaden, op de achtergrond, wanneer je foto’s maakt op je iPhone. Daarvoor heb je de Google Foto’s-app op je iPhone.
De Google Foto’s-app op je iPhone houdt alle foto’s die je op je iPhone klikt of opslaat in je Foto’s-app op de iPhone, gesynchroniseerd met Google Foto’s. Het beste is dat je op het moment van het configureren van de app kunt selecteren op welk Google-account je wilt inloggen, en dit zorgt voor meer flexibiliteit bij het synchroniseren van foto’s tussen iCloud en Google Foto’s.
Stap 1: Download de Google Foto’s-app uit de App Store op iPhone
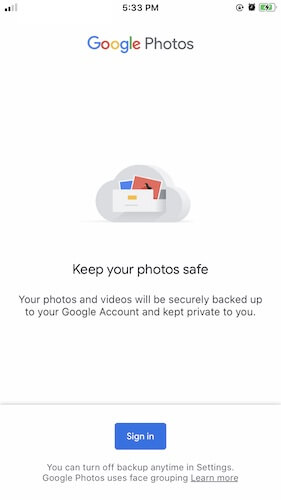
Stap 2: Geef Google toegang tot je fotobibliotheek
Stap 3: U wordt gevraagd in te loggen op een Google-account. Log in op uw favoriete Google-account, het account waarnaar u iCloud-foto’s wilt overbrengen.
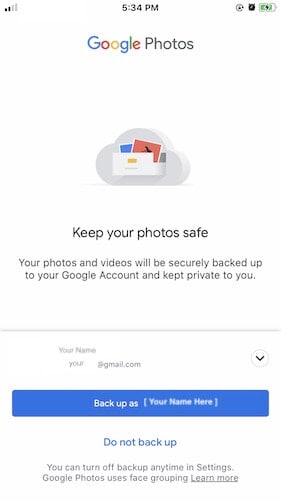
Stap 4: Google vraagt je om te bevestigen of je een back-up van foto’s wilt maken op het Google-account waarop je bent ingelogd. Tik op ‘Back-up maken als {uw gebruikersnaam}’ en u wordt naar de interface van Google Foto’s geleid.
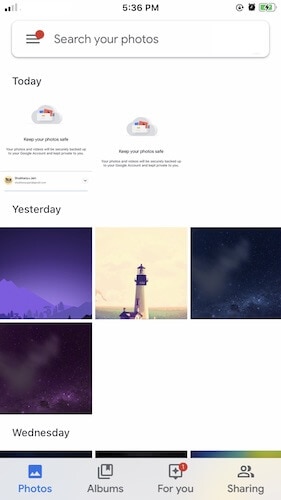
Hier zie je al je foto’s zoals je doet in de Foto’s-app op je iPhone. Google Foto’s uploadt automatisch bestaande foto’s in uw bibliotheek naar uw Google Drive-opslag en alle nieuwe foto’s waarop u klikt, worden automatisch gesynchroniseerd met iCloud (via Foto’s op uw iPhone) en met Google Foto’s (via de Google Foto’s-app op de iPhone.
Het hebben van een iPhone maakt het naadloos overzetten van foto’s van iCloud naar Google Foto’s, maar als je alleen een Mac gebruikt en foto’s van iCloud naar Google Foto’s wilt overbrengen, is er een uitstekende oplossing van derden die je kunt gebruiken.
Conclusie
Er zijn drie manieren om foto’s van iCloud naar Google Foto’s over te zetten. De eerste gebruikt de webbrowser en is het beste voor een paar foto’s, omdat een grote bibliotheek waarschijnlijk problemen zal veroorzaken bij het uploaden. De tweede manier is om de Google Foto’s-app op je iPhone te gebruiken als je een iPhone gebruikt en dat zorgt voor je huidige foto’s en toekomstige foto’s naadloos. Foto’s zijn direct voor u beschikbaar in Google Foto’s en u kunt ervoor kiezen om ze al dan niet met Google Foto’s naar uw Google Drive te uploaden. Deze oplossing is verreweg de meest elegante en doordachte van allemaal als je de snelste oplossing wilt om foto’s van iCloud naar Google Foto’s over te zetten en tegelijkertijd internetgegevens op te slaan.
Laatste artikels