Top 5 manieren om bestanden over te zetten tussen mobiele telefoon en pc
Tegenwoordig is het gegevensoverdrachtproces tussen de mobiele telefoon en pc erg snel en gemakkelijk geworden. Er zijn talloze manieren om bestanden van telefoon naar pc over te zetten. U kunt gegevens draadloos of met behulp van een USB-kabel overbrengen. Wanneer een enkel proces veel manieren heeft, raak je in de war welke manier echt en betrouwbaar is. In deze handleiding hebben we uw verwarring opgelost door de 5 beste manieren te geven om bestanden over te zetten tussen telefoon en pc.
- Deel 1: Hoe bestanden over te zetten tussen pc en iOS met behulp van DrFoneTool – Phone Manager (iOS)?
- Deel 2: Hoe bestanden over te zetten tussen pc en Android met behulp van DrFoneTool – Phone Manager (Android)?
- Deel 3: Bestanden overbrengen tussen pc en Android met Android File Transfer
- Deel 4: Bestanden overbrengen tussen pc en Android/iOS via Send Anywhere
- Deel 5: bestanden overbrengen tussen pc en Android via kopiëren en plakken
Deel 1: Hoe bestanden over te zetten tussen pc en iOS met behulp van DrFoneTool – Phone Manager (iOS)?
Het DrFoneTool – Telefoonbeheer (iOS) is de ultieme software voor gegevensoverdracht om elk type bestanden van een iPhone naar een computer of vice versa over te zetten. Het is ook een van de gemakkelijkste en meest robuuste manieren om bestanden van telefoon naar pc over te zetten.

DrFoneTool – Telefoonbeheer (iOS)
Bestanden overzetten tussen computer en iPod/iPhone/iPad zonder iTunes
- Overzetten, beheren, exporteren/importeren van uw muziek, foto’s, video’s, contacten, sms, apps enz.
- Maak een back-up van uw muziek, foto’s, video’s, contacten, sms, apps enz. Naar de computer en herstel ze eenvoudig.
- Breng mediabestanden over tussen iOS-apparaten en iTunes.
- Volledig compatibel met iOS 7, iOS 8, iOS 9, iOS 10, iOS 11, iOS 12, iOS 13
 en iPod.
en iPod.
Hieronder vindt u de gedetailleerde stapsgewijze handleiding voor het gebruik van DrFoneTool voor het overbrengen van bestanden tussen iPhone en computer:
Stap 1: Om het overdrachtsproces te starten, gaat u naar de officiële website van DrFoneTool en downloadt u de software op uw computer en start u daarna de software. Zodra het hele installatieproces van de software is voltooid, opent u de software en ziet u de optie ‘Telefoonbeheer’ in het hoofdvenster.

Stap 2: Verbind nu uw iPhone-apparaat met uw computer met behulp van een USB-kabel. Zodra uw apparaat is gedetecteerd, ziet u de drie opties op het scherm. Selecteer de laatste optie die ‘Apparaatfoto’s naar pc overzetten’ is.

Stap 3: Selecteer nu de locatie op uw computer waar u iPhone-bestanden wilt overbrengen. Binnen een paar seconden worden al uw bestanden vanaf de iPhone naar uw pc verplaatst.

Stap 4: U kunt ook andere mediabestanden verzenden. Klik op de andere opties zoals muziek, video’s en afbeeldingen die zich bij de ‘Home’ -optie van de software bevinden.

Stap 5: Selecteer het gewenste mediabestand dat u naar uw iPhone wilt overbrengen en selecteer vervolgens alle bestanden en klik op de knop ‘Exporteren’ en kies de locatie waar u bestanden wilt opslaan. Na een paar seconden worden uw iPhone-bestanden naar uw pc overgebracht.

Stap 6: U kunt uw computerbestanden ook naar uw iPhone overbrengen door op de optie ‘Bestand toevoegen’ te klikken en alle bestanden toe te voegen die u naar uw iPhone wilt overbrengen.

Deel 2: Hoe bestanden over te zetten tussen pc en Android met behulp van DrFoneTool – Phone Manager (Android)?
De DrFoneTool-software is ook compatibel met Android-apparaten. U kunt eenvoudig bestanden overzetten van een Android-apparaat naar een computer of vice versa met behulp van DrFoneTool – Telefoonbeheer (Android) software voor bestandsoverdracht van mobiel naar pc.

DrFoneTool – Telefoonbeheer (Android)
One-stop-oplossing om bestanden over te zetten tussen Android en pc
- Overzetten, beheren, exporteren/importeren van uw muziek, foto’s, video’s, contacten, sms, apps enz.
- Maak een back-up van uw muziek, foto’s, video’s, contacten, sms, apps enz. Naar de computer en herstel ze eenvoudig.
- Zet iTunes over naar Android (omgekeerd).
- Volledig compatibel met 3000+ Android-apparaten (Android 2.2 – Android 10.0) van Samsung, LG, HTC, Huawei, Motorola, Sony etc.
Volg de onderstaande instructies om bestanden over te zetten van computer naar Android-apparaat met behulp van DrFoneTool:
Stap 1: Download eerst de software op uw computer en start deze na installatie. Klik vervolgens op de ‘Overdracht’.

Stap 2: Nu ziet u de optie voor verschillende mediabestanden. Kies het gewenste mediabestand en kies één album om bestanden op het apparaat op te slaan.
Stap 3: Tik op ‘Toevoegen’ en tik vervolgens op ‘Bestand toevoegen’ of ‘Map toevoegen’. Voeg nu alle bestanden in deze map toe die u naar uw Android wilt overbrengen.

Volg de onderstaande instructies om bestanden over te zetten van Android-apparaat naar computer met behulp van DrFoneTool:
Stap 1: Na het openen van uw apparaatgegevens op software. Klik op die mediabestandsoptie die u wilt overzetten.
Stap 2: Selecteer nu alle mediabestanden en klik vervolgens op ‘Exporteren naar pc’ en selecteer nu de gewenste locatie waar u de foto’s wilt overbrengen.

Deel 3: Bestanden overbrengen tussen pc en Android met Android File Transfer
De Android File Transfer is een software voor bestandsoverdracht van mobiel naar pc. U kunt bestanden overzetten van een Mac-pc naar uw mobiele apparaat. Het ondersteunt alle Android-versies. Het is zeer eenvoudig te bedienen. Hieronder hebben we de stapsgewijze handleiding beschreven voor het gebruik van Android File Transfer:
Stap 1: Download de software op uw computer en zodra de download is voltooid, opent u androidfiletransfer.dmg door erop te dubbelklikken.

Stap 2: Sleep of verplaats nu Android File Transfer naar Applications. Sluit daarna met behulp van een USB-kabel uw Android-apparaat aan op uw computer.

Stap 3: Open daarna de software en blader vervolgens door de bestanden die u wilt overbrengen op uw mobiele apparaat. Kopieer vervolgens de bestanden naar uw computer. U kunt hetzelfde proces gebruiken om de bestanden van de computer naar uw Android-apparaat over te zetten.
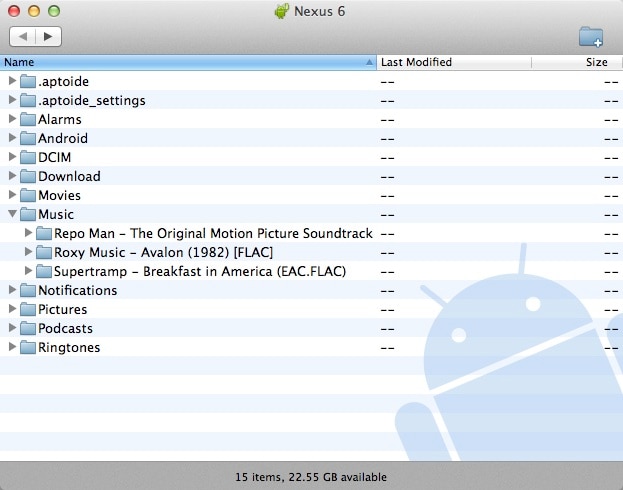
Deel 4: Bestanden overbrengen tussen pc en Android/iOS via Send Anywhere
De Send Anywhere is een van de geweldige toepassingen voor het delen van bestanden. Met behulp van deze software kunt u snel bestanden overzetten van telefoon naar pc of omgekeerd. Als u bestanden met meerdere mensen wilt delen, kunt u deze delen door een koppeling te maken via deze software. Hieronder vindt u de juiste richtlijnen voor het overzetten van bestanden van de computer naar Android/iPhone of vice versa met Send Anywhere.
Stap 1: Om het proces te starten, moet u Send Anywhere-software downloaden op uw computer en uw mobiele apparaat. Nadat u de software hebt gedownload, start u de software en voltooit u het installatieproces.
Stap 2: Open nu de software op uw computer en op het dashboard ziet u de optie ‘Verzenden’. Klik erop en kies de gewenste bestanden die u naar uw mobiele apparaat wilt overbrengen. Klik vervolgens opnieuw op de knop ‘Verzenden’.

Stap 3: Nu krijgt u een pincode of QR-code voor het overzetten van de bestanden en bewaart u die pincode voor toekomstig gebruik. Open daarna de app op uw mobiele apparaat, iPhone of Android. Klik op de knop ‘Ontvangen’ en voer de pincode of QR-code in die u van de app krijgt.
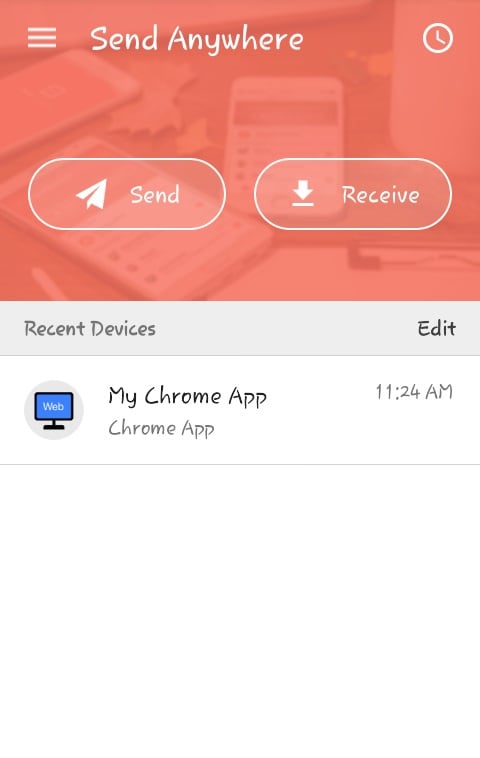
Stap 4: Binnen een paar minuten worden uw bestanden overgezet van de computer naar uw mobiele apparaat. Met dit vergelijkbare proces kunt u eenvoudig bestanden van een mobiel apparaat naar de computer overbrengen.
Deel 5: bestanden overbrengen tussen pc en Android via kopiëren en plakken
Het overzetten van bestanden via de kopieer- en plakmethode is een van de eenvoudigste en meest voorkomende manieren om bestanden over te zetten tussen computer en Android-apparaat. Veel mensen gebruiken deze manier in plaats van software te gebruiken voor bestandsoverdracht van mobiel naar pc. Volg de onderstaande instructies om bestanden over te zetten met de kopieer- en plakmethode:
Stap 1: Ga in eerste instantie naar uw computer en verbind uw Android-apparaat met uw computer via de USB-kabel.
Stap 2: Als u uw mobiele apparaat voor de eerste keer op uw computer aansluit, moet u de optie ‘USB-foutopsporing’ op uw Android-telefoon inschakelen.

Stap 3: Zodra de computer uw apparaat detecteert, ziet u uw telefoonnaam op uw computer. Open uw telefoongegevens en kopieer de bestanden die u naar uw computer wilt overbrengen. Ga daarna naar de computerlocatie waar u de bestanden wilt overbrengen en plak deze.
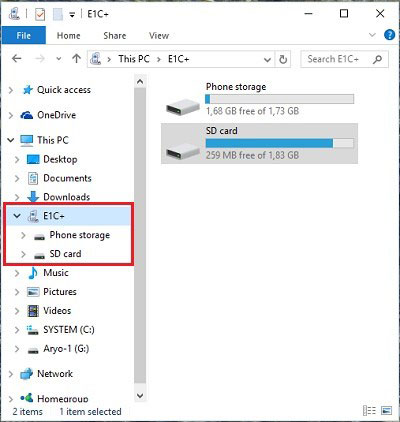
Stap 4: Met hetzelfde proces kunt u de bestanden van uw computer kopiëren en de mobiele locatie selecteren waarnaar u uw bestanden wilt verplaatsen en deze plakken.
Nu kent u de beste manieren om bestanden over te zetten tussen pc en mobiele telefoons, of het nu een Android of iPhone is. Door mobiel naar pc-software voor bestandsoverdracht zoals DrFoneTool te gebruiken, kunt u uw kostbare tijd besparen omdat het een betere overdrachtssnelheid biedt.
Laatste artikels

