De ultieme gids voor overdracht van Samsung naar iPhone
Bij het overschakelen van het ene mobiele platform naar het andere ondervinden de meeste gebruikers veel problemen. Als u ook wilt dat Samsung naar iPhone wordt overgedragen, maar u zich zorgen maakt over hoe u dat moet doen. We brengen deze oplossingen graag voor u om uw werk eenvoudig te maken. Blijf het artikel lezen om meer te weten te komen over de verschillende overdrachtstools van Samsung Galaxy naar iPhone.
Veel succes met het migreren van Samsung naar iPhone (inclusief iPhone 11/11 Pro).
- Deel 1: Beste overdrachtstool van Samsung naar iPhone: DrFoneTool – Telefoonoverdracht
- Deel 2: Gratis overdracht van Samsung naar iPhone: Verplaats naar iOS
- Deel 3: Hoe contacten overzetten van Samsung naar iPhone via Google-account?
- Deel 4. Tips voor het repareren van Verplaatsen naar iOS voor overdracht van Samsung naar iPhone
Deel 1. Beste overdrachtstool van Samsung naar iPhone: DrFoneTool – Telefoonoverdracht
Het is niet moeilijk om gegevens van Samsung naar iPhone over te zetten met een tool als DrFoneTool – Telefoonoverdracht. Wanneer u overschakelt naar een nieuwe iPhone van een Samsung mobiele DrFoneTool – Phone Transfer helpt u er het beste uit te halen. U kunt met één klik gegevens uitwisselen tussen iOS, Android, WinPhone en Symbian. Foto’s, contacten, sms-berichten, muziek, video’s, het kan alles van je oude apparaat naar het nieuwe verplaatsen. 6000 plus mobiele modellen van merken zoals Sony, Apple, Samsung, HUAWEI, Google, etc. worden ondersteund. Afgezien van gegevensoverdracht lost het ook elementaire iOS-problemen op.

DrFoneTool – Telefoonoverdracht
Breng foto over van Samsung naar iPhone in 1 klik direct!
- Breng eenvoudig elk type gegevens over van Samsung naar iPhone, inclusief apps, muziek, video’s, foto’s, contacten, berichten, app-gegevens, oproeplogboeken enz.
- Werkt direct en brengt gegevens in realtime over tussen twee apparaten met meerdere besturingssystemen.
- Werkt perfect met Apple, Samsung, HTC, LG, Sony, Google, HUAWEI, Motorola, ZTE, Nokia en meer smartphones en tablets.
- Volledig compatibel met grote providers zoals AT & T, Verizon, Sprint en T-Mobile.
-
Volledig compatibel met de nieuwste iOS-versie
 en Android 9.0
en Android 9.0
- Volledig compatibel met Windows 10 en Mac 10.14.
Laten we eens kijken hoe we gegevens van Samsung naar iPhone kunnen verplaatsen (inclusief iPhone 11/11 Pro) met DrFoneTool – Telefoonoverdracht
Stap 1: Download de DrFoneTool – Phone Transfer-software gedownload en geïnstalleerd op uw pc. Verbind uw iPhone en Samsung-telefoon met USB-kabels met de computer.
Opmerking: zorg ervoor dat DrFoneTool – Telefoonoverdracht is gestart voordat u uw apparaten aansluit.

Stap 2: Klik in de DrFoneTool-interface op het tabblad ‘Telefoonoverdracht’. Vermeld Samsung als het bronapparaat in het volgende scherm. iPhone moet worden geselecteerd als het doelapparaat. U kunt gebruik maken van de knop ‘Omdraaien’ als u de selectie heeft gewijzigd.
Opmerking: Schakel het selectievakje ‘Gegevens wissen voor kopiëren’ in als u gegevens op de iPhone wilt wissen voordat u gegevens overzet.

Stap 3: Selecteer nu de gegevens die u van Samsung naar iPhone wilt overbrengen. Klik daarna direct op de knop ‘Start Transfer’. Zoek naar het proces om over te gaan op de voortgangsbalk en klik vervolgens op ‘OK’.

Deel 2. Gratis overdracht-app van Samsung naar iPhone: ga naar iOS
Apple heeft de ‘Move to iOS’-app om gebruikers te helpen eenvoudig over te schakelen van Android naar iPhone zoals iPhone 11/11 Pro. Overschakelen van Samsung naar iPhone vereist enkele stappen om de gegevens automatisch te verplaatsen. De ondersteunde gegevenstypen zijn berichtgeschiedenis, contacten, camerafoto’s en -video’s, kalenders, webbladwijzers, gratis apps enz. Als u dit weet, kunt u begrijpen hoe u van Galaxy naar iPhone kunt overbrengen. Omdat het proces hetzelfde is voor alle Android-apparaten.
Hier leest u hoe u bestanden van Samsung naar iPhone kunt overbrengen met Verplaatsen naar iOS –
- Download en installeer op uw Android-mobiel de app ‘Verplaatsen naar iOS’ uit de Google Play Store. Start het meteen.
- Zet je nieuwe iPhone aan (inclusief iPhone 11/11 Pro). Stel de taal, toegangscode, touchID in en maak vervolgens verbinding met wifi. Klik onder ‘Apps & gegevens’ op ‘Gegevens verplaatsen van Android’.
- Na het starten van de app op je Samsung-telefoon. U wordt gevraagd om ‘Doorgaan’ en vervolgens ‘Akkoord’. U wordt gevraagd om een code op uw Android-apparaat.
- Klik op ‘Doorgaan’ op je iPhone en toets de weergegeven code in op je Android-telefoon. Zodra de apparaten zijn verbonden via Wi-Fi, selecteert u de gewenste gegevens en klikt u op ‘Volgende’.
- Klik op ‘Gereed’ op de Samsung-telefoon zodra de overdracht is voltooid. Wacht even met je iPhone om de informatie te synchroniseren en stel vervolgens je iCloud-account in. U kunt de overgedragen gegevens op uw iPhone vinden.
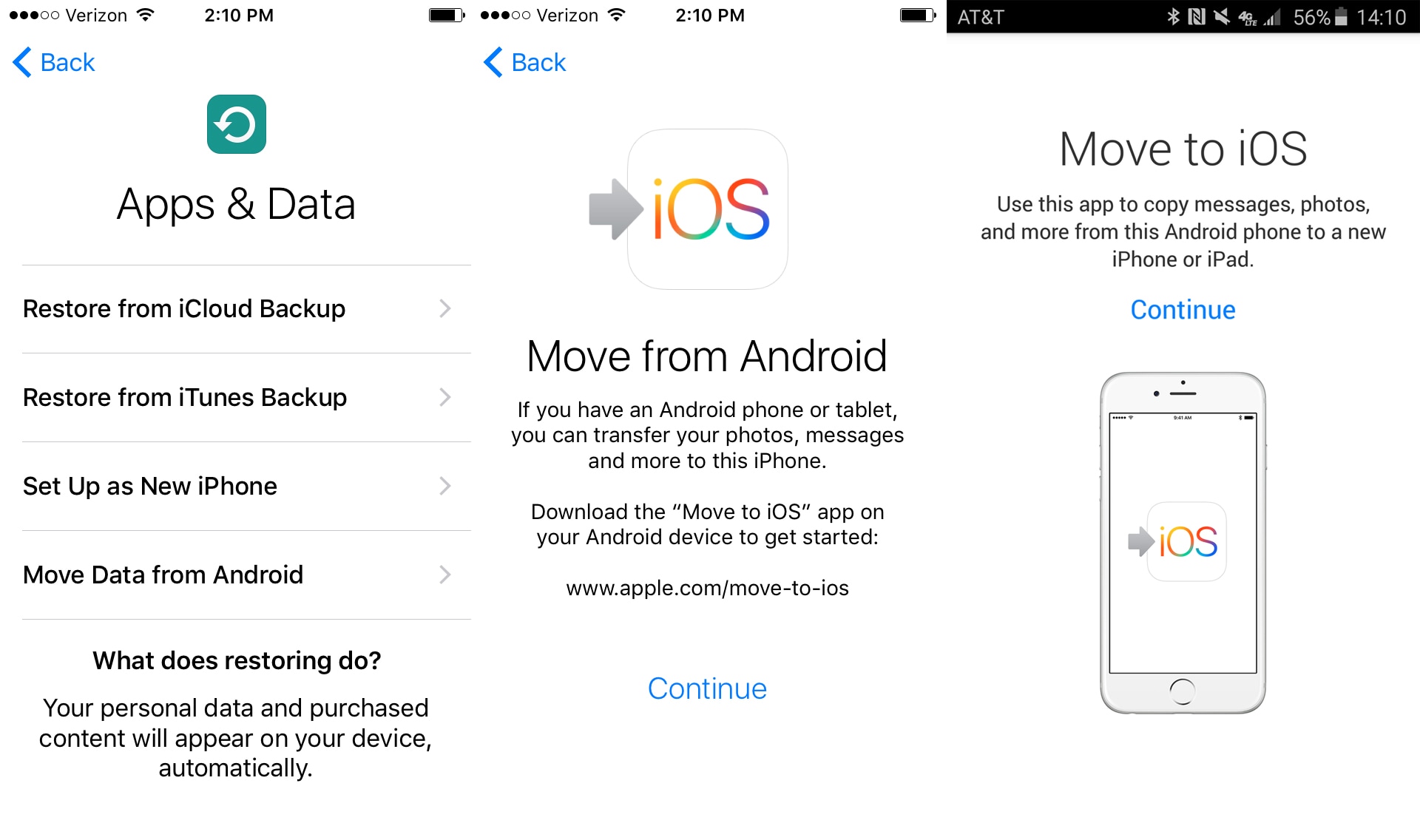
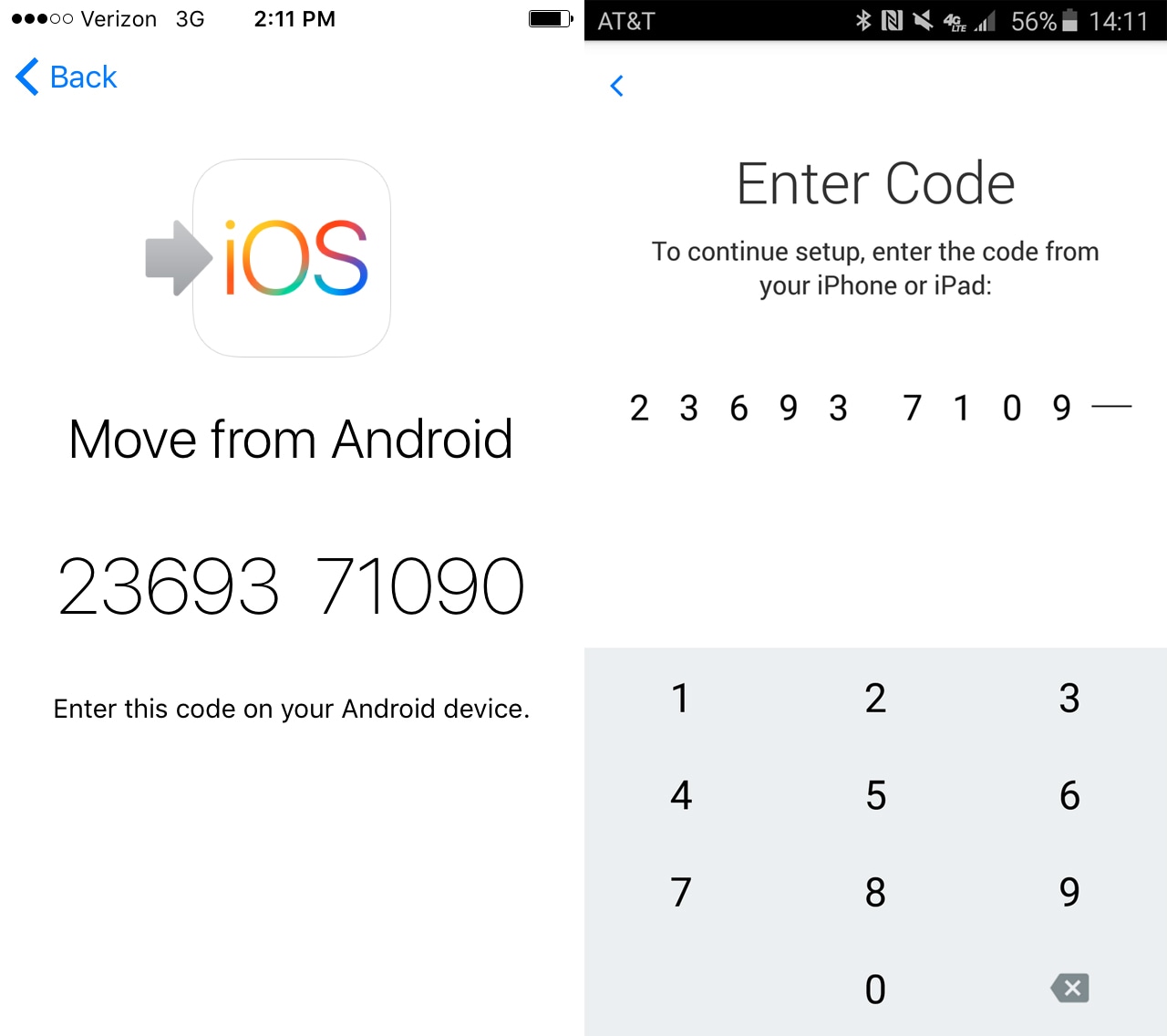
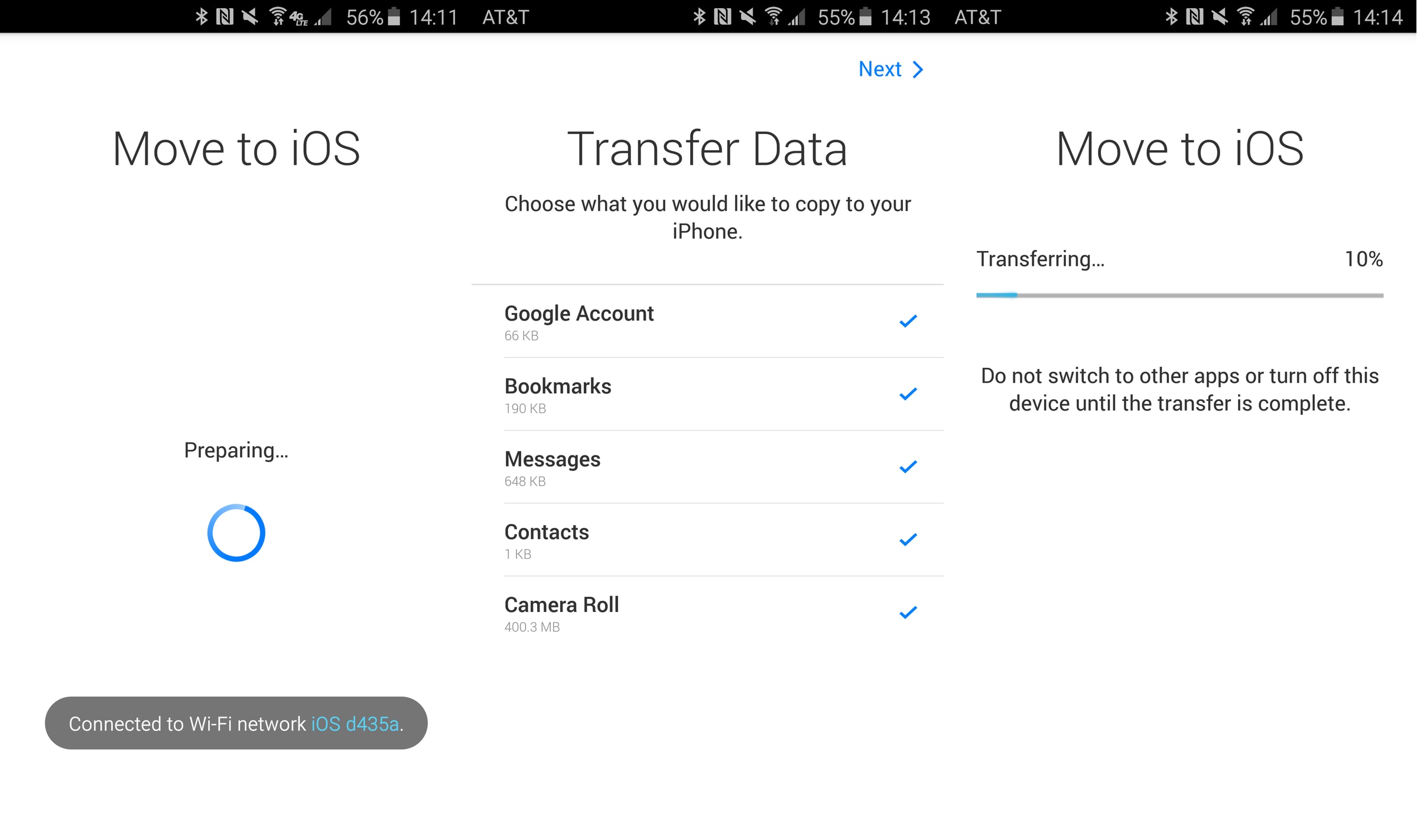
Beperking van deze methode
Dit zijn de beperkingen met de Move to iOS-app met betrekking tot gegevensoverdracht van Samsung naar iPhone –
- Mobiele netwerken verbinden uw iPhone en Samsung-apparaat niet. Hiervoor is een gemeenschappelijk wifi-netwerk een must.
- U kunt via deze app alleen overzetten naar een nieuwe iPhone. Voor een gebruikte iPhone moet je deze terugzetten naar de fabrieksinstellingen.
- U kunt uw Android-apps niet naar iOS verplaatsen en ze ook niet automatisch vinden in de App Store.
- De melding vermeldt niet of er iets niet is overgedragen en achtergelaten. Evenmin worden de succesvolle artikelnummers van de transfer weergegeven.
- Soms loopt het overdrachtsproces vast of start het helemaal niet. Wi-Fi-problemen dragen hieraan bij en u kunt de vliegtuigmodus inschakelen voor uw Android-telefoon.
Deel 3. Hoe kan ik contacten overzetten van Samsung naar iPhone via Google Account?
Als u wilt weten hoe u gegevens van Samsung naar iPhone (inclusief iPhone 11/11 Pro) kunt overbrengen met behulp van een Google-account. Hier hebben we een snelle oplossing voor. In principe kunnen contacten met deze methode probleemloos worden verplaatst.
Hier zijn de stappen –
- Synchroniseer eerst uw contacten met uw Gmail-account op uw Android-mobiel (Samsung hier). Ga hiervoor naar Instellingen, dan ‘Accounts’, tik op ‘Google’ en selecteer het gewenste Gmail-account.
- Zorg er vervolgens voor dat de schakelaar ‘Contacten’ is ingeschakeld. Druk op ‘3 verticale stippen’ en vervolgens op ‘Nu synchroniseren’.
- Log nu vanaf een computer in op uw Gmail-account en zoek ‘Contacten’. Klik op ‘Meer’ en vervolgens op ‘Exporteren’. Selecteer het uitvoerbestand als ‘vCard’ en druk nogmaals op ‘Exporteren’.
- Log nu in op uw iCloud-account en ga naar de app ‘Contacten’. Upload de ‘vCard’ erop door naar ‘Instellingen’ te gaan. Druk op ‘Import vCard’ en ga naar de map ‘Downloads’ om de vCard te kiezen. De contacten staan nu op iCloud.
- Ga op je iPhone naar ‘Home’ en blader door ‘Instellingen’. Ga naar ‘iCloud’ en zorg ervoor dat u de schakelaar ‘Contacten’ inschakelt om automatische synchronisatie in te schakelen. De contacten verschijnen binnen korte tijd op uw iPhone.
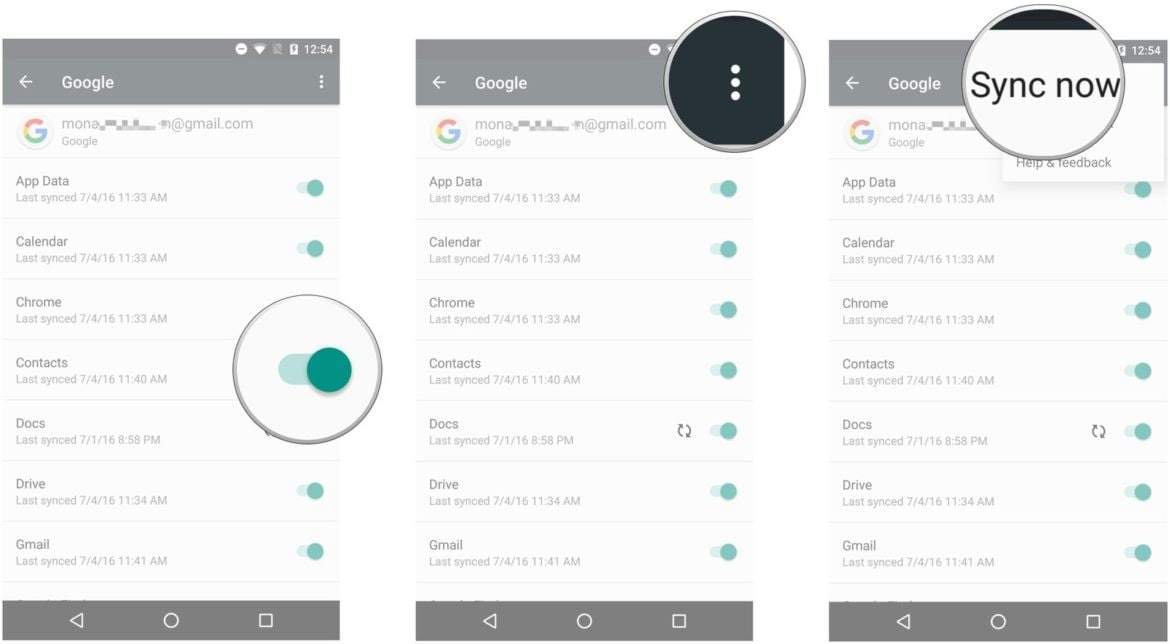
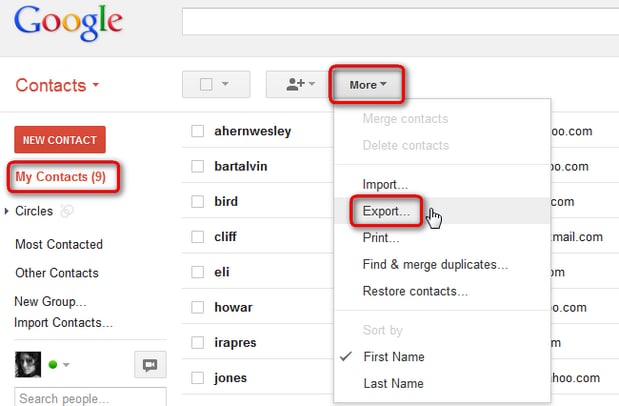
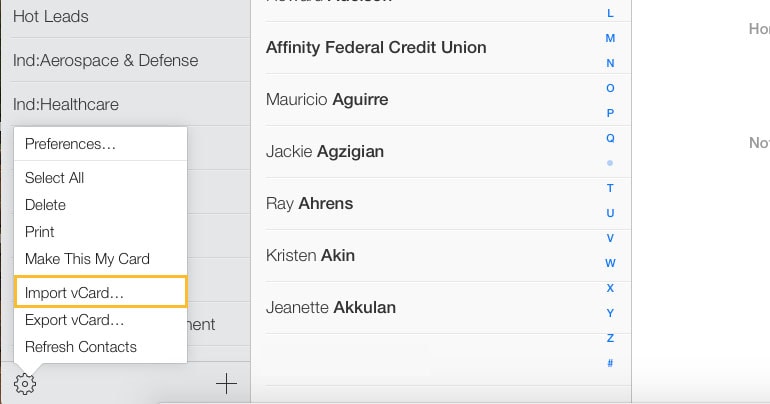
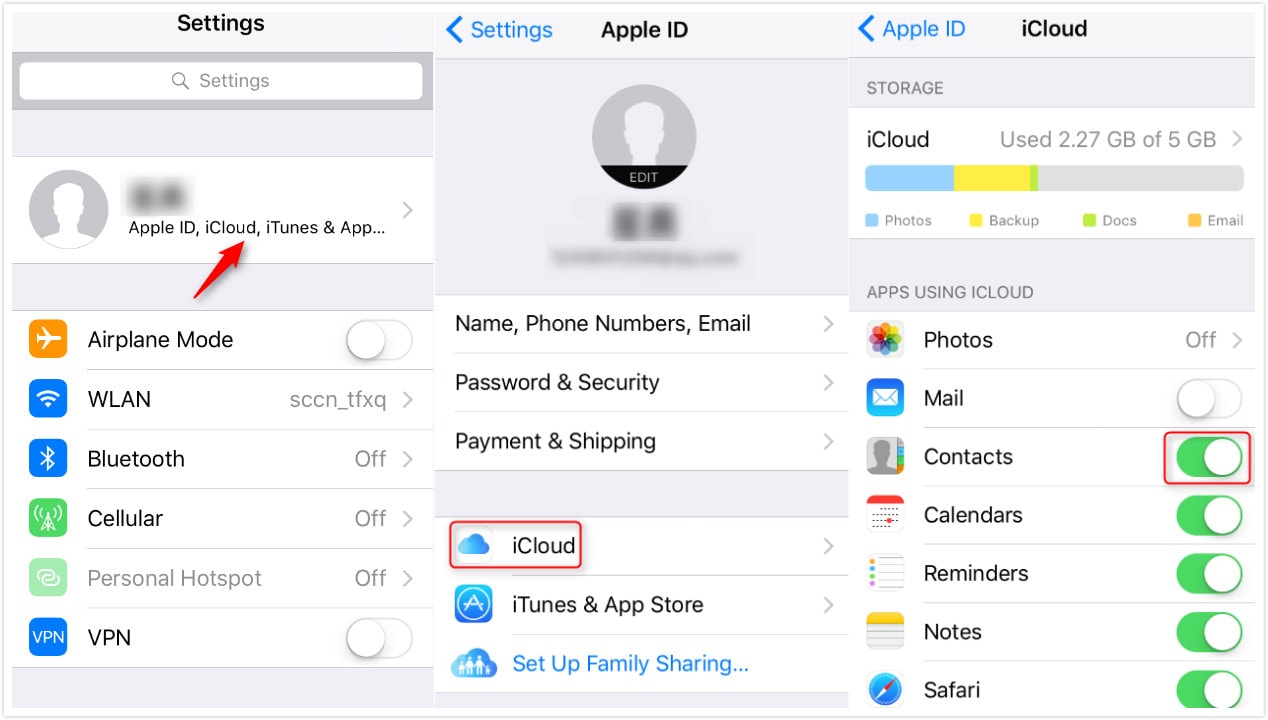
U kunt 5 extra oplossingen bekijken om contacten overzetten van Samsung naar iPhone
Hoe zit het met het overzetten van foto’s van Samsung naar iPhone?
Afgezien van alle oplossingen kunt u cloudservices gebruiken om foto’s van Samsung naar iPhone te verplaatsen. populaire clouddiensten zoals Dropbox kunnen je hierbij enorm helpen. Ontdek meer over hoe foto’s/muziek over te zetten van Samsung naar iPhone hier.
Deel 4. Tips voor het repareren van Verplaatsen naar iOS voor overdracht van Samsung naar iPhone
Terwijl u de Android-app ‘Verplaatsen naar iOS’ op uw Samsung-apparaat probeert te gebruiken om over te schakelen naar iPhone (inclusief iPhone 11/11 Pro). er zijn tal van tekortkomingen die u mogelijk bent tegengekomen. Soms kan Move to iOS niet migreren, Move to iOS heeft geen code, Move to iOS communiceert niet met het apparaat of Move to iOS loopt vast bij het overzetten/voorbereiden. Om over dit soort problemen heen te komen, kunt u deze snelle tips volgen:
- Zorg er altijd voor dat beide apparaten zijn verbonden met hetzelfde wifi-netwerk met een sterk netwerk.
- Schakel indien nodig de vliegtuigmodus in op uw Android-mobiel.
- Schakel Smart Network Switch uit op uw Samsung-telefoon.
- Gebruik uw telefoon niet om toegang te krijgen tot andere apps.
- Start de apparaten opnieuw op.
- Het beste van alles, ga naar DrFoneTool – Telefoonoverdracht om al deze tekortkomingen te voorkomen.
Laatste artikels