Hoe foto’s over te zetten van iPhone naar Flash Drive
We kunnen geen foto’s rechtstreeks van iPhone X/8/7/6S/6 (Plus) naar flashstation overbrengen, omdat de iPhone de verbinding met een flashstation niet ondersteunt, of u nu naar uw flashstation moet verzenden als back-up voordat u uw upgrade uitvoert besturingssysteem, om uw foto’s met uw dierbaren te delen, of als u gewoon uw ruimte wilt vrijmaken, zijn er eenvoudige methoden die een paar stappen vereisen om de klus te klaren. U kunt ofwel eerst naar uw computer overzetten en vervolgens naar uw flashstation, of u kunt: foto’s overbrengen van iPhone naar flashstation meteen.
Deel 1: Zet foto’s direct over van iPhone X/8/7/6S/6 (Plus) naar Flash Drive
DrFoneTool – Telefoonbeheer (iOS), kopiëren Filmrol, foto’s, albums, muziek, afspeellijsten, video’s, contact, bericht tussen Apple-apparaten, computer, flashstation, iTunes voor back-up zonder iTunes-beperkingen. U kunt al uw iPhone-foto’s en -albums in slechts 3 stappen naar een flashstation verplaatsen.

DrFoneTool – Telefoonbeheer (iOS)
Breng foto’s over van iPhone/iPad/iPod naar Flash Drive zonder iTunes
- Toon de gegevens op uw iOS-apparaten op de computer en beheer ze.
- Maak eenvoudig een back-up van uw gegevens op uw iPhone/iPad/iPod naar een USB-flashstation.
- Ondersteuning van allerlei soorten gegevens, inclusief foto’s, video’s, muziek, contacten, berichten, enz.
- Werk met iOS-apparaten met iOS 7 en hoger.
Hoe foto’s en afbeeldingen rechtstreeks van iPhone naar Flash Drive over te zetten
Stap 1. Download en installeer DrFoneTool – Phone Manager (iOS).
Download en installeer DrFoneTool-overdracht op uw computer. Gebruik daarna een USB-kabel om je iPhone X/8/7/6S/6 (Plus) op je laptop aan te sluiten en de app te openen. Als het effectief wordt bereikt, wordt uw apparaat gedetecteerd en weergegeven in het hoofdvenster.

Stap 2. Sluit de flashdrive aan op pc/Mac om foto’s over te zetten.
Om foto’s over te zetten van iPhone X/8/7/6S/6 (Plus) naar flashstation, sluit u uw flashstation aan op de computer. Voor Windows verschijnt het onder ‘Deze computer’, terwijl voor Mac-gebruikers het USB-flashstation op uw bureaublad verschijnt. Zorg ervoor dat de flashdrive voldoende geheugen heeft voor de foto’s die u wilt overbrengen. Scan uit voorzorg uw flashdrive op virussen om uw pc te beschermen.

Stap 3. Breng iPhone-foto’s over naar flashstation.
Nadat uw flashstation op uw computer is aangesloten, selecteert u ‘Foto’s’, dat zich bovenaan het hoofdvenster van DrFoneTool – Phone Manager (iOS) bevindt. Op iPhones worden hun foto’s opgeslagen in mappen: ‘Camerarol’, ‘Fotobibliotheek’, ‘Photo Stream’ en ‘Photo Shared’.
- ‘Camerarol’ slaat foto’s op die u vastlegt met uw telefoon.
- ‘Fotobibliotheek’ slaat foto’s op die u hebt gesynchroniseerd vanuit iTunes. Als je persoonlijke mappen op je telefoon hebt aangemaakt, verschijnen deze ook hier.
- ‘Fotostream’ zijn de foto’s die worden gedeeld door dezelfde iCloud-ID.
- ‘Photo Shared’ zijn de foto’s die worden gedeeld met verschillende iCloud-ID’s.
Selecteer de map of de foto’s die u naar uw flashstation wilt overbrengen en klik vervolgens op de ‘Exporteren’ > ‘Exporteren naar pc’ optie, die zichtbaar is in de bovenste balk. Er verschijnt een pop-upvenster, selecteer uw USB-stick en klik op ‘Openen’ zodat u de foto’s daar kunt opslaan. Nadat u de back-up op uw flashstation hebt gemaakt, kunt u, om ruimte op uw iPhone te besparen, de foto’s waarvan een back-up is gemaakt snel en gemakkelijk verwijderen met DrFoneTool – Phone Manager (iOS).

U kunt ook met één klik fototypes/albums van iPhone X/8/7/6S/6 (Plus) naar flashstation overbrengen. Selecteer fotoalbum en klik met de rechtermuisknop, kies ‘Exporteren naar pc’. Er verschijnt een pop-upvenster, selecteer uw USB-stick en klik op ‘Openen’ zodat u de foto’s daar kunt opslaan.

De optie 1-Click Backup Photos to PC/Mac kan je ook helpen om iPhone-foto’s gemakkelijk en direct over te zetten naar een flashstation.
De iPhone Transfer-tool kan je ook helpen muziek over te zetten van een externe harde schijf naar de iPhone. Gewoon downloaden en proberen.
Deel 2: Breng eerst foto’s over van iPhone naar een computer en kopieer vervolgens naar Flash Drive
a. Breng foto’s over van iPhone X/8/7/6S/6 (Plus) naar computer
Oplossing 1: breng foto’s over van iPhone naar computer via e-mail
Stap 1. Ga naar de foto-applicatie op je iPhone en start deze.
Stap 2. Zoek de foto’s die u naar uw computer wilt overbrengen. Druk op kies en u kunt meer dan één foto selecteren.
Stap 3. U kunt maximaal vijf foto’s tegelijk verzenden. In de pop-up, nadat je hebt geselecteerd Delen, kies ‘Mail’, waarna de e-mailtoepassing wordt gevraagd een nieuw berichtvenster te openen met de foto’s die u hebt geselecteerd als bijlage. Voer een e-mailadres in om de foto’s te accepteren.
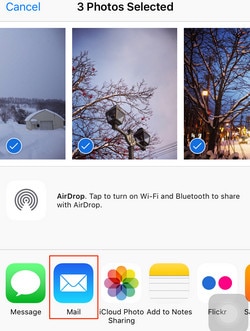
Stap 4. Open uw e-mailaccount op de computer. Voor Gmail-gebruikers bevat uw e-mail miniaturen van de afbeeldingen onder aan uw bericht. Klik erop om de foto te downloaden. Voor Yahoo-gebruikers staat de downloadoptie voor bijlagen bovenaan, klik gewoon op Alles downloaden om alle bijlagen in één keer op te slaan.


De afbeeldingen worden gedownload en opgeslagen in uw Downloads-map, die zich aan de linkerkant van uw Windows Verkenner bevindt.

Oplossing 2: breng foto’s over van iPhone naar Mac met behulp van de Foto’s-app
Als u een oudere versie van het Mac-besturingssysteem gebruikt, heeft u mogelijk niet de nieuwe Foto’s-app, maar de oudere iPhoto. Merk op dat de stappen bijna identiek zijn om uw iPhone- of iPad-foto’s naar uw Mac te importeren met iPhoto of de nieuwe Foto’s-app.
Stap 1. Verbind je iPhone met je Mac via de USB naar iOS-kabel.
Stap 2. De Foto’s-app zou automatisch moeten openen, maar als de app niet wordt geopend.
Stap 3. Pak de foto’s op die u van de iPhone naar uw Mac wilt overbrengen en klik vervolgens op ‘Geselecteerde importeren’ (als u alleen enkele foto’s wilt overbrengen) of selecteer ‘Nieuw importeren’ (Alle nieuwe items)

Zodra het overdrachtsproces is voltooid, zal iPhoto alle gebeurtenissen en foto’s in chronologische volgorde op het scherm weergeven en kunt u gemakkelijk enkele foto’s vinden om te bekijken of ze naar een map op uw Mac verplaatsen. Met iPhoto kunt u alleen Camera Roll-foto’s van iPhone naar Mac overbrengen, als u ook foto’s in andere albums zoals Fotostream, Fotobibliotheek wilt overbrengen, kunt u naar oplossing 1.
b. Breng foto’s over van pc naar uw Flash Drive
Stap 1. Om foto’s van iPhone naar flashstation over te zetten, sluit u uw flashstation aan op uw computer en zorgt u ervoor dat de flashdrive voldoende ruimte heeft voor de foto’s die u wilt importeren.

Stap 2. Selecteer de foto’s die u van de iPhone naar uw pc hebt geïmporteerd. Klik met de rechtermuisknop en selecteer Kopiëren.
Stap 3. Open uw flashstation. Klik met de rechtermuisknop op het witte deel van het venster en selecteer pasta om alle foto’s te importeren die u van uw pc hebt gekopieerd.

Zoals u kunt zien, is DrFoneTool – Phone Manager (iOS) uw beste keuze om iPhone X/8/7/6S/6 (Plus) foto’s naar een flashstation over te zetten. Waarom download je het niet, probeer het eens? Als deze gids helpt, vergeet hem dan niet te delen met je vrienden.
Laatste artikels

