Hoe foto’s over te zetten van Mac naar iPad
iMac was de eerste pc zonder legacy. Het was de eerste Macintosh-machine met een USB-poort, maar geen diskettestation. Daarom hebben alle Macs USB-poorten. Via de USB-poort konden fabrikanten van apparatuur perfect items maken met zowel x86-pc’s als Macs.
Aan de andere kant staat de iPad bekend als een van de meest invloedrijke tablets ter wereld. De iPad had de ingang van de markt voor tablets gecreëerd. iPad kan worden gebruikt om alle dagelijkse koren te doen die u op uw computer of uw laptop doet. Het is gemakkelijker te gebruiken omdat de iPad’s erg handig zijn. Dankzij de uitstekende snelheid en uitstekende weergavekwaliteit is Apple sinds het begin toonaangevend in de tabletindustrie.
Nu wil iedereen een iPad. Het is essentieel om te weten hoe u uw foto’s van iMac naar iPad (of naar video’s overzetten van Mac naar iPhone of iPad), zodat je de geliefde momenten altijd en overal kunt brengen en waarderen.
Deel 1. Breng foto’s over van Mac naar iPad met Easy Way
Ben je nu klaar om een andere manier te weten om foto’s van Mac naar iPad over te zetten? Tegenwoordig lijken tools van derden, vanwege de gecompliceerde stappen van iTunes, de alternatieve opties voor gebruikers te zijn, wat gemakkelijker en snel is. DrFoneTool – Telefoonbeheer (iOS), is bijvoorbeeld een gerenommeerde desktopsoftware, die een iTunes-partner is. Net als iTunes kun je hiermee ook foto’s overzetten van Mac naar iPad. Het werkt zelfs beter. Belangrijk is dat er geen foto’s worden verwijderd tijdens de foto-overdracht.

DrFoneTool – Telefoonbeheer (iOS)
Zet MP3 over naar iPhone/iPad/iPod zonder iTunes
- Breng uw muziek, foto’s, video’s, contacten, sms, apps, enz. over, beheer, exporteer/importeer uw muziek.
- Maak een back-up van uw muziek, foto’s, video’s, contacten, sms, apps, enz. naar de computer en herstel ze eenvoudig.
- Breng muziek, foto’s, video’s, contacten, berichten, enz. over van de ene smartphone naar de andere.
- Breng mediabestanden over tussen iOS-apparaten en iTunes.
- Volledig compatibel met iOS 7, iOS 8, iOS 9, iOS 10, iOS 11, iOS 12, iOS 13 en iPod.
Stap 1. Download en installeer de Mac iPad-fotooverdracht
Als je een Windows-pc hebt, probeer dan de Windows-versie om foto’s overbrengen van pc naar iPad.
Stap 2. Verbind de iPad met je Mac via een USB-kabel. DrFoneTool – Phone Manager (iOS) detecteert uw iPad en geeft de informatie weer in het startvenster.

Stap 3. Klik op ‘Foto’s’ bovenaan de hoofdinterface om het fotovenster weer te geven. Selecteer vervolgens Photo Library in de linkerzijbalk ziet u het pictogram ‘Toevoegen’ bovenaan het venster. Klik erop om op uw Mac-computer te zoeken naar foto’s die u naar de iPad wilt overbrengen. Nadat u ze hebt gevonden, selecteert u ze en klikt u op ‘Openen’. En dan zie je voortgangsbalken die het overdrachtsproces weergeven.
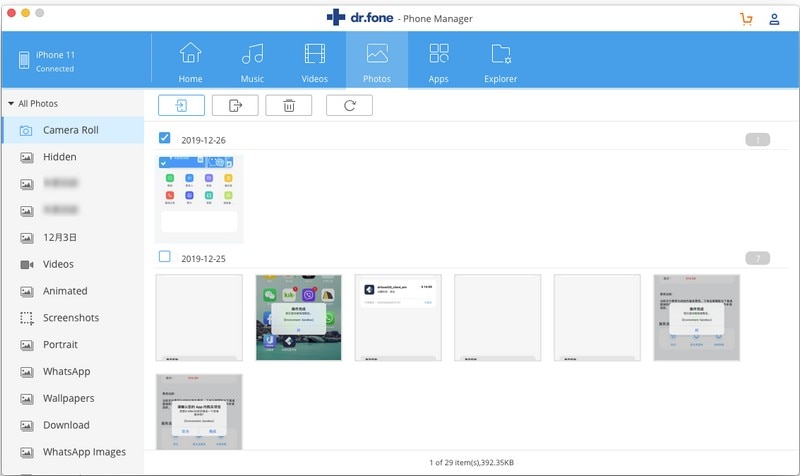
Deel 2. Hoe iTunes te gebruiken om foto’s/afbeeldingen over te zetten van Mac naar iPad
Zoals je weet, geeft iTunes voor Mac je de mogelijkheid om foto’s over te zetten van Mac naar iPad. Deze foto’s worden opgeslagen in de Fotobibliotheek. Voordat u deze methode volgt, moet u één ding heel duidelijk zijn, namelijk dat iTunes alle bestaande foto’s zal verwijderen bij het overzetten van foto’s naar de iPad. Daarom kun je maar beter twee keer nadenken of je echt foto’s van Mac met iTunes naar iPad wilt overbrengen.
Hoe dan ook, hier is de tutorial. Laten we eens kijken.
Stap 1. Open iTunes op Mac en verbind je iPad met Mac met een USB-kabel. Uw iPad wordt binnenkort gedetecteerd door iTunes en weergegeven in het primaire venster van iTunes.
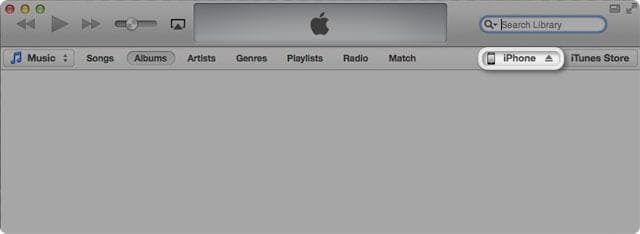
Stap 2. Klik nu op het tabblad Foto’s naast de locatie van de vorige iPhone-knop.
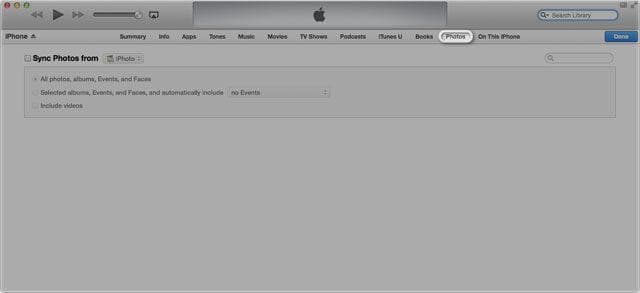
Stap 3. Vink Foto’s synchroniseren aan en kies ervoor om alle of geselecteerde foto’s te synchroniseren. Ga vervolgens naar de rechter benedenhoek en klik op Toepassen.

Deel 3: 3 iPad-apps Help om foto’s van Mac naar iPad te verplaatsen
1. Foto-overdracht-app
Met de app voor het overbrengen van foto’s kunt u snel foto’s overbrengen tussen uw iPhone, iPad, Mac of pc met behulp van uw wifi-netwerk in de buurt. Het werkt op iOS 5.0 of hoger. Het helpt je ook te bepalen welke taken ze eerst moeten doen en welke taken later kunnen worden uitgevoerd, en rechtvaardigt daarom zijn populariteit over de hele wereld als het gaat om het delen van bestanden tussen apparaten en computerachtige iMac en iPad.
Meer informatie over de app voor het overbrengen van foto’s hier!
Volg de eenvoudige stappen hieronder om foto’s van Mac naar iPad te kopiëren:
Stap 1. Zorg ervoor dat je iPad en je Mac hetzelfde wifi-netwerk gebruiken.
Stap 2. De Photo Transfer-app moet eerst op uw iPad worden uitgevoerd.
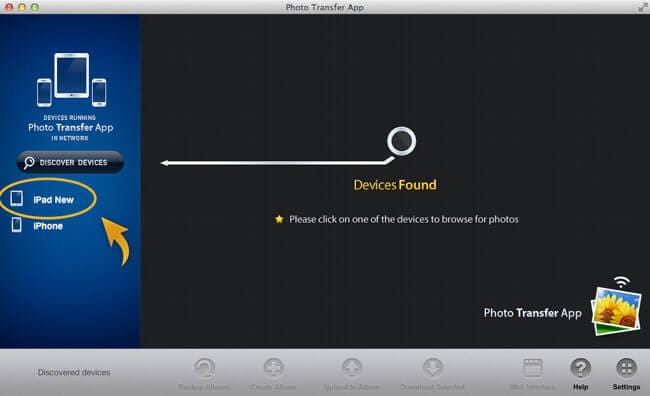
Stap 3. Start de desktop Photo Transfer-app op uw Mac. Selecteer daarna de knop ‘Apparaten ontdekken’.

Stap 4. Selecteer de foto’s die u wilt overbrengen in het komende venster.
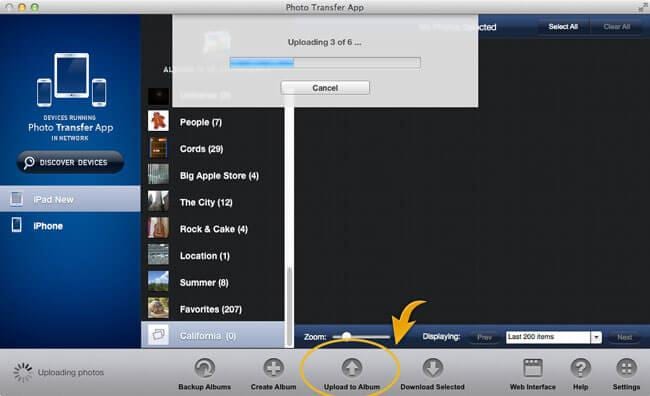
Stap 5. Klik op de knop ‘Uploaden naar album’ om de overdracht te starten.
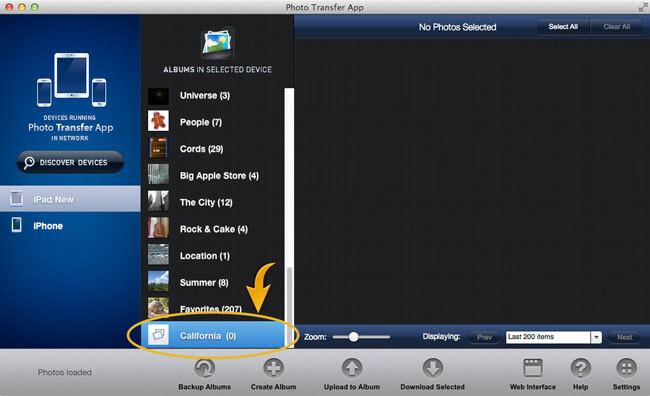
2. Dropbox
Dropbox is een administratie die administratie vergemakkelijkt. Klanten kunnen Dropbox gebruiken om een ongebruikelijke envelop te maken op elk van hun laptops of computers. Dropbox biedt een freemium-abonnement voor de gebruikers, waarbij klanten gratis gebruik kunnen maken van een beperkte omvang, terwijl betaalde lidmaatschappen meer opslagruimte kunnen hebben. Alle fundamentele klanten worden aangeboden om te beginnen met 2 GB gratis online opslagruimte. Dropbox wordt veel gebruikt voor het delen van foto’s en andere bestanden op iPads. Het maakt opslag tot 100 GB mogelijk voor een bepaald bedrag met $ 99 per jaar. Deze prijs is redelijk voor de diensten die het biedt.
Meer informatie over Dropbox hier
Hier zijn de stappen om uw foto’s van iMac naar iPad te delen:
Stap 1. Krijgen dropbox geïnstalleerd op uw Mac.
Stap 2. Start Dropbox op je computer en kies de openbare map en sleep je fotobestanden erin.
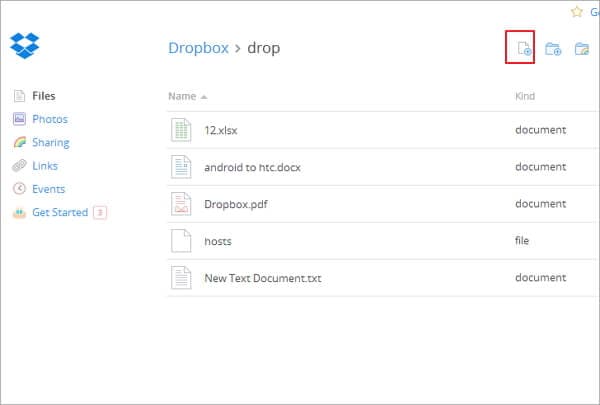
Stap 3. Installeer Dropbox op je iPad en open de openbare map om de foto’s te downloaden.
Stap 4. Op deze manier kun je ook foto’s overzetten van Macbook naar iPad.

3. Insta delen
Met Instashare kun je eenvoudig foto’s downloaden van Mac naar iPad. Het is compatibel met iOS 5.1.1 of hoger. U hoeft niet lid te worden van de webpagina, gebruik gewoon wifi of Bluetooth in de buurt om iPad-foto’s over te dragen. U hoeft het e-mailadres en wachtwoord niet in te voeren, maar start gewoon de app en zet foto’s over tussen Mac en iPad.
Meer informatie over Instashare hier
Het is erg handig om foto’s van Mac naar iPad te verplaatsen via deze stappen:
Stap 1. Installeer Instashare op uw Macbook om foto’s over te zetten naar iPad
Stap 2. Installeer Instashare op je iPad.
Stap 3. Sleep de foto naar de iPad die in je Instashare-app verschijnt.
Stap 4. Klik op ‘Toestaan’ om de foto’s over te zetten.
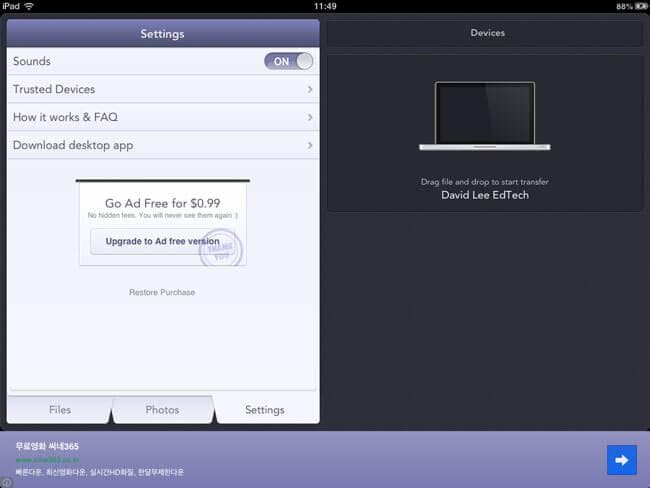
Laatste artikels

