Hoe video’s over te zetten van iPhone naar pc/Mac
Hoe video’s overzetten van iPhone naar computer? Als u zich ook hetzelfde afvraagt, dan zou dit de laatste gids zijn die u zult lezen. We gebruiken allemaal onze iPhone om talloze video’s op te nemen. Maar net als elke andere smartphone heeft de iPhone ook beperkte opslagruimte. Daarom zetten veel mensen video over van iPhone naar pc naar krijg meer gratis opslagruimte op hun apparaat of onderhoud een back-up. Dit kan op verschillende manieren. In dit bericht leren we je hoe je op 5 verschillende manieren video’s van de iPhone naar de computer kunt krijgen.
- Deel 1: Zet video’s over van iPhone naar computer met behulp van DrFoneTool – Phone Manager (iOS)
- Deel 2: Zet video’s over van iPhone naar pc via Windows AutoPlay
- Deel 3: Zet video’s over van iPhone naar Mac via de Foto’s-app
- Deel 4: Zet video’s over van iPhone naar computer met Dropbox
- Deel 5: Zet video’s over van iPhone naar computer met iCloud
Deel 1: Zet video’s over van iPhone naar computer met behulp van DrFoneTool – Phone Manager (iOS)
De gemakkelijkste en meest tijdbesparende manier om video over te zetten van iPhone naar pc is: DrFoneTool – Telefoonbeheer (iOS). Het is een complete tool voor apparaatbeheer die bijna elk belangrijk gegevensbestand kan overbrengen tussen uw iPhone/iPad en computer. Compatibel met elke toonaangevende iOS-versie, het heeft een desktop-applicatie voor Mac en Windows. Het biedt een uiterst veilige en betrouwbare manier om uw gegevens op een gebruiksvriendelijke manier te verplaatsen. Na het volgen van een eenvoudig doorklikproces, kunt u ook leren hoe u video’s van iPhone naar pc kunt overbrengen met behulp van DrFoneTool – Phone Manager (iOS).

DrFoneTool – Telefoonbeheer (iOS)
Breng iPhone-video’s over naar pc/Mac zonder iTunes
- Breng uw muziek, foto’s, video’s, contacten, sms, apps, enz. over, beheer, exporteer/importeer uw muziek.
- Maak een back-up van uw muziek, foto’s, video’s, contacten, sms, apps, enz. naar de computer en herstel ze eenvoudig.
- Breng muziek, foto’s, video’s, contacten, berichten, enz. over van de ene smartphone naar de andere.
- Breng mediabestanden over tussen iOS-apparaten en iTunes.
- Volledig compatibel met iOS 7 tot iOS 13 en iPod.
1. Start de DrFoneTool-toolkit op uw Windows of Mac en kies voor de module ‘Telefoonbeheer’ in het welkomstscherm.

2. Sluit vervolgens uw iPhone aan en vertrouw op uw computer. DrFoneTool zal uw apparaat automatisch detecteren en de volgende opties bieden.

3. Ga naar het tabblad ‘Video’s’ in de navigatiebalk om alle video’s te bekijken die op uw iPhone zijn opgeslagen. Je kunt ook naar het linkerdeelvenster gaan om ze gecategoriseerd te bekijken (muziekvideo’s, tv-programma’s en meer).
4. Selecteer de video’s die u van uw telefoon naar de computer wilt overbrengen en ga naar de optie Exporteren op de werkbalk.

5. Vanaf hier kunt u de geselecteerde video’s exporteren naar de computer of iTunes. Om video van iPhone naar pc over te zetten, selecteert u de optie ‘Exporteren naar pc’ en selecteert u het opslagpad op uw computer om de video’s op te slaan.
Dat is het! Binnen enkele seconden kunt u leren hoe u video’s van de iPhone naar een computer kunt overbrengen met behulp van DrFoneTool – Phone Manager (iOS). Daarna kunt u de doelmap bezoeken en verdere wijzigingen aanbrengen of de nieuw overgedragen gegevens kopiëren.
Deel 2: Zet video’s over van iPhone naar pc via Windows AutoPlay
Als u uw iPhone-video’s naar een Windows-pc wilt verplaatsen, kunt u ook de hulp van de AutoPlay-functie gebruiken. De AutoPlay-tool kan verschillen van de ene versie van Windows tot de andere, maar de kernfunctionaliteit is hetzelfde. Telkens wanneer een extern apparaat is aangesloten op de Windows-pc, wordt de functie AutoPlay ingeschakeld. U kunt leren hoe u video’s van iPhone naar pc kunt overbrengen via AutoPlay door deze stappen te volgen.
1. Sluit uw iPhone aan op uw Windows-pc en wacht tot deze automatisch wordt gedetecteerd.
2. Zodra het is gedetecteerd, krijgt u een pop-upbericht zoals dit. Klik op de optie ‘Foto’s en video’s importeren’.
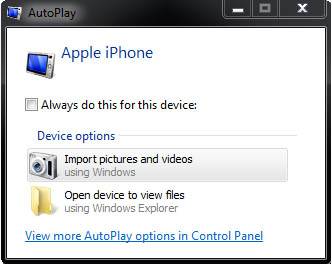
3. Windows start automatisch het overdrachtsproces. Om het aan te passen, kunt u op de knop ‘Instellingen importeren’ klikken.
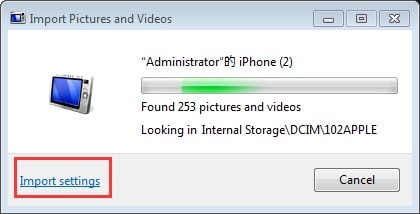
4. Het opent het volgende pop-upvenster. Hier kunt u het bestemmingspad voor de overgedragen video’s wijzigen en ook andere taken uitvoeren.
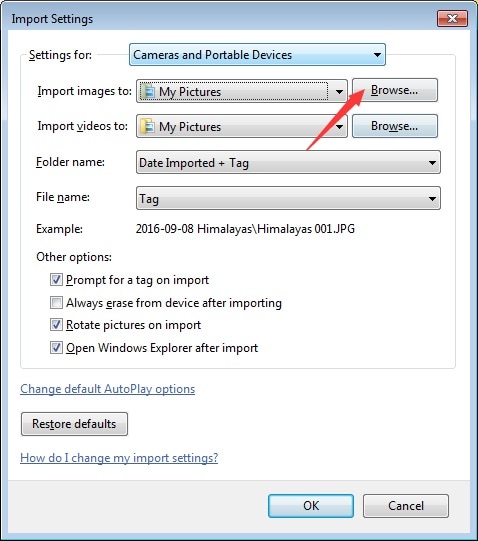
5. Als u wilt, kunt u ook de optie ‘Wissen na importeren’ selecteren om daarna de overgedragen inhoud van uw apparaat te verwijderen.
Deel 3: Zet video’s over van iPhone naar Mac via de Foto’s-app
Nadat we hebben geleerd hoe u video’s van iPhone naar Windows-pc kunt krijgen, laten we bespreken hoe u hetzelfde op Mac kunt doen. Er zijn talloze manieren om je video’s tussen iPhone en Mac te verplaatsen. Een van de gemakkelijkste manieren is om de native Photos-app te gebruiken. Hiermee kunt u eenvoudig foto’s en video’s op uw iPhone en Mac beheren. Volg deze stappen om te leren hoe u video’s van de iPhone naar de computer kunt overbrengen.
1. Verbind je iPhone met Mac en wacht tot deze automatisch wordt gedetecteerd. Zodra dit is gebeurd, start u de app Foto’s.
2. Selecteer uw apparaat in het linkerdeelvenster en bekijk de opgeslagen foto’s en video’s. Ze worden automatisch gecategoriseerd op basis van hun tijd.
3. U kunt eenvoudig op de knop ‘Nieuw importeren’ klikken om de recente niet-opgeslagen video’s rechtstreeks te krijgen.

4. Bovendien kunt u de video’s selecteren die u wilt verplaatsen en op de knop ‘Geselecteerde importeren’ klikken om deze bestanden op uw Mac op te slaan.
Deel 4: Zet video’s over van iPhone naar computer met Dropbox
Door de bovengenoemde tutorials te volgen, kunt u leren hoe u video’s van iPhone naar pc kunt overbrengen via een bekabelde verbinding. Als u uw gegevens echter via de ether wilt verplaatsen, kunt u een cloudservice zoals Dropbox gebruiken. Dropbox gebruiken om te leren hoe je video’s van iPhone naar computer kunt krijgen, is vrij eenvoudig.
Start eenvoudig de Dropbox-app op je iPhone en tik op het pictogram ‘+’ om iets te uploaden. U kunt ook een map invoeren (zoals Uploads) en hetzelfde doen. Dit opent een browse-interface van waaruit u de video’s van uw keuze kunt selecteren.

Daarna kun je de website van Dropbox bezoeken, de desktop-app gebruiken of gewoon de map (als je Dropbox hebt geïnstalleerd) op je pc bezoeken. Op deze manier kun je de gedeelde inhoud van Dropbox handmatig op je systeem opslaan.
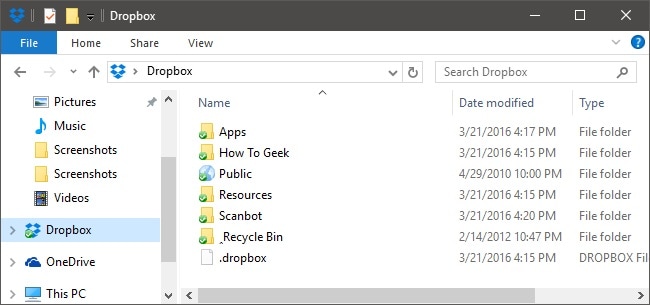
Deel 5: Zet video’s over van iPhone naar computer met iCloud
Net als Dropbox kun je iCloud ook gebruiken om video draadloos over te zetten van iPhone naar pc. Omdat iCloud een native oplossing van Apple is, is het vrij eenvoudig om te leren hoe je video’s van iPhone naar computer kunt overbrengen met behulp van de speciale desktop-app (voor Mac en Windows). Het kan worden bereikt door deze stappen te volgen:
1. Ga eerst naar de iCloud-instellingen op uw apparaat en schakel de optie voor iCloud-fotobibliotheek in. Hiermee worden uw foto’s en video’s automatisch geüpload naar iCloud.

2. Daarna kunt u naar de iCloud-website gaan en de gesynchroniseerde video’s van uw keuze downloaden. Hoewel een meer geprefereerde optie het gebruik van de iCloud-desktop-app is.
3. Open de iCloud-app op uw Mac of Windows-pc en schakel de optie voor het delen van foto’s in.

4. Verder kun je zijn voorkeuren bezoeken en ervoor zorgen dat de optie van de iCloud-fotobibliotheek is ingeschakeld. U kunt ook beslissen waar u video’s van originele kwaliteit wilt bewaren of optimaliseren.

Op deze manier kunt u op 5 verschillende manieren leren hoe u video’s van iPhone naar pc kunt overbrengen. Hoewel de meest geprefereerde optie om video van iPhone naar pc over te zetten, DrFoneTool – Phone Manager is. Het heeft een gebruiksvriendelijke interface en stelt u in staat uw gegevens eenvoudig tussen pc en iPhone te beheren. Als u nu weet hoe u video’s van iPhone naar pc kunt overbrengen, kunt u deze handleiding ook met anderen delen om hen te leren hoe u video’s van de iPhone naar de computer kunt krijgen.
Laatste artikels

