[Eenvoudig en snel] Hoe Apple ID van een iPad te verwijderen?
Net als bij de meeste dingen worden mensen het gebruik van mobiele apparaten beu. Interessant genoeg is een iPad, een tablet van Apple Inc., geen uitzondering. U gebruikt waarschijnlijk een oudere versie van het iDevice en wilt upgraden naar de nieuwste versie. Nu heb je twee opties: verkopen of weggeven.
Afhankelijk van de optie die u kiest, moet u uw Apple ID van het smart device verwijderen. Zoals u waarschijnlijk weet, is de ID cruciaal om uw apparaat veilig te houden, omdat het uw Apple Cash- en Card-accounts heeft. In dit artikel leer je meerdere manieren om dit te doen. Zeker, het is een belofte! Dus, ben je klaar om te leren hoe je Apple ID van een iPad kunt verwijderen? Zo ja, laten we dan meteen beginnen.
Deel 1. Hoe Apple ID van een iPad te verwijderen door apparaten te verwijderen
Als je de lijst met vertrouwde apparaten hebt, kun je Apple ID van iPad verwijderen door apparaten te verwijderen. Om dat te doen, moet je naar de app Instellingen of de iCloud-website gaan.
Om verder te gaan, moet u de onderstaande contouren volgen:
Stap 1: Ga naar de Instellingen en tik op uw naam of afbeelding in de linkerbovenhoek van het scherm van uw apparaat.
Stap 2: De volgende actie is om op uw iTunes & App Store-tabblad te klikken, zoals weergegeven in de onderstaande afbeelding. Als je klaar bent, moet je op de Apple ID klikken die je op het scherm ziet.
Stap 3: Welnu, de vorige stap leidt u naar deze fase, waar u op de Apple ID bekijken in het pop-upvenster klikt. Ga daarna verder en toets uw wachtwoord in. Daar ga je: Tik op het tabblad Dit apparaat verwijderen onder aan de pagina. Op dit moment zal het systeem u automatisch doorverwijzen naar de Apple ID-site, zodat u de benodigde inlogparameters kunt invoeren. Met andere woorden, u heeft het e-mailadres en wachtwoord nodig dat aan het account is gekoppeld.
Stap 4: Na de vorige fase heb je nu een lijst met opties waaruit je kunt kiezen. U moet echter Apparaten kiezen. Vervolgens moet je op de iPad klikken om naar de volgende stap te gaan.
Stap 5: Tik op Verwijderen en bevestig vervolgens dat je de juiste beslissing hebt genomen. iCloud stelt u in staat om het op afstand te doen.
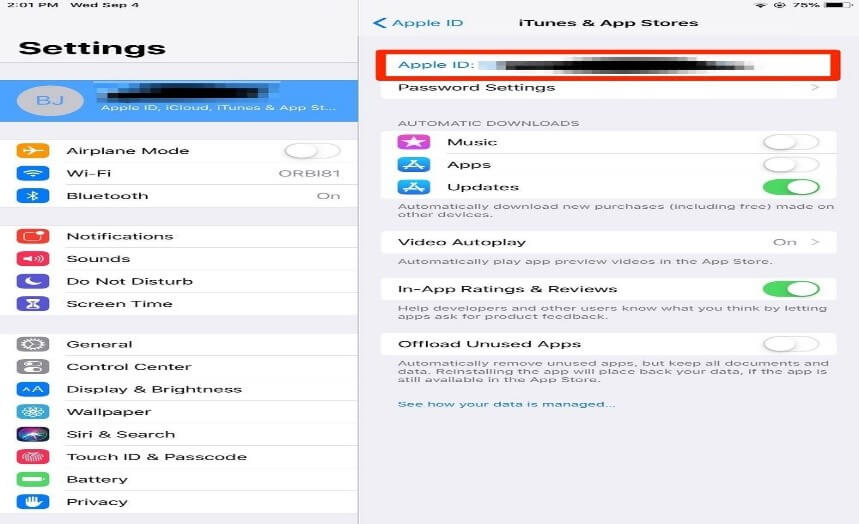
Deel 2. Hoe Apple ID van een iPad te verwijderen zonder wachtwoord
Hier leert u hoe u Apple ID verwijdert door de DrFoneTool-methode toe te passen. Deze toolkit is erg populair omdat het een hoog slagingspercentage heeft. Dat gezegd hebbende, stelt deze techniek je in staat om bijvoorbeeld een tweedehands iPad te ontgrendelen als je het wachtwoord niet hebt. Houd er echter rekening mee dat u uiteindelijk alle gegevens kwijtraakt. Als u het op uw iPad moet uitvoeren, moet u beginnen met het maken van een back-up van de bestanden.
Stap 1: U moet de DrFoneTool-toolkit vanaf uw computer starten en uw mobiele apparaat erop aansluiten met behulp van de bliksemkabel. Op het moment dat u een verbinding tot stand brengt, geeft uw computer dit aan.
Stap 2: Klik op Scherm ontgrendelen in de toolkit zoals weergegeven in het onderstaande diagram.

Vervolgens selecteert en downloadt u de firmware uit het menu. Dit proces vindt plaats in een paar seconden. Zorg er daarbij voor dat uw apparaat is aangesloten op de computer.
Stap 3: Daarna moet u op Apple ID ontgrendelen tikken om door te gaan met het proces. Onderstaande afbeelding geeft een duidelijker beeld van deze stap.

Stap 4: Tik op Vertrouw deze computer op uw iDevice om de toolkit toegang te geven tot uw iPad. Met dit proces worden al uw bestanden verwijderd, wat betekent dat u er eerst een back-up van moet maken.
Stap 5: DrFoneTool geeft u enkele instructies die u moet volgen om uw iDevice opnieuw in te stellen vanuit de instellingen zoals weergegeven in de afbeelding.
Zodra u dat hebt voltooid, moet u nu uw apparaat opnieuw opstarten. Het proces ontgrendelt uw iPad en verwijdert uw Apple ID. Het duurt echter enkele seconden. Na voltooiing zult u merken dat DrFoneTool uw Apple ID heeft verwijderd.

De bovenstaande stappen beschrijven hoe u Apple ID van de iPad kunt verwijderen zonder wachtwoord. Voel je vrij om deze methode toe te passen, ongeacht of je je wachtwoord kunt onthouden of niet. In plaats van de toolkit te gebruiken om een back-up van uw bestanden te maken, kunt u hiervoor iTunes gebruiken. Echter, in tegenstelling tot de DrFoneTool-methode, is het nadeel van het gebruik van iTunes om een back-up van uw bestanden te maken, dat het gebruikers niet toestaat een voorbeeld te bekijken en de bestanden te selecteren waarvan een back-up moet worden gemaakt.
Deel 3. Hoe Apple ID van een iPad te verwijderen door uit te loggen op het account
Hier is nog een methode die u kunt gebruiken om van de Apple ID af te komen. Het houdt in dat u zich afmeldt bij iCloud als een manier om uw Apple ID te verwijderen. Zodra u dit doet, heeft u geen toegang meer tot Apple-services vanaf uw tabblad. Om dat te doen, moet u de onderstaande contouren volgen:
Stap 1: Download, installeer en start de DrFoneTool toolkit vanaf uw computer. Daarna sluit u uw mobiele apparaat aan op een computersysteem met behulp van de USB-kabel.
Stap 2: Wanneer je komt waar je je naam hebt (of welke naam dan ook), moet je op Afmelden tikken. U moet uw Apple ID-wachtwoord invoeren en op Uitschakelen tikken.
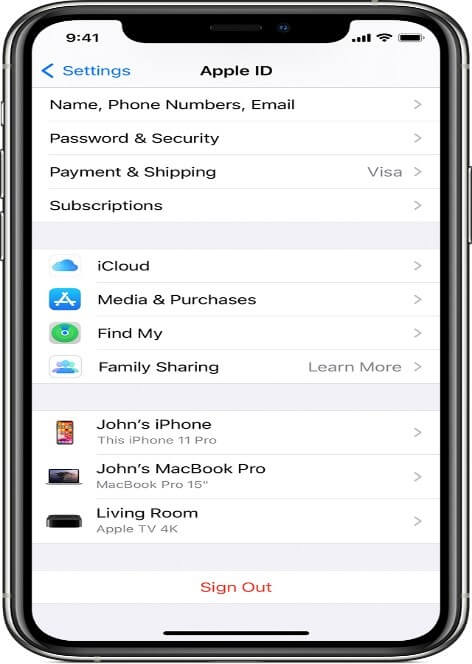
Stap 3: Als u een kopie van uw gegevens wilt bewaren, moet u de gegevens aanzetten. Zodra u dat doet, meldt u zich af. Toch moet u twee keer uitloggen om het apparaat opdracht te geven uw Apple ID uit iCloud-services te wissen.
Het proces is eenvoudig en handig. Als u dit doet, hoeft u echter niet meer toegang te krijgen tot alle services die u gewend was.
Deel 4. Hoe verwijder je Apple ID van een iPad met iTunes
Nu leer je een super fascinerend aspect van uitloggen bij Apple ID zoals het zich bezighoudt met iTunes.
U weet al dat iTunes iDevice-gebruikers toegang geeft tot tal van services, waaronder hulpprogramma’s voor apparaatbeheer, mediabibliotheek, mediaspeler, enz. U kunt de tool ook gebruiken om uw ID te verwijderen. Hieronder staan de geschetste instructies:
Stap 1: Ga naar Instellingen en typ uw naam (of een andere naam die wordt gebruikt om het apparaat te registreren). U kunt ook door de afbeelding linksboven in het scherm gaan.
Stap 2: De volgende actie is om op het tabblad iTunes & App Store te klikken. U ziet uw Apple ID en vervolgens klikt u erop.
Stap 3: Ga naar Bekijk Apple ID in het venster dat na de vorige fase komt en klik erop. U moet uw wachtwoord intoetsen om naar de volgende stap te gaan.
Stap 4: Klik op Dit apparaat verwijderen om door te gaan. Deze vind je onderaan de pagina.
Stap 5: U keert terug naar de Apple ID-website om uw inlogparameters in te voeren. Kies Apparaten in de lijst met menu’s die u nu krijgt. Nu tik je op Verwijderen en bevestig je de beslissing die je zojuist hebt genomen.
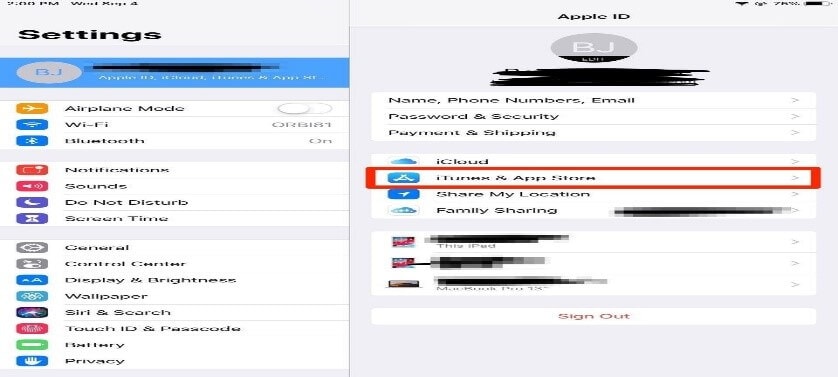
Conclusie
Zonder vragen, als u zich wilt concentreren op het verwijderen van Apple id van iPad zonder wachtwoord, dan moet u de DrFoneTool-methode gebruiken omdat u geen wachtwoorden hoeft in te voeren. Als alternatief kunt u kiezen voor de iCloud-methode waarmee u dit op afstand kunt doen. Hoe dan ook, de stappen zijn eenvoudig en gemakkelijk te begrijpen, zoals beloofd. En ja, dat waren ze echt. U moet leren hoe u uw Apple ID van iPads kunt verwijderen voordat u ze weggeeft of verkoopt. Als u de hierboven beschreven stappen uitvoert, worden al uw gegevens gewist, zodat deze niet in verkeerde handen komen. Het goede ding is dat het proces vrij eenvoudig te begrijpen is en in een oogwenk gebeurt. Nadat u de bovenstaande stappen heeft gevolgd, kunt u uw iPad verkopen of weggeven, in de wetenschap dat uw Apple ID veilig is. Geef het nu een kans!
Laatste artikels