Chrome-wachtwoordbeheer: alles wat u moet weten
De Chrome-wachtwoordbeheerder (ook bekend als Google Password Manager) is de ingebouwde functie in de browser waarmee we onze wachtwoorden op één plek kunnen opslaan, synchroniseren en beheren. Omdat Chrome een essentieel onderdeel is, wordt het actief gebruikt om wachtwoorden op te slaan en automatisch in te vullen. Daarom heb ik deze gedetailleerde handleiding ontwikkeld om u te helpen het meeste uit uw Chrome-wachtwoorden te halen. Laten we zonder veel oponthoud leren hoe u uw opgeslagen wachtwoorden in Chrome kunt beheren.
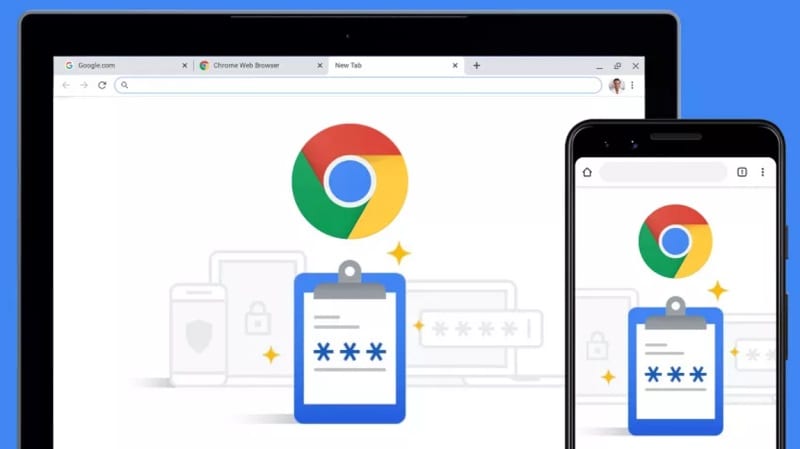
Deel 1: Wat is Chrome Password Manager en hoe gebruik je het?
De Chrome-wachtwoordbeheerder is een ingebouwde browserfunctie die meestal wordt gebruikt om alle websitewachtwoorden en accountgegevens op één plek op te slaan. Telkens wanneer u een nieuw account op een website aanmaakt of gewoon inlogt op uw account, geeft Chrome bovenaan een melding weer. Vanaf hier kunt u ervoor kiezen om uw wachtwoorden in de browser op te slaan en ze zelfs op meerdere apparaten (zoals de Chrome-app op uw mobiel) te synchroniseren via uw gekoppelde Google-account.
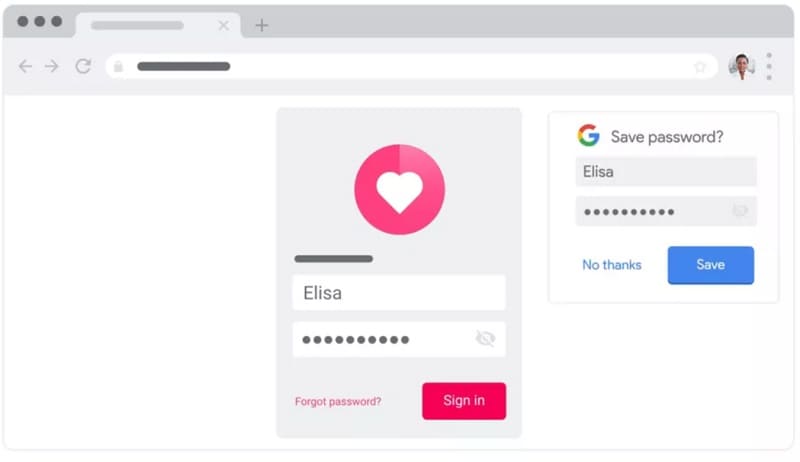
Een van de belangrijkste voordelen van het opslaan van wachtwoorden in Chrome is de functie voor automatisch aanvullen. Nadat u uw wachtwoorden hebt opgeslagen, kunt u ze automatisch invullen en bespaart u tijd door uw accountgegevens handmatig in te voeren.
Beperkingen
Hoewel de Chrome-wachtwoordbeheerder best handig is om te gebruiken, heeft deze verschillende mazen in de beveiliging. Iedereen kan bijvoorbeeld Chrome op uw systeem starten en toegang krijgen tot uw wachtwoorden door simpelweg het wachtwoord van uw computer in te voeren. Dit maakt al uw opgeslagen Chrome-wachtwoorden kwetsbaar voor veel beveiligingsbedreigingen.
Deel 2: Hoe toegang krijgen tot uw opgeslagen wachtwoorden in Chrome?
Zoals u kunt zien, is het vrij eenvoudig om de Chrome-wachtwoordbeheerder te gebruiken om uw wachtwoorden op verschillende manieren op te slaan en te synchroniseren. Een van de belangrijkste voordelen van deze functie is echter dat we toegang hebben tot onze opgeslagen wachtwoorden in Chrome voor het geval we ze vergeten. Om uw Chrome-wachtwoorden op uw systeem te bekijken, gaat u als volgt te werk:
Stap 1: Ga naar de instellingen voor automatisch aanvullen in Chrome
In eerste instantie kunt u Google Chrome gewoon op uw systeem starten om uw opgeslagen wachtwoorden te bekijken. In de rechterbovenhoek kunt u op het pictogram met de drie stippen (hamburger) tikken om de instellingen te bezoeken.
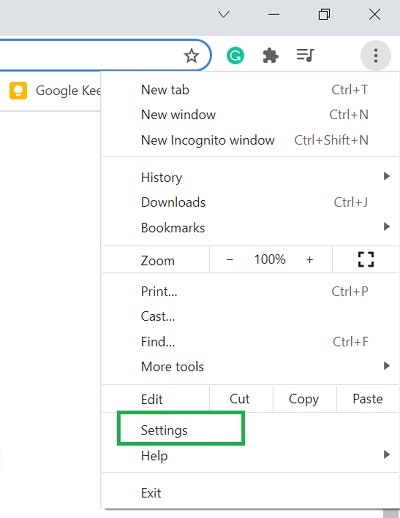
Terwijl de speciale pagina met Chrome-instellingen wordt gelanceerd, kunt u de optie ‘Automatisch aanvullen’ in de zijbalk bezoeken en op de functie ‘Wachtwoorden’ klikken.
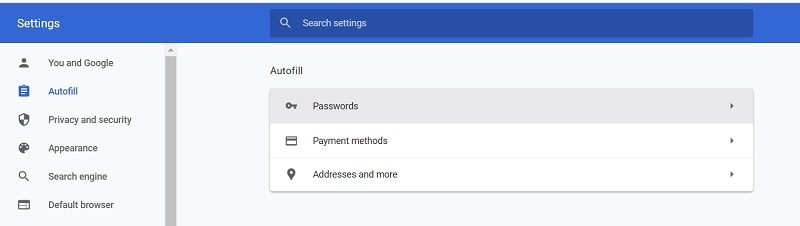
Stap 2: Zoek en bekijk uw opgeslagen wachtwoorden in Chrome
Hierdoor wordt automatisch een gedetailleerde lijst weergegeven met alle wachtwoorden die zijn opgeslagen in Chrome. U kunt handmatig zoeken naar elk wachtwoord van uw keuze of u kunt eenvoudig trefwoorden invoeren in de zoekoptie om een account/website te vinden.
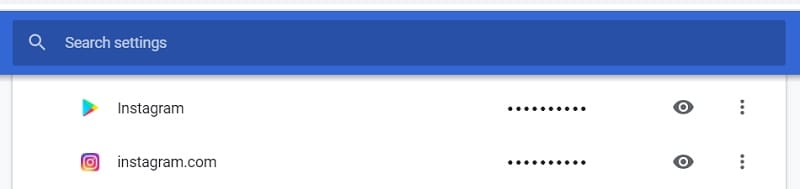
Zodra u het respectieve account in Chrome hebt gevonden, kunt u gewoon op het oogpictogram naast het verborgen wachtwoord klikken. Hierdoor wordt het opgeslagen wachtwoord zichtbaar in Chrome dat u later kunt kopiëren.

Toegang tot Chrome-wachtwoorden vanuit de mobiele app
Evenzo, als u de Chrome-app op uw mobiel gebruikt, kunt u deze ook gebruiken om toegang te krijgen tot uw wachtwoorden. Om dit te doen, kunt u de Chrome-app starten en naar de Instellingen> Basis> Wachtwoorden gaan. Hier kunt u alle wachtwoorden bekijken die zijn opgeslagen in de mobiele app van Chrome en op het oogpictogram tikken om ze te bekijken.
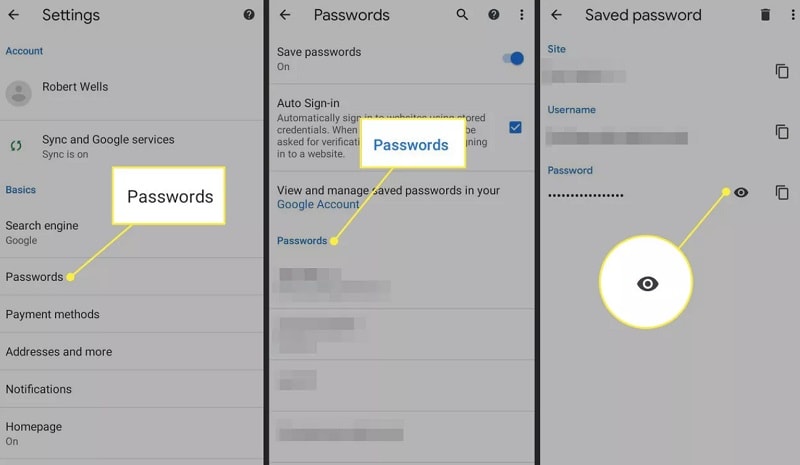
Voorwaarden
Houd er rekening mee dat om uw opgeslagen wachtwoorden in Chrome te bekijken, u eerst de toegangscode van uw systeem of uw smartphone moet invoeren. U heeft alleen toegang tot uw Chrome-wachtwoorden als u de beveiligingsfunctie van Chrome omzeilt.
Deel 3: Hoe u uw opgeslagen of ontoegankelijke wachtwoorden op een iPhone kunt bekijken?
De kans is groot dat de Chrome-wachtwoordbeheer voldoet mogelijk niet aan uw vereisten voor het extraheren van uw opgeslagen wachtwoorden van een iOS-apparaat. In dit geval kunt u gewoon DrFoneTool – Wachtwoordbeheerder om aan uw eisen te voldoen. De desktoptoepassing kan de opgeslagen en ontoegankelijke wachtwoorden rechtstreeks van een iOS-apparaat extraheren zonder het schade toe te brengen.
U kunt eenvoudig een doorklikproces volgen om toegang te krijgen tot uw opgeslagen website-/app-wachtwoorden, Apple ID-gegevens, schermtijdwachtwoord en nog veel meer. Hoewel de applicatie allerlei soorten opgeslagen wachtwoorden van je iPhone kan halen, zal het je gegevens niet opslaan of doorsturen naar een andere partij.
Stap 1: Start de Password Manager Tool en sluit uw apparaat aan
U kunt om te beginnen eenvoudig de DrFoneTool – Password Manager op uw systeem installeren en starten. Houd er rekening mee dat wanneer u de DrFoneTool-toolkit start, u de functie Password Manager moet kiezen om het proces te starten.

Daarna kunt u uw iPhone gewoon op het systeem aansluiten met behulp van een compatibele bliksemkabel en DrFoneTool het laten detecteren.

Stap 2: Start het wachtwoordherstelproces op uw iPhone
Super goed! Zodra uw iPhone is gedetecteerd, toont de applicatie de details op de interface en kunt u het herstelproces starten door op de knop ‘Start scannen’ te klikken.

Leun achterover en wacht een tijdje terwijl DrFoneTool – Password Manager uw iPhone scant en zal proberen de opgeslagen wachtwoorden te extraheren. Houd er rekening mee dat u de applicatie tussendoor niet mag sluiten of uw iOS-apparaat moet loskoppelen om de gewenste resultaten te krijgen.

Stap 3: Bekijk een voorbeeld van uw wachtwoorden en herstel ze
Uiteindelijk zal de applicatie u dit laten weten nadat u uw opgeslagen wachtwoorden van uw iOS-apparaat heeft geëxtraheerd. U kunt nu vanaf de zijkant naar verschillende categorieën gaan (zoals websitewachtwoorden, Apple ID, enz.) om hun gegevens aan de rechterkant te controleren.

U kunt eenvoudig op het oogpictogram naast het wachtwoordveld klikken om uw opgeslagen wachtwoorden op de interface van DrFoneTool te bekijken. Daarnaast kunt u onderaan op de knop ‘Exporteren’ klikken om de uitgepakte wachtwoorden in de vorm van een CSV-bestand op uw systeem op te slaan.

Op deze manier kunt u eenvoudig allerlei opgeslagen wachtwoorden, inloggegevens en alle andere soorten informatie van uw verbonden iPhone terugkrijgen zonder dat er gegevens verloren gaan.
Mogelijk bent u ook geïnteresseerd in:
Deel 4: Aanbevolen Chrome-wachtwoordbeheerders van derden
Zoals je kunt zien, is de ingebouwde Chrome-wachtwoordbeheer heeft zoveel mazen in de beveiliging en biedt ook beperkte functies. Als u daarom op één plek controle wilt krijgen over uw wachtwoorden met betere beveiligingsopties, kunt u overwegen de volgende Chrome-extensies te gebruiken.
- Wachtwoord
Wachtwoord voor Chrome is een van de meest populaire wachtwoordmanagers waarmee je honderden wachtwoorden op één plek kunt opslaan. Het kan je ook helpen om direct in te loggen op talloze websites. Behalve dat het een Chrome-extensie is, kan het ook op uw smartphones worden gebruikt om uw wachtwoord op meerdere platforms te synchroniseren.
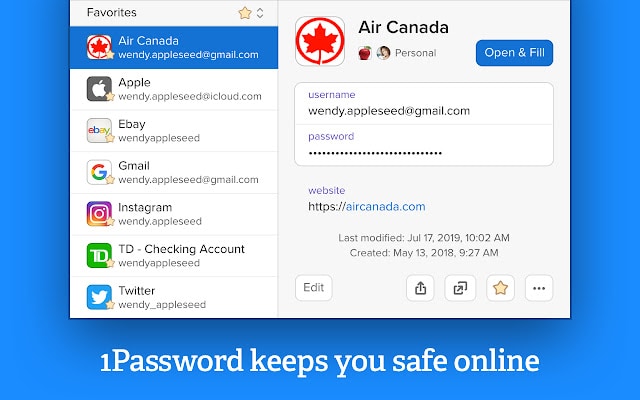
- Dashlane
Dashlane wordt al vertrouwd door meer dan 15 miljoen gebruikers en wordt nog steeds beschouwd als een van de veiligste wachtwoordmanagers. Net als 1Wachtwoord voor Chrome, Dashlane kan u ook helpen bij het synchroniseren en opslaan van uw wachtwoorden op meerdere platforms. De tool zou ook het algehele veiligheidsniveau van uw wachtwoorden bepalen en u op de hoogte stellen zodra er een inbreuk op de beveiliging plaatsvindt.

- Houder
Keeper heeft ook een speciale wachtwoordbeheerder voor Chrome bedacht die u via de extensie kunt openen. De tool kan worden gebruikt om uw wachtwoorden op te slaan en op meerdere platforms te synchroniseren. Het helpt je ook om automatisch je wachtwoorden in te vullen op verschillende websites en kan je ook in staat stellen om zelf sterke wachtwoorden te bedenken.
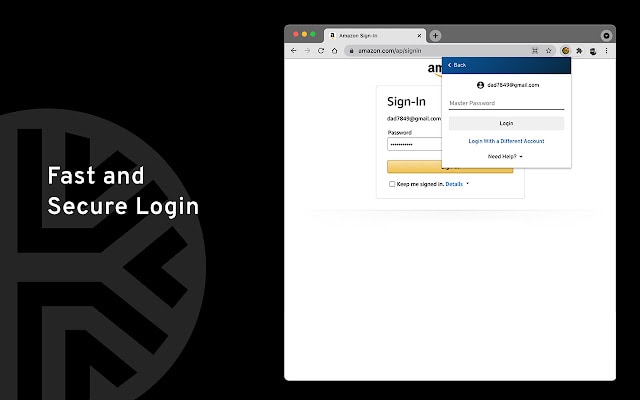
FAQs
- Hoe kan ik de Chrome Password Manager installeren?
Chrome wordt automatisch geleverd met een ingebouwde wachtwoordbeheerder die u kunt openen via de functie Instellingen> Automatisch aanvullen. Als je wilt, kun je wachtwoordbeheerders van derden installeren in Chrome vanuit de webwinkel.
- Wordt Chrome Password Manager als veilig beschouwd?
De Password Manager van Chrome heeft slechts een enkele beveiligingslaag die iedereen kan omzeilen door de toegangscode van uw systeem te kennen. Daarom wordt het niet als de veiligste optie beschouwd om uw wachtwoorden op te slaan.
- Hoe synchroniseer ik wachtwoorden in Chrome van mijn pc naar mijn telefoon?
U kunt uw wachtwoorden op uw pc opslaan met Chrome’s Password Manager. Later kunt u hetzelfde Google-account gebruiken in de Chrome-app op uw apparaat en de synchronisatiefunctie inschakelen om toegang te krijgen tot uw wachtwoorden.
Conclusie
Ik ben er zeker van dat deze handleiding u zou hebben geholpen meer te begrijpen over de algemene werking van de Chrome-wachtwoordbeheerder. Als u ook toegang wilt tot uw opgeslagen wachtwoorden in Chrome, volgt u gewoon de hierboven genoemde zelfstudie. Afgezien daarvan heb je ook toegang tot de opgeslagen Chrome-wachtwoorden vanaf je iPhone met behulp van een betrouwbare tool zoals DrFoneTool – Password Manager. Als u echter op zoek bent naar een veiligere browserplug-in om uw wachtwoorden op te slaan en te synchroniseren, kunt u ook tools zoals Dashlane of 1Password voor Chrome proberen.
Laatste artikels