[Opgelost] Hoe vind ik mijn Gmail-wachtwoord?
Dus je bent je Gmail-wachtwoord vergeten en er is een dringende e-mail die je moet verzenden.
Nou, we houden er allemaal van om georganiseerd te zijn. Gmail is altijd al heel lang onze go-to-service geweest, zo lang dat je misschien ook je wachtwoord vergeet omdat je over het algemeen bent ingelogd vanaf al je apparaten.

Wanneer u echter een nieuw apparaat koopt of probeert in te loggen vanaf de computer van iemand anders, heeft u om veiligheidsredenen uw wachtwoord nodig. Google begrijpt dat je als mens bepaalde dingen kunt vergeten en daarom biedt het weinig manieren om je wachtwoord te herstellen.
In dit artikel zal ik er een paar bespreken om u te helpen uw wachtwoord te krijgen en u terug te laten gaan naar uw e-mails.
Zonder verder oponthoud, dit zijn enkele van de methoden om uw Gmail-wachtwoorden te vinden of te herstellen:
Methode 1: Vind Gmail-wachtwoord via de officiële
Stap 1: Ga naar uw browser en zoek in de Gmail-aanmeldingspagina. Vul je e-mailadres in en ga verder.
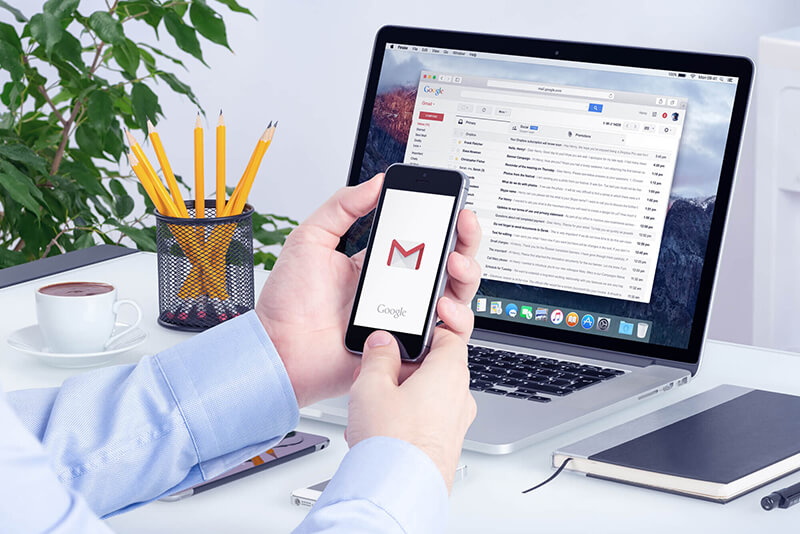
Stap 2: Vervolgens vraagt Gmail u het laatste wachtwoord in te voeren dat u zich kunt herinneren om te bevestigen dat u het bent vergeten. Als je het juiste wachtwoord kraakt, wordt je Gmail geopend. Als uw wachtwoord echter niet overeenkomt met het huidige of een van uw oude wachtwoorden, geeft Gmail u nog een kans met ‘probeer het op een andere manier’.
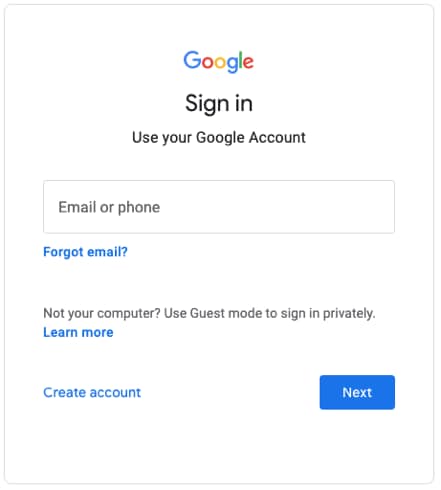
Stap 3: Hier wordt automatisch een verificatiecode verzonden naar uw apparaat dat is verbonden met uw Google-account. Controleer dus de melding van je telefoon en tik op ‘Ja’ en dan kun je je Gmail-wachtwoord opnieuw instellen.
Als je de melding niet ontvangt of op een andere manier wilt inloggen, kun je kiezen voor ‘probeer een andere manier om in te loggen’ en kies ‘Gebruik je telefoon of tablet om een beveiligingscode te krijgen (ook als deze offline is).
Stap 4: Als je het had ingesteld met een hersteltelefoonnummer bij het maken van het Gmail-account, zou Gmail je om een optie vragen om een sms te sturen of op dat nummer te bellen om je identiteit te verifiëren.
Dus als u uw telefoon heeft, gaat u verder met deze stap. Of ga verder naar stap 5.
Stap 5: Als alternatief heeft Google een andere optie om uw identiteit te verifiëren. Net zoals je je telefoonnummer aan het account hebt gekoppeld, wordt je ook gevraagd om een ander e-mailadres en een herstelmailadres te koppelen tijdens het maken van je account. Dus Google stuurt een herstelcode naar die e-mail en u kunt vervolgens uw wachtwoord opnieuw instellen.
En als u om welke reden dan ook geen toegang heeft tot de herstelmail, moet u ‘probeer een andere manier om in te loggen’ te kiezen. Uiteindelijk zal Gmail je om een e-mailadres vragen waartoe je toegang hebt, en zij zullen van hun kant verifiëren. Er is zeer weinig zekerheid dat u uw account via deze route zult herstellen.
Stap 6: Als je geluk hebt, voer je de code in die naar je apparaat is gestuurd of het herstel-e-mailadres.
Stap 7: U wordt gevraagd een nieuw wachtwoord aan te maken, dus houd het eenvoudig, zodat u in de toekomst niet in dezelfde situatie terechtkomt.
Methode 2: Gmail-wachtwoorden herstellen die zijn opgeslagen door browsers
Verschillende browsers bieden een manier om u te helpen door de wachtwoorden van uw verschillende accounts op te slaan, en u kunt er gemakkelijk toegang toe krijgen terwijl u inlogt.
Laten we dus eens kijken hoe u de functie ‘uw wachtwoord onthouden’ in verschillende browsers kunt inschakelen.
Google Chrome:
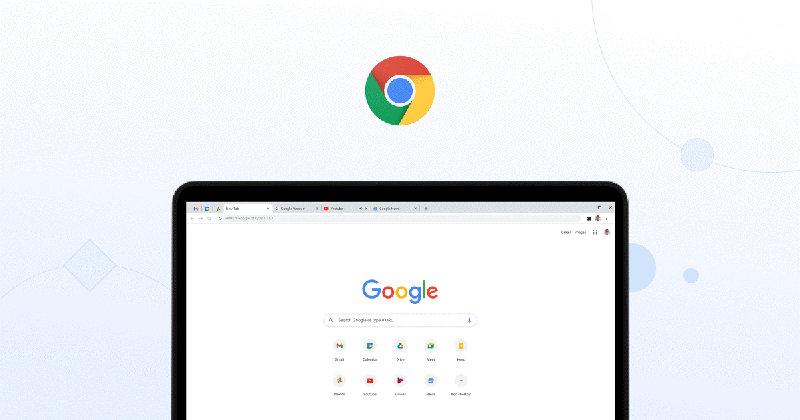
Stap 1: Open eerst een venster in Google Chrome, klik op het menupictogram rechtsboven (drie verticale stippen) en selecteer Instellingen.
Stap 2: In het gedeelte ‘Automatisch aanvullen’ moet u op ‘Wachtwoorden’ tikken. Ter verificatie wordt u om uw systeemwachtwoord gevraagd. Op de volgende pagina kunt u al uw wachtwoorden bekijken door ze te ontmaskeren.
Opmerking: Op deze pagina kunt u ook uw wachtwoorden beheren. Als u niet wilt dat Chrome een bepaald wachtwoord onthoudt, kunt u deze verwijderen via het pictogram ‘meer acties’ (drie verticale stippen).
Mozilla Firefox:
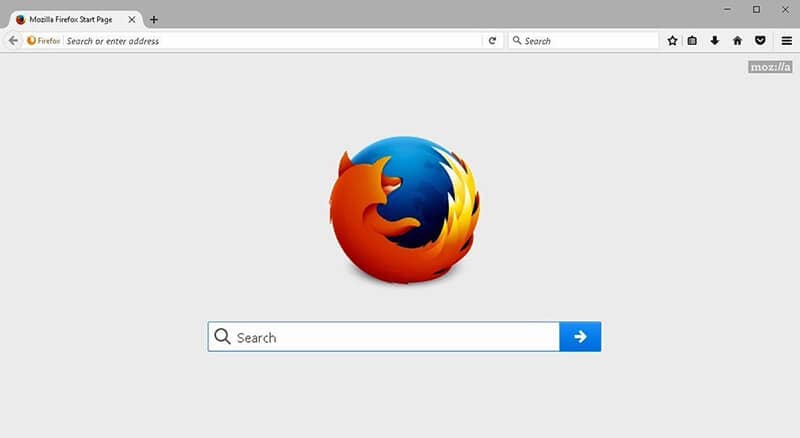
Stap 1: Open de browser ‘Mozilla Firefox’ en selecteer het menu in de rechterbovenhoek.
Stap 2: Tik op wachtwoorden.
Stap 3: Scrol omlaag om de inloggegevens te zoeken die u wilt bekijken. En om het wachtwoord te zien, klikt u op het oogbolpictogram.
Safari:
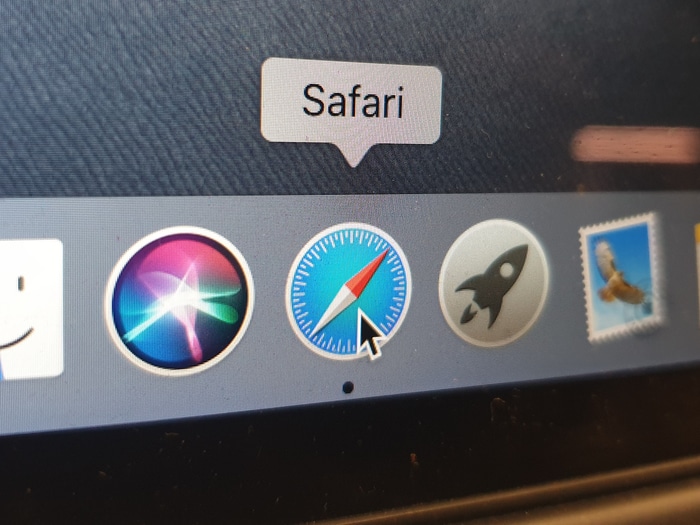
Stap 1: Open de Safari-browser en tik vervolgens linksboven op je scherm op ‘Safari’ (naast het Apple-logo), waar je ‘Voorkeuren’ (Command + ,) moet selecteren.
Stap 2: Selecteer de ‘Wachtwoorden’. U moet uw systeemwachtwoord invoeren om het te ontgrendelen.
Stap 3: Tik op de website waarvan u het opgeslagen wachtwoord wilt bekijken. Als u wijzigingen wilt aanbrengen, dubbelklikt u op die website. Tegelijkertijd kunt u een wachtwoord verwijderen door op de knop ‘verwijderen’ in de rechterbenedenhoek te klikken.
Internet Explorer:

Stap 1: Open de Internet Explorer-browser en selecteer de knop ‘Extra’ (tandwielpictogram).
Stap 2: Kies vervolgens voor ‘Internetopties’.
Stap 3: Navigeer naar het tabblad ‘Inhoud’.
Stap 4: Zoek naar de sectie ‘AutoAanvullen’ en tik op ‘Instellingen’.
Stap 5: Selecteer nu ‘Wachtwoorden beheren’ in het nieuwe vak.
Stap 6: Hier kun je zoeken naar de website waarvan je het wachtwoord wilt bekijken door op ‘Toon’ naast ‘Wachtwoord’ te tikken. Terwijl je op het pijltje naast de website klikt en hieronder voor ‘Verwijderen’ kiest.
Methode 3: Probeer de Gmail-wachtwoordzoeker-app
Voor iOS:
Als je Gmail op je iPhone hebt gebruikt, kun je proberen je wachtwoorden te vinden.
Het helpt u uw Apple ID-account en wachtwoorden te vinden:
- Bekijk na het scannen uw e-mail.
- Dan zou het helpen als je het inlogwachtwoord van de app hersteld en opgeslagen websites.
- Zoek daarna de opgeslagen WiFi-wachtwoorden.
- Herstel toegangscodes van schermtijd.
Laten we stapsgewijs bekijken hoe u uw wachtwoord voor iOS kunt herstellen via Dr. Fone:
Stap 1: Download eerst DrFoneTool en kies de wachtwoordbeheerder

Stap 2: Sluit uw iOS-apparaat aan op uw pc door een bliksemkabel te gebruiken.

Stap 3: Klik nu op ‘Start Scan’. Door dit te doen, zal DrFoneTool onmiddellijk uw accountwachtwoord op het iOS-apparaat detecteren.

Stap 4: Controleer je wachtwoord

Methode 4: Gegevens herstellen op Android
Stap 1: Ga naar de Instellingen op uw apparaat en tik op Netwerk en internet.
Stap 2: Selecteer hier WiFi en de lijst met WiFi-netwerken verschijnt samen met degene waarmee u bent verbonden.
Stap 3: Zoek daaronder naar de optie Opgeslagen netwerken en klik daarop.
Stap 4: Selecteer nu het netwerk waarvan u het wachtwoord zoekt. Mogelijk wordt u gevraagd te verifiëren dat u het bent met uw telefoonblokkering.
Stap 5: Nu verschijnt er een QR-code op je scherm om je wifi-netwerk te delen. Net daaronder wordt het wachtwoord van uw wifi-netwerk weergegeven.
Stap 6: Als uw wifi-wachtwoord echter niet direct wordt weergegeven, kunt u de QR-code scannen met behulp van de QR-codescanner-app en uw wachtwoord terughalen.
Conclusie:
Dit artikel toont enkele van de eenvoudige manieren om uw Gmail-wachtwoorden te vinden, afhankelijk van het apparaat of de browser die u gebruikt, aangezien u ze op een bepaald moment vergeet.
Bovenal heb ik er ook voor gezorgd dat je een beveiligde wachtwoordbeheerder kent, zoals DrFoneTool – Wachtwoordmanager (iOS), zodat je niet hoeft te wachten of afhankelijk bent van iemand om je te helpen je wachtwoorden of gegevens te herstellen.
Welke methoden volg je om je wachtwoorden te vinden die we hier hebben gemist en die je hier zou willen toevoegen?
Laat uw opmerkingen achter en help andere voordelen van uw ervaring met het vinden van hun wachtwoorden.
Laatste artikels