Gebruik Google Password Manager als een professional: Desktop en Android
Om het voor ons gemakkelijker te maken om onze wachtwoorden automatisch op te slaan en in te vullen, heeft Google een gratis beschikbare wachtwoordbeheerder bedacht. In het ideale geval kunt u met behulp van Google Password Manager uw wachtwoorden opslaan, invullen en synchroniseren op Chrome- en Android-apparaten. Afgezien van Google-wachtwoorden, kan de functie u ook helpen bij het instellen van wachtwoorden voor apps en websites van derden. Laten we zonder veel oponthoud meer te weten komen over de Google-account wachtwoord beheerder gedetailleerd.

Deel 1: Wat is Google Password Manager?
Google Password Manager is een ingebouwde functie in Chrome- en Android-apparaten waarmee we onze wachtwoorden van verschillende websites en apps op één plek kunnen opslaan en synchroniseren.
Telkens wanneer u inlogt op een website of app, kunt u de wachtwoorden opslaan in Google Password Manager. Daarna kunt u automatisch uw accountgegevens invullen en kunt u de service ook gebruiken om uw wachtwoorden tussen verschillende apparaten te synchroniseren. Het kan u ook helpen sterke wachtwoorden voor uw accounts te genereren en zou ook een beveiligingscontrole uitvoeren voor verschillende websites/apps.
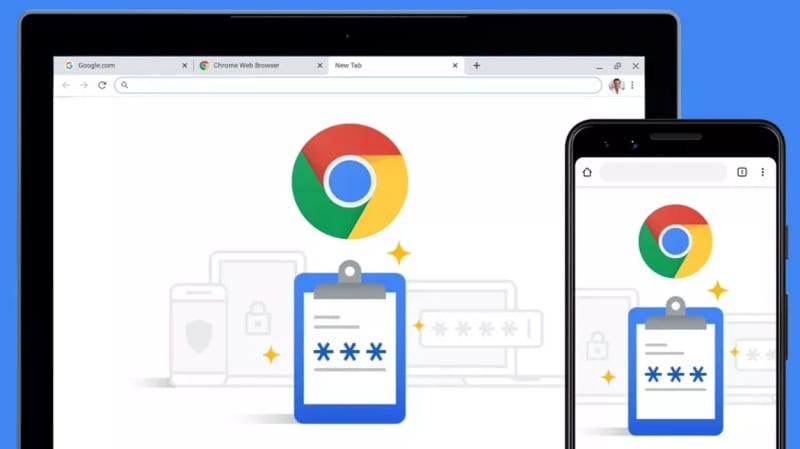
Deel 2: Hoe Google Password Manager instellen en openen?
Als u nu bekend bent met de basis, laten we dan eens kijken hoe u de Google wachtwoordmanager-app of tool op uw desktop of smartphone. Op uw desktops kunt u eenvoudig Google Chrome installeren en inloggen op uw Google-account waar al uw wachtwoorden worden opgeslagen. Als u echter uw Google-wachtwoorden op een Android wilt synchroniseren, zorg er dan voor dat hetzelfde account ook aan uw smartphone is gekoppeld.
Aan de slag: Google-wachtwoorden opslaan en openen
De eenvoudigste manier om Google Password Manager te gebruiken, is door uw Google-account te koppelen aan uw Chrome-browser. Als u Chrome nog niet gebruikt, installeer het dan op uw systeem en log in op een actief Google-account.
Wanneer u daarna een nieuw account op een website aanmaakt of inlogt op uw bestaande account, krijgt u een relevante prompt in de rechterbovenhoek. Vanaf hier kunt u gewoon op de knop ‘Opslaan’ klikken om uw accountgegevens te koppelen aan de wachtwoordbeheerder van uw Google-account.
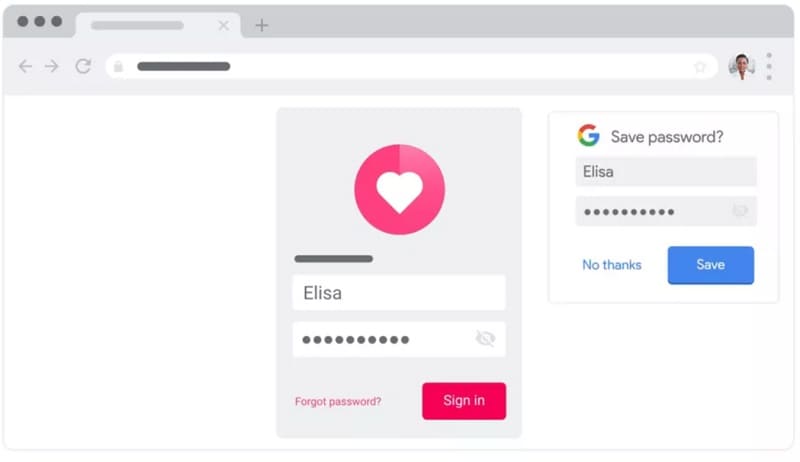
Dat is het! Nadat u uw accountgegevens hebt opgeslagen op de Google Password Manager, kunt u ze gemakkelijk openen. Telkens wanneer u naar een website (of app) gaat waarvoor het wachtwoord al is opgeslagen, krijgt u een prompt voor automatisch aanvullen. U kunt er gewoon op tikken om uw accountgegevens automatisch in te vullen vanuit de wachtwoordbeheerder.
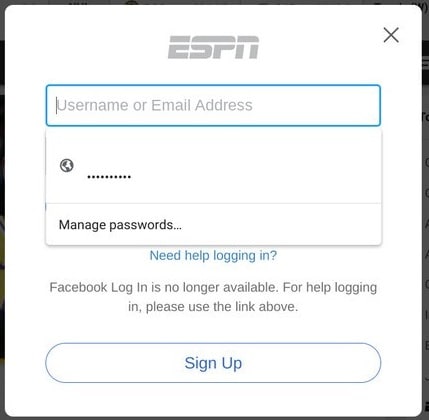
Hoe accountgegevens in Google Password Manager bewerken of verwijderen?
Door de bovengenoemde stappen te volgen, kunt u eenvoudig uw account toevoegen aan de Google Password Manager-app. Daarnaast kunt u ook toegang krijgen tot uw door Google opgeslagen wachtwoorden, deze bewerken of verwijderen zoals u wilt.
Om uw wachtwoorden te beheren, kunt u gewoon naar de officiële website van Google Password Manager gaan (https://passwords.google.com/). Hier krijgt u een gedetailleerde lijst van alle wachtwoorden die op uw Google-account zijn opgeslagen. Als u wilt, kunt u ook op de knop ‘Wachtwoordcontrole’ klikken om een gedetailleerde veiligheidscontrole uit te voeren voor alle opgeslagen wachtwoorden.
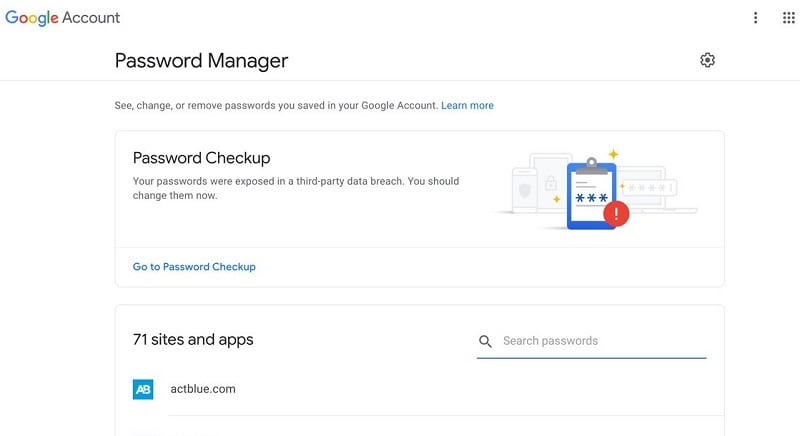
Als u nu Google-wachtwoorden wilt verwijderen of wijzigen, kunt u vanaf hier op een website of app-accountgegevens klikken. Om uw opgeslagen Google-wachtwoorden te controleren, kunt u op het weergavepictogram klikken. U kunt ook het bestaande wachtwoord van hier naar uw klembord kopiëren.
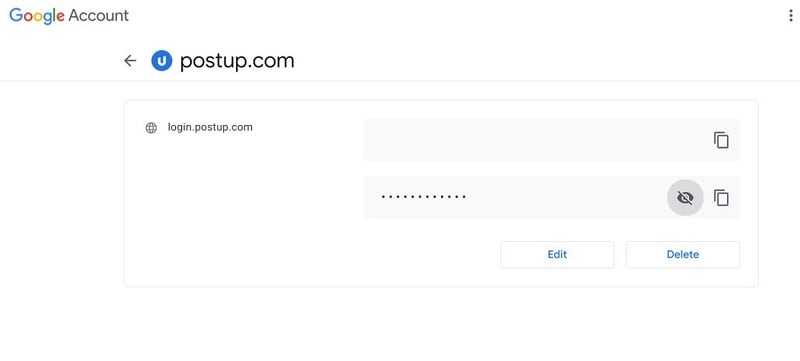
U kunt ook op de knop ‘Verwijderen’ klikken om de opgeslagen Google-wachtwoord vanaf hier. Daarnaast kunt u ook op de knop ‘Bewerken’ klikken waarmee u het bestaande wachtwoord voor de website/app handmatig kunt wijzigen.
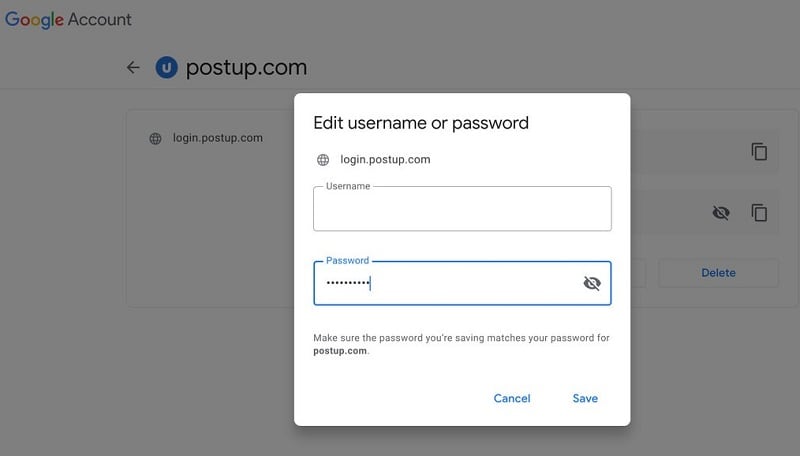
Houd er rekening mee dat als u uw wachtwoorden hier wilt bekijken, bewerken of verwijderen, u het wachtwoord van uw Google-account moet invoeren dat is gekoppeld aan Chrome of uw apparaat.
De Google Password Manager beheren op uw Android-telefoon
Zoals ik hierboven heb vermeld, hebt u ook gratis toegang tot de Google Password Manager-app op uw Android-apparaat. De functie bestaat al op alle toonaangevende Android-apparaten en u hebt er toegang toe wanneer u zich aanmeldt bij een app of website.
Zodra u uw account aanmaakt of inlogt, geeft Google Password Manager een prompt weer, zodat u uw wachtwoorden erop kunt opslaan. Telkens wanneer u zich bij dezelfde website of app aanmeldt, geeft Google de prompt voor automatisch invullen weer, zodat u uw opgeslagen wachtwoorden onmiddellijk kunt invoeren.
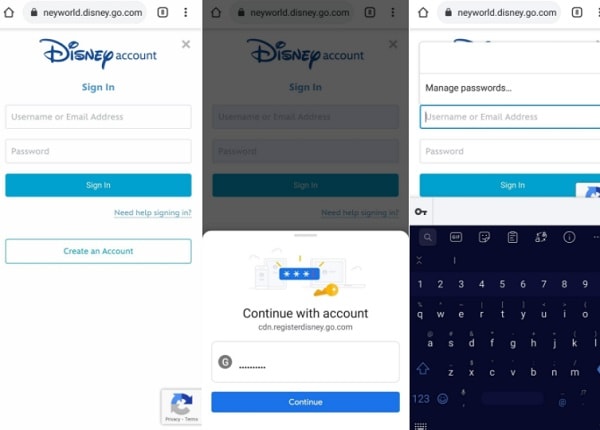
Om uw Google-wachtwoorden te beheren, gaat u naar Instellingen > Systeem > Talen en invoer van uw apparaat en selecteert u Google als de standaardservice voor automatisch invullen. Afgezien daarvan kunt u ook naar de Instellingen> Google> Wachtwoorden gaan om een lijst te krijgen met alle accountgegevens die aan uw Google-account zijn gekoppeld.
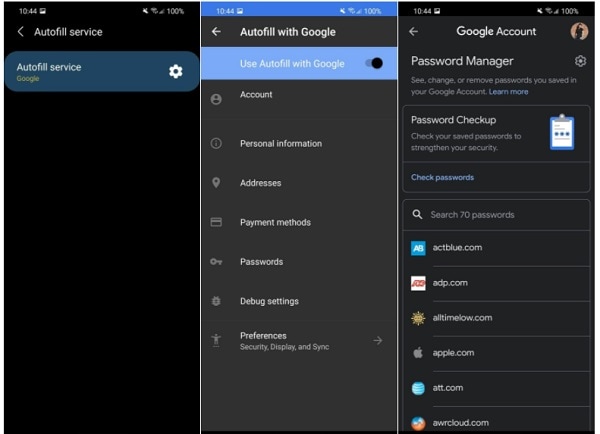
Bovendien kunt u vanaf hier op elk accountdetail tikken om eenvoudig uw wachtwoorden te bekijken of te kopiëren. De Google-wachtwoordbeheerder biedt ook opties om uw opgeslagen wachtwoorden op een Android-apparaat te verwijderen of te bewerken.
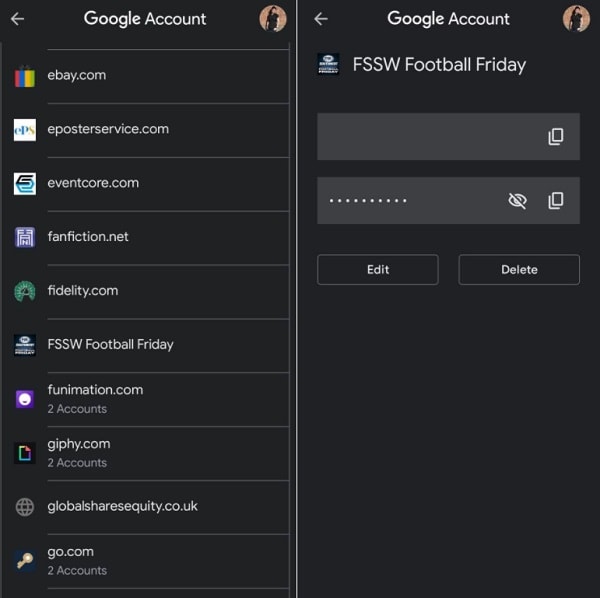
Deel 3: Hoe verloren Google-wachtwoorden van een iPhone te herstellen?
Als u uw Google-wachtwoorden op een iOS-apparaat bent vergeten, kunt u de hulp inroepen van DrFoneTool – Wachtwoordbeheerder. Het is een gebruiksvriendelijke applicatie om uw door Google opgeslagen wachtwoorden, wifi-wachtwoorden, Apple ID en andere accountgerelateerde details te herstellen. Met de applicatie kun je alle opgeslagen of ontoegankelijke wachtwoorden extraheren zonder gegevensverlies of schade aan je iOS-apparaat.
Toen ik het wachtwoord van mijn Google-account terug wilde krijgen dat ik op mijn iPhone was kwijtgeraakt, heb ik op de volgende manier de hulp van DrFoneTool – Password Manager ingeroepen:
Stap 1: Start DrFoneTool – Wachtwoordbeheer en verbind uw iPhone
In het begin kunt u de applicatie gewoon installeren en vanuit het startscherm van DrFoneTool start u gewoon de functie Password Manager.

Nu kunt u met behulp van een compatibele bliksemkabel uw iPhone eenvoudig op het systeem aansluiten. Houd er rekening mee dat u uw iPhone moet ontgrendelen zoals u hem op uw computer zou aansluiten.

Stap 2: Begin met het scannen van uw iPhone en het herstellen van uw wachtwoorden
Zodra uw iPhone is aangesloten, zal DrFoneTool – Password Manager u hiervan op de hoogte stellen. Om uw . te herstellen Google-wachtwoorden, kunt u eenvoudig op de knop ‘Scan starten’ in de applicatie klikken.

Daarna kunt u een paar minuten wachten, omdat de toepassing uw opgeslagen wachtwoorden, wifi-aanmeldingen en andere accountgegevens zou extraheren.

Stap 3: Bekijk en bewaar uw Google-wachtwoorden
Als het herstel van uw wachtwoorden en accountgegevens is voltooid, zal de applicatie u hiervan op de hoogte stellen. Hier kunt u vanuit de zijbalk naar elke categorie gaan om uw wifi-accountaanmeldingen, website-/app-wachtwoorden, Apple ID, enzovoort te bekijken. U kunt gewoon naar de wachtwoordcategorie gaan en op het oogpictogram klikken om alle opgeslagen details te bekijken.

Als u uw wachtwoorden wilt opslaan, kunt u onderaan op de knop ‘Exporteren’ klikken. Met de applicatie kunt u uw opgeslagen wachtwoorden exporteren naar CSV en andere ondersteunde platforms.

Op deze manier kunt u gemakkelijk uw Google-wachtwoorden en inloggegevens voor alle andere websites en apps die op uw iPhone zijn opgeslagen. Aangezien DrFoneTool een vertrouwde applicatie is, zal het uw opgehaalde wachtwoorden of andere inloggegevens niet opslaan of openen.
Mogelijk bent u ook geïnteresseerd in:
FAQs
- Hoe vind ik mijn opgeslagen wachtwoorden op Google?
Je kunt gewoon naar de officiële website van de . gaan Google-wachtwoordbeheerder of ga naar de wachtwoordinstellingen in Chrome om toegang te krijgen tot uw opgeslagen wachtwoorden. Er zijn extra opties om uw wachtwoorden hier te synchroniseren, op te slaan, te bewerken, te verwijderen en te beheren.
- Is het veilig om de Google Password Manager te gebruiken?
Google Password Manager is redelijk veilig omdat al uw accountgegevens aan uw Google-account worden gekoppeld. Als iemand toegang nodig heeft, moeten ze eerst de gegevens van uw Google-account invoeren. Ook worden uw wachtwoorden niet door Google doorgestuurd en worden ze gecodeerd opgeslagen.
- Hoe gebruik je de Google Password Manager-app op een Android?
Aangezien Google Password Manager een ingebouwde functie is op Android-apparaten, hoeft u geen applicatie van derden te installeren. U kunt eenvoudig uw Google-account aan uw apparaat koppelen en naar de instellingen gaan om toegang te krijgen tot de tool voor wachtwoordbeheer.
The Bottom Line
Het Google-wachtwoordbeheerder is zeker een van de meest vindingrijke tools die u gratis kunt gebruiken op Google Chrome of uw Android-apparaten. Hiermee kunt u eenvoudig Google-wachtwoorden opslaan of wijzigen en kunt u ze zelfs synchroniseren tussen verschillende apparaten (zoals uw telefoon en desktop). Als u echter uw Google-wachtwoorden op uw iPhone bent kwijtgeraakt, gebruik dan gewoon een betrouwbare tool zoals DrFoneTool – Password Manager. Het is een 100% veilige applicatie waarmee je zonder enige moeite allerlei opgeslagen wachtwoorden van je iPhone kunt ophalen.
Laatste artikels