Een ultieme gids voor het opnieuw instellen en openen van uw Gmail-wachtwoord
Gmail, dat door meer dan een miljard gebruikers wordt gebruikt, moet zeker worden geïntroduceerd. Sinds Gmail veiliger dan ooit is geworden, is het een beetje ingewikkeld geworden om ons account opnieuw in te stellen of onze Gmail-wachtwoord. Een tijdje geleden wilde ik ook mijn Gmail-wachtwoord wijzigen en realiseerde ik me dat het proces een beetje ingewikkeld kan zijn. Om je te helpen je opgeslagen Gmail-wachtwoorden terug te krijgen, heb ik deze gedetailleerde gids opgesteld die iedereen kan implementeren.
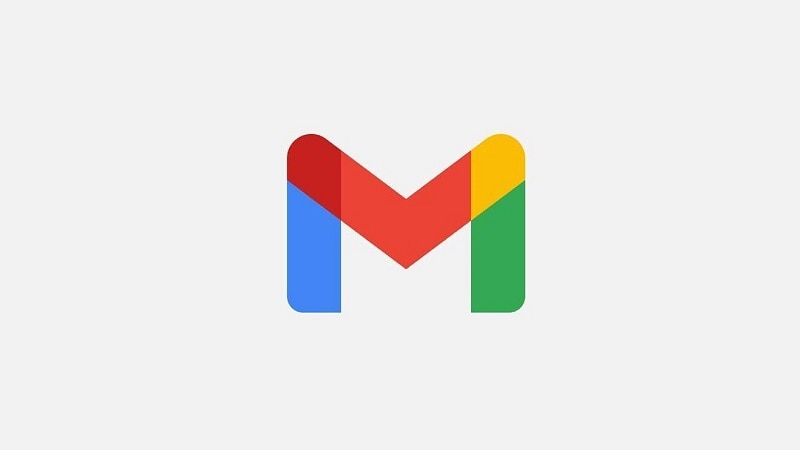
- Deel 1: Hoe u uw opgeslagen Gmail-wachtwoord in een webbrowser kunt controleren?
- Deel 2: Hoe een verloren Gmail-wachtwoord van een iPhone te herstellen?
- Deel 3: Het wachtwoord van uw Gmail-account opnieuw instellen vanaf de app/website
- Deel 4: Hoe kunt u uw Gmail-wachtwoord wijzigen wanneer u toegang hebt tot uw account?
Deel 1: Hoe u uw opgeslagen Gmail-wachtwoord in een webbrowser kunt controleren?
Tegenwoordig hebben de meeste webbrowsers (zoals Chrome, Firefox, Safari en meer) een ingebouwde wachtwoordbeheerder. Daarom, als u deze functies of de Gmail-wachtwoordbeheerder gebruikt, kunt u uw wachtwoorden eenvoudig openen of synchroniseren.
Laten we bijvoorbeeld eerst het voorbeeld nemen van Google Chrome dat allerlei soorten wachtwoorden gemakkelijk op één plek kan opslaan. Dit zijn enkele basisstappen die u kunt nemen om toegang te krijgen tot uw Gmail-wachtwoord in Chrome.
Stap 1: Ga naar de instellingen van Google Chrome
In eerste instantie kunt u Google Chrome gewoon op uw systeem starten. Ga nu naar de rechterbovenhoek, klik op het pictogram met de drie stippen/hamburger en kies ervoor om de instellingen te bezoeken.
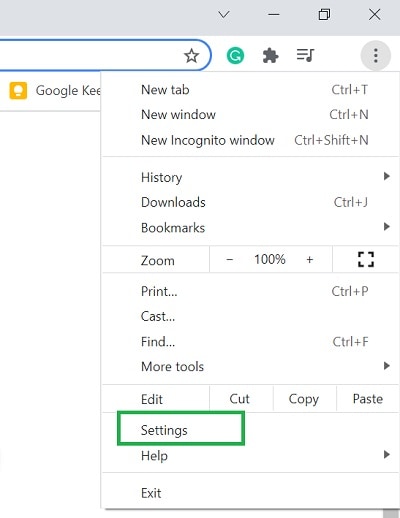
Stap 2: Ga naar de opgeslagen wachtwoorden in Chrome
Zoals u toegang zou krijgen tot de instellingen van Google Chrome, kunt u de functie ‘Automatisch aanvullen’ vanaf de zijkant bezoeken. Van alle vermelde opties in Chrome kunt u gewoon het tabblad Wachtwoorden selecteren.
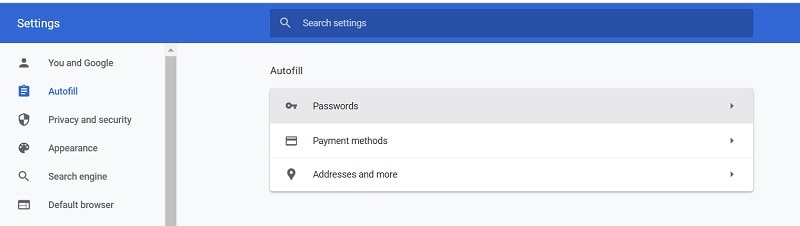
Stap 3: Controleer het opgeslagen Gmail-wachtwoord in Chrome
Hiermee wordt een lijst weergegeven met alle wachtwoorden die zijn opgeslagen in Chrome. U kunt handmatig naar Gmail zoeken of het trefwoord invoeren in de zoekbalk in de browserinterface.
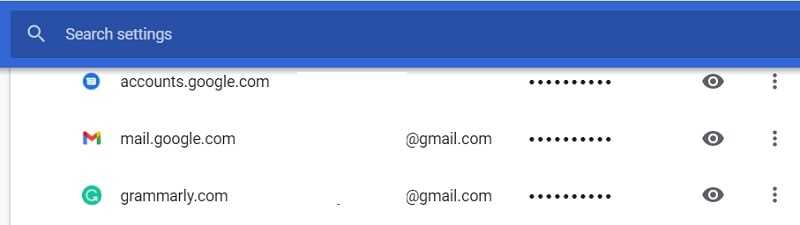
Zodra u het item voor Gmail hebt gevonden, selecteert u het en klikt u op de oogknop. Nadat u de toegangscode van uw computer correct hebt ingevoerd, kunt u in Chrome het wachtwoord van het opgeslagen Gmail-account controleren.
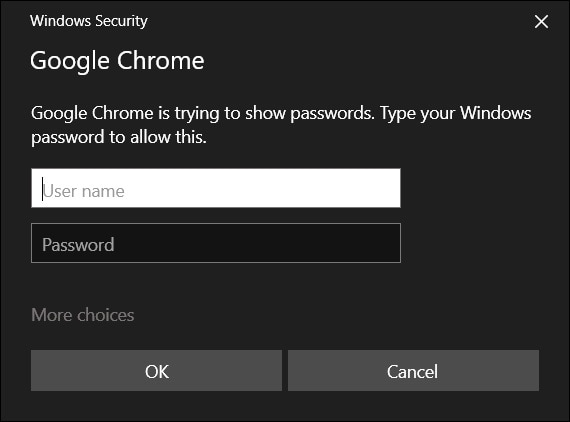
Door een vergelijkbare aanpak te volgen, kunt u uw Gmail-wachtwoord ook controleren in elke andere browser zoals Firefox, Opera, Safari, enzovoort.
Beperkingen
- U moet het wachtwoord van uw computer weten om de beveiligingscontrole te omzeilen.
- Het wachtwoord van uw Google-account moet al zijn opgeslagen in Chrome.
Deel 2: Hoe een verloren Gmail-wachtwoord van een iPhone te herstellen?
Bovendien, als je een iOS-apparaat hebt, kun je gewoon de hulp inroepen van DrFoneTool – Wachtwoordbeheerder om uw Gmail-wachtwoord te herstellen. De desktop-applicatie is supergemakkelijk te gebruiken en laat je allerlei opgeslagen of ontoegankelijke wachtwoorden extraheren die op je iOS-apparaat zijn opgeslagen.
Niet alleen uw opgeslagen Gmail-wachtwoorden, maar het kan u ook helpen uw wifi-inloggegevens, Apple ID-gegevens en nog veel meer te herstellen. Aangezien de geëxtraheerde informatie niet wordt opgeslagen of doorgestuurd door DrFoneTool, kunt u deze gebruiken zonder zorgen over de veiligheid. Om toegang te krijgen tot uw in Gmail opgeslagen wachtwoorden vanaf uw iOS-apparaat, kunnen de volgende stappen worden genomen:
Stap 1: Start DrFoneTool – Wachtwoordbeheer en verbind uw iPhone
Start gewoon de startpagina van de DrFoneTool-toolkit en start vanuit het welkomstscherm de toepassing Password Manager.

Nu kun je gewoon je iPhone op je computer aansluiten met een werkende kabel en wachten zoals het zou worden gedetecteerd door DrFoneTool.

Stap 2: Start het Gmail-wachtwoordherstelproces
Omdat uw iOS-apparaat zou zijn aangesloten, kunt u de details ervan leren kennen op de interface van DrFoneTool en kunt u op de knop ‘Start scannen’ klikken.

Daarna hoef je alleen maar een tijdje te wachten, omdat DrFoneTool alle opgeslagen wachtwoorden (inclusief je Gmail-accountgegevens) van je apparaat zou extraheren.

Stap 3: Controleer en bewaar het wachtwoord van uw Gmail-account
Nadat het wachtwoordherstelproces is voltooid, laat de toepassing u dit weten en worden alle essentiële details in de zijbalk weergegeven. Hier kun je naar het gedeelte ‘Website en app’ gaan en je Gmail-account zoeken. Klik nu op het oogpictogram (voorbeeld) voor het Gmail-account om het opgeslagen wachtwoord te bekijken.

Als je wilt, kun je ook alle geëxtraheerde wachtwoorden van je iPhone exporteren via DrFoneTool – Password Manager. Om dat te doen, klikt u onderaan op de knop ‘Exporteren’ en slaat u uw wachtwoorden op in de vorm van een CSV-bestand.

Deel 3: Het wachtwoord van uw Gmail-account opnieuw instellen vanaf de app/website
Vaak kunnen Gmail-gebruikers hun accountgegevens niet uit hun browser halen en willen ze deze in plaats daarvan opnieuw instellen. In dit geval kunt u de hulp inroepen van de ingebouwde Gmail-wachtwoordbeheerder applicatie om uw accountgegevens opnieuw in te stellen. Om dit te doen, moet u toegang hebben tot het telefoonnummer dat is gekoppeld aan uw Gmail-account of het herstel-e-mailadres. Hier zijn enkele eenvoudige stappen die u ook kunt volgen om de details van uw Gmail-account opnieuw in te stellen.
Stap 1: Start het Gmail-wachtwoordherstelproces
U kunt beginnen door de Gmail-app op uw smartphone te starten of de website in elke browser te bezoeken. In plaats van uw e-mail-ID in te voeren op de aanmeldingspagina van Gmail, klikt u onderaan op de functie ‘Wachtwoord vergeten’.
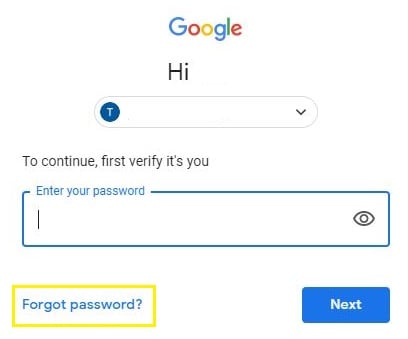
Stap 2: Selecteer een Gmail-wachtwoordherstelmethode
Om verder te gaan, geeft Gmail je twee opties om je Gmail-wachtwoord opnieuw in te stellen. U kunt het herstel-e-mailaccount invoeren dat is gekoppeld aan uw Gmail-ID of het bijbehorende telefoonnummer.

In eerste instantie kunt u de herstel-e-mail-ID invoeren, maar als u deze niet heeft, kunt u in plaats daarvan op de methode ‘Probeer een andere’ klikken om uw telefoonnummer in te voeren.
Stap 3: Reset het wachtwoord van uw Gmail-account
Aangezien u een herstelmethode zou invoeren (uw telefoonnummer of uw e-mail-ID), zou Google u een eenmalig gegenereerde code toesturen. U hoeft alleen deze unieke verificatiecode in de Google Password Manager-wizard in te voeren om uw account opnieuw in te stellen.
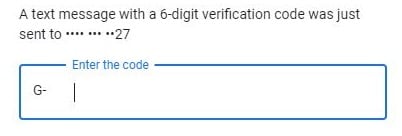
Dat is het! Nadat u het authenticatieproces hebt doorlopen, kunt u gewoon het nieuwe wachtwoord voor uw Google-account invoeren en huren.
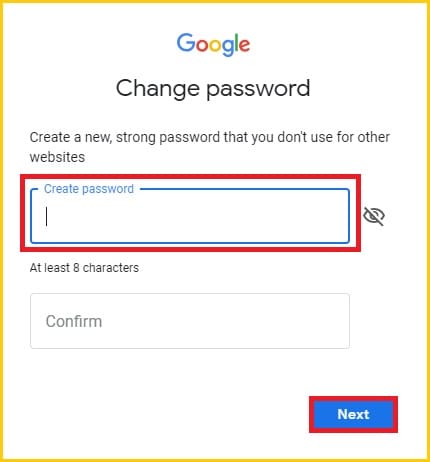
Hierdoor wordt uw Gmail-wachtwoord automatisch gewijzigd in het nieuwe, zodat u gemakkelijk toegang krijgt tot uw account.
Beperkingen
- U moet toegang hebben tot de e-mail-ID of het telefoonnummer dat is gekoppeld aan uw Gmail-account.
Deel 4: Hoe kunt u uw Gmail-wachtwoord wijzigen wanneer u toegang hebt tot uw account?
Door de bovenstaande handleiding te volgen, kunt u uw Gmail-wachtwoord opnieuw instellen als u uw oude niet meer weet. Als u echter uw opgeslagen Gmail-wachtwoorden kent of er toegang toe heeft, hoeft u dergelijke drastische maatregelen niet te nemen. In dit geval kunt u gewoon uw accountgegevens wijzigen door naar de instellingen van Gmail-wachtwoordbeheer te gaan.
Stap 1: Ga naar de beveiligingsinstellingen van uw account
Als u nog niet bent aangemeld bij uw Gmail-account, kunt u zich in elke browser aanmelden bij uw account. Klik nu bovenaan op uw avatar om naar uw accountinstellingen te gaan.
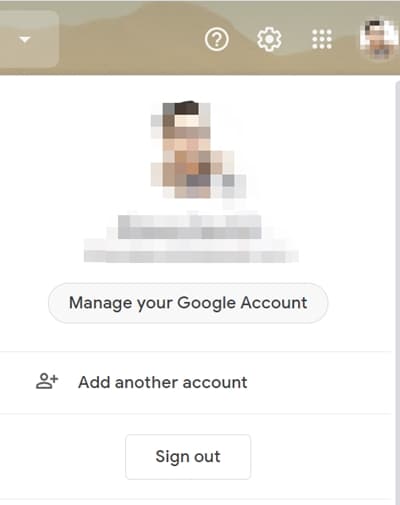
Zodra de algemene instellingen van je Gmail-account zijn geopend, kun je de functie ‘Beveiliging’ in de zijbalk bezoeken. Blader nu door en klik op het gedeelte ‘Wachtwoorden’ aan de zijkant.
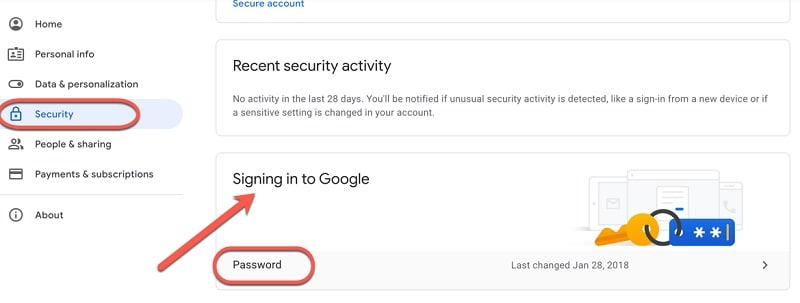
Stap 2: Wijzig het wachtwoord van uw Gmail-account
Ten slotte kun je gewoon een beetje scrollen en naar de optie gaan om je Gmail-wachtwoord te wijzigen. Hier moet u eerst uw oude wachtwoord invoeren om uw account te verifiëren. Daarna kunt u gewoon uw nieuwe Gmail-wachtwoord en bevestig je keuze.
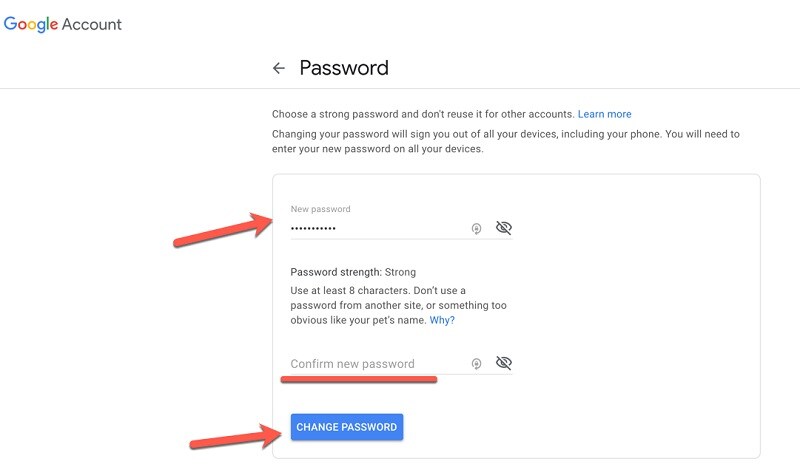
Uiteindelijk kunt u gewoon op de knop ‘Wachtwoord wijzigen’ klikken die het oude wachtwoord van uw Gmail-account zou overschrijven met het nieuwe.
Mogelijk bent u ook geïnteresseerd in:
Wifi-wachtwoord zoeken en wijzigen?
Wat moet ik doen als ik het Facebook-wachtwoord vergeet?
Bonustip: pas op voor online Gmail-hulpprogramma’s voor het zoeken naar wachtwoorden
Toen ik mijn Gmail-wachtwoord opnieuw wilde instellen, ontdekte ik dat er tal van valse online portals zijn die beweren een Gmail-account te hacken. Houd er rekening mee dat de meeste van deze online Gmail-hulpprogramma’s voor het zoeken naar wachtwoorden niet echt zijn en slechts gimmicks zijn. Ze vragen gewoon om de details van uw Gmail-account en vereisen dat u apps downloadt of enquêtes invult. Overweeg daarom, in plaats van een online Gmail-wachtwoordzoeker te gebruiken, de hierboven vermelde suggesties te volgen.
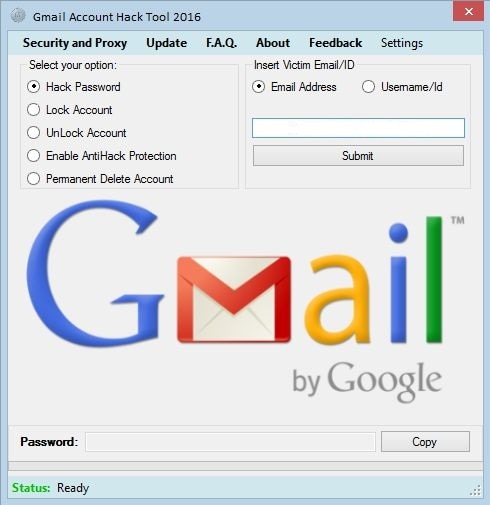
Conclusie
Zoals u kunt zien, kan het herstellen van uw Gmail-wachtwoord vrij eenvoudig zijn. Als je geluk hebt, heb je eenvoudig toegang tot je opgeslagen Gmail-wachtwoorden vanuit je webbrowser zoals Chrome. Als u echter het wachtwoord van uw account opnieuw wilt instellen, kunt u gewoon de bovenstaande suggesties volgen. Daarnaast heb ik, toen ik mijn Gmail-wachtwoord terug wilde krijgen, de hulp ingeroepen van DrFoneTool – Password Manager om aan mijn eisen te voldoen. Het hielp me al mijn opgeslagen wachtwoorden en Apple ID-gegevens te herstellen zonder enig gegevensverlies op mijn iPhone te veroorzaken.
Laatste artikels