Bekijk mijn opgeslagen wachtwoorden
Vroeger hadden we waarschijnlijk minder dan vijf wachtwoorden (meestal e-mails) om te onthouden. Maar toen het internet zich over de wereld verspreidde en met de opkomst van sociale media, begon ons leven eromheen te draaien. En vandaag hebben we wachtwoorden voor verschillende apps en websites die zelfs wij niet kennen.

Het beheer van deze wachtwoorden is ongetwijfeld een uitdaging en we hebben allemaal hulp nodig. Daarom komt elke browser te hulp met zijn eigen manager, waarvan velen van ons zich niet bewust zijn. En als je iemand bent met de slechte gewoonte om de wachtwoorden op te schrijven, zal dit artikel je vertellen waarom je dat niet zou moeten doen, aangezien je al de wachtwoordbeheerders hebt.
Zonder verder oponthoud …
Laten we stap voor stap gaan en begrijpen hoe onze wachtwoorden worden opgeslagen en bekijken.
Deel 1: Waar slaan we meestal wachtwoorden op?
Tegenwoordig is het bijhouden van de wachtwoorden die u gebruikt op verschillende online netwerken en portals een algemene functie die de meeste bekende webbrowsers hebben. En velen van u zijn zich er misschien niet van bewust dat deze functie standaard is ingeschakeld, waardoor waarschijnlijk al uw wachtwoorden in de cloud en instellingen voor uw standaardbrowser worden opgeslagen.
En als u iemand bent die meer dan één browser gebruikt, moet u hier alert op zijn, aangezien uw wachtwoorden hier en daar willekeurig zijn opgeslagen.
Dus laten we eens kijken waar uw browser wachtwoorden daadwerkelijk opslaat?
1.1 Bewaar wachtwoorden in Internet Explorer:
- Internet Explorer:
Tijdens het bezoeken van websites of apps die uw gebruikersnaam en wachtwoord vereisen, ondersteunt Internet Explorer het onthouden ervan. Deze wachtwoordbesparende functie kan worden ingeschakeld door naar de Internet Explorer-browser te gaan en de knop ‘Extra’ te selecteren. Klik dan op ‘Internetopties’.
Selecteer nu op het tabblad ‘Inhoud’ (onder AutoAanvullen), ‘Instellingen’ gevolgd door het selectievakje aan te vinken voor de Gebruikersnamen en wachtwoord die u wilt opslaan. Selecteer ‘OK’ en je bent klaar om te gaan.
- Google Chrome:
De ingebouwde wachtwoordbeheerder van Google Chrome is verbonden met het Google-account dat u gebruikt om u aan te melden via de browser.
Dus telkens wanneer u een nieuw wachtwoord opgeeft voor een site, vraagt Chrome u dit op te slaan. Dus om te accepteren, selecteer je de optie ‘Opslaan’.
Chrome biedt u een optie om de opgeslagen wachtwoorden op alle apparaten te gebruiken. Dus wanneer u zich aanmeldt bij Chrome, kunt u dat wachtwoord altijd opslaan in het Google-account en vervolgens kunt u die wachtwoorden gebruiken op al uw apparaten en apps op Android-telefoons.

- Firefox:
Net als Chrome worden uw inloggegevens opgeslagen in Firefox-wachtwoordbeheer en cookies. Uw gebruikersnamen en wachtwoorden worden veilig opgeslagen om toegang te krijgen tot de websites met Firefox Password Manager, en het vult ze automatisch in wanneer u de volgende keer bezoekt.
Wanneer u voor het eerst uw gebruikersnaam en wachtwoord in Firefox typt op een bepaalde website, verschijnt de prompt Wachtwoord onthouden van Firefox, waarin u wordt gevraagd of u wilt dat Firefox de inloggegevens onthoudt. Wanneer u de optie ‘Wachtwoord onthouden’ selecteert, logt Firefox u bij uw volgende bezoek automatisch in op die website.
- opereren:
Ga naar Opera-browser op uw computer en selecteer het menu ‘Opera’. Selecteer ‘Instellingen’ in het menu en scrol omlaag naar de optie ‘Geavanceerde instellingen’.
Hier moet u zoeken naar het gedeelte ‘Automatisch aanvullen’ en het tabblad ‘Wachtwoorden’ selecteren. Schakel nu de schakelaar in om ‘Aanbieden om wachtwoorden op te slaan’ op te slaan. Dit is waar Opera uw wachtwoorden opslaat telkens wanneer u een nieuw account aanmaakt.
- Safari:
Evenzo, als u een MacOS-gebruiker bent en bladert met Safari, wordt u ook om uw toestemming gevraagd of u het wachtwoord wilt opslaan of niet. Als u de optie ‘Wachtwoord opslaan’ selecteert, wordt u vanaf daar direct ingelogd op uw account.
1.2 Wachtwoorden opslaan met mobiele telefoon
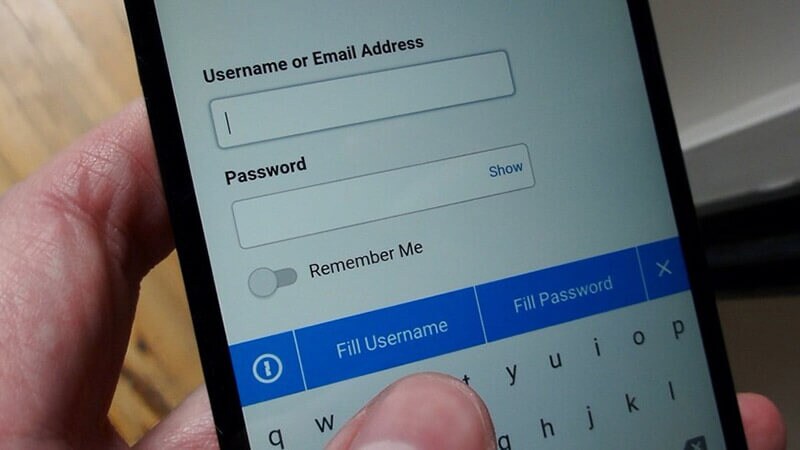
- iPhone:
Als u een iPhone-gebruiker bent en verschillende sociale netwerkdiensten gebruikt, zoals Facebook, Gmail, Instagram en Twitter, kunt u met uw telefoon het apparaat configureren en automatisch de gebruikersnaam en het wachtwoord invullen. Om deze functie in te schakelen, moet u naar ‘Instellingen’ gaan en ‘Wachtwoorden en accounts’ selecteren. Klik vervolgens op de optie ‘Automatisch aanvullen’ en bevestig dat de schuifregelaar groen wordt.
U kunt deze functie gebruiken terwijl u een nieuw account aanmaakt, en uw iPhone slaat het wachtwoord op.
- Android:
Als uw Android-apparaat is gekoppeld aan het Google-account, houdt uw wachtwoordbeheerder alle wachtwoorden bij die u in Google Chrome gebruikt.
Uw wachtwoorden worden opgeslagen in de cloudopslag van Chrome, zodat u uw wachtwoorden zelfs op uw computer kunt gebruiken. Daarom hebt u toegang tot uw wachtwoorden vanaf elk apparaat dat is ingelogd met uw Google-account.
Bewaar wachtwoorden op andere manieren:
- Schrijf het op papier:

Veel mensen kiezen de handigste manier om wachtwoorden te onthouden door ze op papier te noteren. Hoewel het slim klinkt, moet u zich daarvan onthouden.
- Wachtwoorden opslaan op mobiele telefoons:
Net als het bovenstaande idee, is dit een andere methode die ook verleidelijk klinkt. Velen van jullie denken wat is het kwaad van het opslaan van de wachtwoorden in notities of documenten op het apparaat. Maar ook deze methode is kwetsbaar, omdat van die documenten in uw cloud gemakkelijk een back-up kan worden gemaakt door hackers.
- Hetzelfde wachtwoord voor elk account:
Dit is ook een van de veelgebruikte methoden die velen van ons gebruiken. Om alle accounts te beheren, denkt u dat één enkel wachtwoord gemakkelijk zou zijn. Dit kan ertoe leiden dat u een gemakkelijk doelwit wordt voor iemand die u kent. Ze moeten één wachtwoord correct raden en wachtwoordherstel gebruiken om toegang te krijgen tot alle gevoelige accounts en informatie.
Deel 2: Hoe bewaarde wachtwoorden bekijken?
2.1 Controleer door Internet Explorer opgeslagen wachtwoorden
Chrome:
Stap 1: Ga naar ‘Instellingen’ in Chrome op je computer.
Stap 2: Klik op de optie ‘Wachtwoorden’.
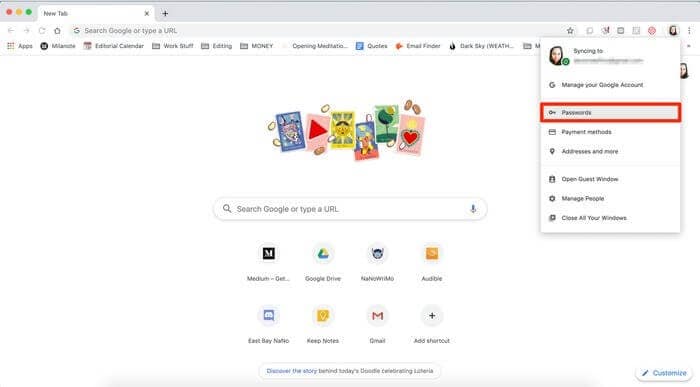
Stap 3: Tik vervolgens op het oogpictogram. Hier wordt u mogelijk gevraagd om het wachtwoord van uw computer te verifiëren.
Stap 4: Na verificatie kunt u het wachtwoord bekijken voor welke website u maar wilt.
Firefox:
Stap 1: Ga naar ‘Instellingen’ om te zien waar uw wachtwoorden zijn opgeslagen in Firefox.
Stap 2: Selecteer de optie ‘Inloggen en wachtwoorden’ in het gedeelte ‘Algemeen’.
Stap 3: Selecteer vervolgens ‘Opgeslagen wachtwoorden’. Nadat u uw apparaatwachtwoord hebt ingevoerd, klikt u op een van de websites waarvan u het wachtwoord wilt bekijken.
opereren:
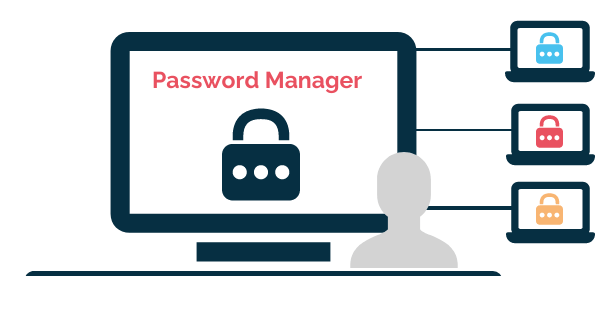
Stap 1: Open de Opera-browser en selecteer het Opera-pictogram in de linkerbovenhoek.
Stap 2: Selecteer de optie ‘Instellingen’ om verder te gaan.
Stap 3: Klik vervolgens op ‘Geavanceerd’ en selecteer de optie ‘Privacy & Beveiliging’.
Stap 4: Selecteer nu in het gedeelte ‘Automatisch aanvullen’ ‘Wachtwoorden’.
Stap 5: Klik op het ‘oogpictogram’. Geef desgevraagd uw apparaatwachtwoord op en selecteer ‘OK’ om het wachtwoord te bekijken.
safari:
Stap 1: Open de Safari-browser en selecteer de optie ‘Voorkeuren’.
Stap 2: Klik op de optie ‘Wachtwoorden’. U wordt gevraagd om uw Mac-wachtwoord op te geven of Touch ID te gebruiken voor verificatie.
Stap 3: Vervolgens kunt u op een website klikken om het opgeslagen wachtwoord te bekijken.
2.2 Controleer uw opgeslagen wachtwoorden op uw telefoon
iPhone:
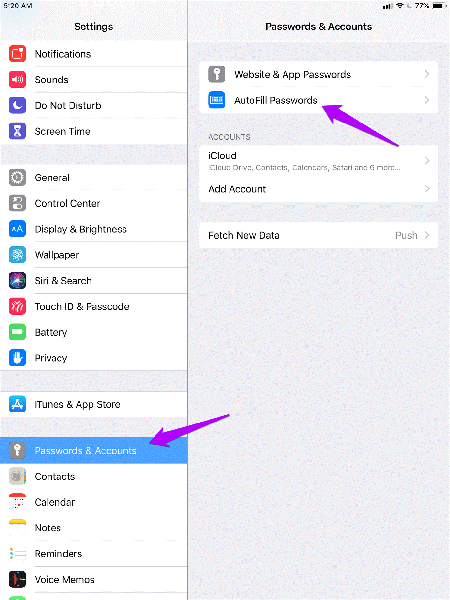
Stap 1: Open ‘Instellingen’ op je iPhone en klik vervolgens op ‘Wachtwoorden’. Tik voor iOS 13 of eerder op ‘Wachtwoorden en accounts’ en klik vervolgens op de optie ‘Website- en app-wachtwoorden’.
Stap 2: Verifieer uzelf met Face/Touch ID wanneer daarom wordt gevraagd, of typ uw toegangscode.
Stap 3: Klik op de website waarvan u het wachtwoord wilt bekijken.
Android:
Stap 1: Om te zien waar de wachtwoorden worden opgeslagen, gaat u naar de Chrome-app op uw apparaat en klikt u op drie verticale stippen in de rechterbovenhoek.
Stap 2: Selecteer vervolgens ‘Instellingen’ gevolgd door ‘Wachtwoorden’ in het volgende menu.
Stap 3: U moet uw apparaatwachtwoord invoeren voor verificatiedoeleinden en vervolgens verschijnt er een lijst met alle websites waarvoor de wachtwoorden zijn opgeslagen.
Deel 3: Bekijk opgeslagen wachtwoorden met de app voor wachtwoordbeveiliging
Voor iOS:
De meesten van jullie hebben bijna tientallen online accounts die een sterke beveiliging met unieke wachtwoorden vereisen. Het maken van die wachtwoorden is een taak, en ze vervolgens onthouden is ook moeilijk. En hoewel Apple’s iCloud-sleutelhanger een betrouwbare service biedt om uw wachtwoorden op te slaan en te synchroniseren, zou dit niet de enige manier moeten zijn om ze te herstellen.
Laat me je daarom voorstellen aan DrFoneTool – Wachtwoordbeheerder (iOS), een wachtwoordbeheerder die alle essentiële inloggegevens veilig opslaat. Het kan je ook helpen met:
- Herstel eenvoudig opgeslagen websites en app-inlogwachtwoorden.
- Uw opgeslagen wifi-wachtwoorden ophalen
- DrFoneTool helpt u uw Apple ID-account en wachtwoorden te vinden.
- Na het scannen wordt uw e-mail weergegeven.
- Vervolgens moet u het inlogwachtwoord van de app en de opgeslagen websites herstellen.
- Zoek daarna de opgeslagen wifi-wachtwoorden.
- Herstel toegangscodes van schermtijd
Hieronder leest u hoe u uw wachtwoord hiermee kunt herstellen.
Stap 1: U moet de DrFoneTool-app op uw iPhone/iPad downloaden en vervolgens naar de optie ‘Password Manager’ zoeken en erop klikken.

Stap 2: Verbind vervolgens uw iOS-apparaat met uw laptop/pc met behulp van de bliksemkabel. Eenmaal verbonden, toont uw scherm de waarschuwing ‘Vertrouw deze computer’. Selecteer de optie ‘Vertrouwen’ om verder te gaan.

Stap 3: U moet het scanproces hervatten door op ‘Start Scan’ te tikken.

Leun nu achterover en ontspan totdat DrFoneTool zijn deel doet, wat enkele ogenblikken kan duren.
Stap 4: Zodra het scanproces is voltooid met behulp van DrFoneTool – Password Manager, kunt u uw wachtwoorden ophalen.

Android:
1Password
Als je al je wachtwoorden in één app wilt beheren, dan is 1Password je go-to-app. Het is beschikbaar op zowel Android als iOS. Deze app heeft verschillende functies, afgezien van wachtwoordbeheer, zoals het genereren van wachtwoorden, platformonafhankelijke ondersteuning op verschillende besturingssystemen, enz.
U kunt de basisversie van 1Password gratis gebruiken, of u kunt upgraden naar de premiumversie.
Final Thoughts:
Wachtwoordmanagers zijn tegenwoordig heel gebruikelijk op elk apparaat en elke browser die u gebruikt. Deze wachtwoordbeheerders zijn over het algemeen gekoppeld aan een account en gesynchroniseerd op elk apparaat dat u gebruikt.
Hopelijk heeft dit artikel u geholpen uw wachtwoorden te bekijken en te begrijpen hoe ze op apparaten worden opgeslagen. Afgezien daarvan noemde ik ook een DrFoneTool die bij bepaalde gelegenheden je redder kan zijn.
Als je denkt dat ik een methode heb gemist die kan helpen bij het bekijken van de wachtwoorden, vermeld ze dan in het opmerkingengedeelte.
Laatste artikels