zie opgeslagen wachtwoorden op iphone
De meeste iPhone-gebruikers maken sterke, unieke wachtwoorden voor hun accounts op verschillende websites, rekening houdend met het beveiligingsgedeelte. Je gebruikt dus complexe combinaties van hoofdletters en kleine letters, samen met cijfers en speciale tekens. Maar wat als u het wachtwoord wilt zien of misschien wilt bewerken? En natuurlijk laat u uw browser zoals Safari of Chrome dat wachtwoord onthouden elke keer dat u inlogt.

In de afgelopen jaren heeft Apple de urgentie begrepen om het voor gebruikers gemakkelijker te maken om wachtwoorden te bekijken en hun iOS te beheren. Het biedt verschillende manieren om toegang te krijgen tot uw opgeslagen accounts en wachtwoorden voor websites die u vaak bezoekt en laat u deze controleren.
In dit artikel worden deze methoden in detail besproken, zodat u uw wachtwoord met een paar klikken op uw iPhone kunt bekijken.
Dus laten we ze ontdekken!
- Methode 1: Herstel uw wachtwoord met DrFoneTool- Password Manager
- Methode 2: Opgeslagen wachtwoorden bekijken met Siri
- Methode 3: Wachtwoorden bekijken en bewerken die zijn opgeslagen met Safari
- Methode 4: Wachtwoorden bekijken en bewerken die zijn opgeslagen met iPhone-instellingen
- Methode 5: Wachtwoorden bekijken en bewerken die zijn opgeslagen met Google Chrome
Methode 1: Herstel uw wachtwoord met DrFoneTool- Password Manager
DrFoneTool is een allesomvattende software ontworpen door Wondershare, die is gebouwd om u te helpen verwijderde bestanden, contacten, berichten en andere informatie op uw iOS-apparaat te herstellen. Dus als u uw belangrijke foto’s, contacten, muziek, video’s of berichten bent kwijtgeraakt, kunt u ze met de DrFoneTool-software met één klik herstellen. Omdat met DrFoneTool uw verloren gegevens niet verloren gaan.
En dat is niet alles..
DrFoneTool is ook uw beveiligde wachtwoordbeheerder. Vermoedelijk, als je al je wachtwoorden verliest of ze niet kunt vinden op je iPhone, biedt DrFoneTool de functies die je kunnen helpen ze terug te krijgen.
Dr.Fone – Wachtwoordbeheerder (iOS) kan u ook helpen uw iOS-scherm heel gemakkelijk te ontgrendelen. En het beste is dat je DrFoneTool kunt gebruiken zonder enige technische vaardigheden. De interface is gebruiksvriendelijk en laat u al het beheer goed doen.
Laten we nu eens kijken hoe DrFoneTool u kan helpen uw wachtwoord op uw iPhone te herstellen. Volg de gegeven stappen:
Stap 1: Verbind uw iOS-apparaat met behulp van een bliksemkabel met een computer waarop DrFoneTool al is gedownload en geïnstalleerd. Voer DrFoneTool uit op uw computer en kies de optie ‘Scherm ontgrendelen’ op het scherm.

Let op: als je je iOS-apparaat voor de eerste keer op een computer aansluit, moet je de knop ‘Vertrouwen’ op je iDevice selecteren. Als u wordt gevraagd om een toegangscode in te voeren om te ontgrendelen, typt u de juiste toegangscode om verbinding te maken.
Stap 2: Selecteer nu de optie ‘Start scannen’ op het scherm en laat DrFoneTool uw accountwachtwoord op het apparaat detecteren.

Leun achterover en wacht tot DrFoneTool klaar is met het analyseren van uw iDevice. Verbreek de verbinding niet terwijl het scanproces wordt uitgevoerd.
Stap 3: Nadat uw iDevice grondig is gescand, wordt alle wachtwoordinformatie op uw scherm weergegeven, inclusief het wifi-wachtwoord, het e-mailaccountwachtwoord, de toegangscode voor de schermtijd, het Apple ID-wachtwoord.
Stap 4: Selecteer vervolgens de optie ‘Exporteren’ in de rechterbenedenhoek en kies het CSV-formaat om het wachtwoord voor 1Password, Chrome, Dashlane, LastPass, Keeper, enz. te exporteren.

Methode 2: Opgeslagen wachtwoorden bekijken met Siri
Stap 1: Ga naar Siri met de zijtoets of de starttoets. Je kunt ook ‘Hé Siri’ zeggen.

Stap 2: Hier moet je Siri vragen om al je wachtwoorden te tonen, of je kunt ook om een bepaald accountwachtwoord vragen.
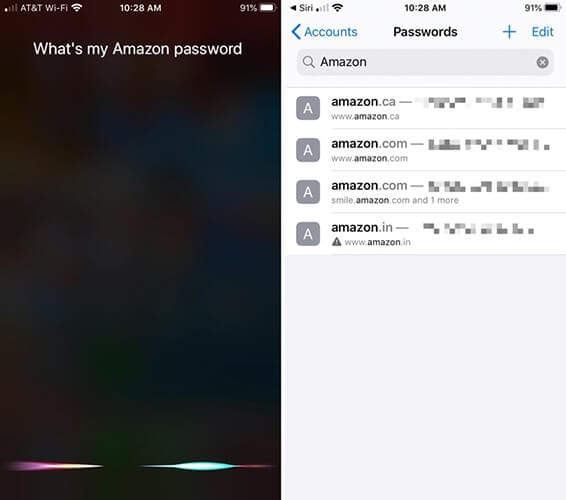
Stap 3: Vervolgens moet u uw identiteit verifiëren met de Face ID, Touch ID of uw toegangscode invoeren
Stap 4: Nadat u bent geverifieerd, opent Siri de wachtwoord(en).
Stap 5: Als u bepaalde wachtwoorden wilt verwijderen of wijzigen, kunt u dat hier doen.
Methode 3: Wachtwoorden bekijken en bewerken die zijn opgeslagen met Safari
Stap 1: Om te beginnen moet je ‘Instellingen’ openen vanaf de eerste pagina op je startscherm of vanuit het Dock.
Stap 2: Blader nu naar beneden vanuit de opties ‘Instellingen’, zoek naar ‘Wachtwoorden en accounts’ en selecteer deze.
Stap 3: Nu, hier is het gedeelte ‘Wachtwoorden en accounts’. U moet op de optie ‘Website- en app-wachtwoorden’ klikken.
Stap 4: U moet dit verifiëren voordat u doorgaat (met Touch ID, Face ID of uw toegangscode), en vervolgens kan een lijst met opgeslagen accountinformatie op het scherm worden bekeken, alfabetisch gerangschikt op websitenamen. U kunt naar beneden scrollen en zoeken naar een website waarvoor u het wachtwoord moet overwegen, of ernaar zoeken vanuit de zoekbalk.
Stap 4: Het volgende scherm toont u de accountinformatie in detail, samen met de gebruikersnaam en het wachtwoord.
Stap 5: Vanaf hier kunt u het wachtwoord onthouden.
Methode 4: Wachtwoorden bekijken en bewerken die zijn opgeslagen met iPhone-instellingen
Stap 1: Ga naar ‘Instellingen’ op je iPhone.
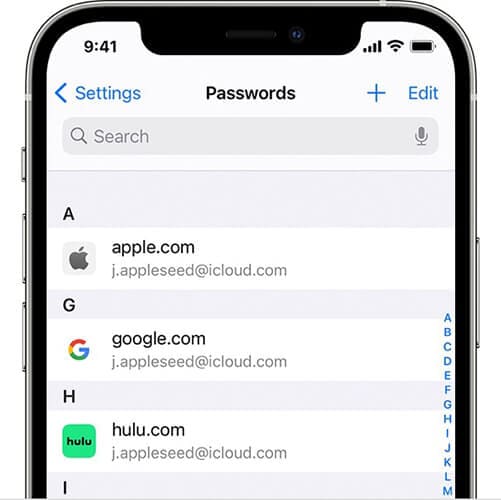
Stap 2: Voor iOS 13-gebruikers klikt u op de optie ‘Wachtwoorden en accounts’, terwijl voor iOS 14-gebruikers op ‘Wachtwoorden’ klikt.
Stap 3: Selecteer vervolgens de opties ‘Website- en app-wachtwoorden’ en verifieer uzelf via Face ID of Touch ID.
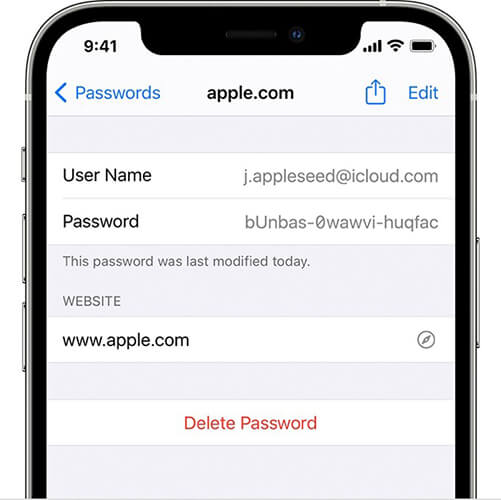
Stap 4: Hier kunt u een lijst met alle opgeslagen wachtwoorden op het scherm bekijken.
Methode 5: Wachtwoorden bekijken en bewerken die zijn opgeslagen met Google Chrome
Bij het bezoeken van een website wordt u gevraagd of u wilt dat de browser uw wachtwoord onthoudt. Dus als u Chrome gebruikt en toestaat dat uw wachtwoord wordt opgeslagen, kunt u ze altijd opnieuw bezoeken om ze te bekijken.
Wanneer u de functie voor het opslaan van wachtwoorden in Chrome gebruikt, kunt u bovendien dezelfde wachtwoorden gebruiken en kunt u zich aanmelden bij de andere browsers op uw iPhone. Om deze functie in te schakelen, moet u Chrome Autofill inschakelen.
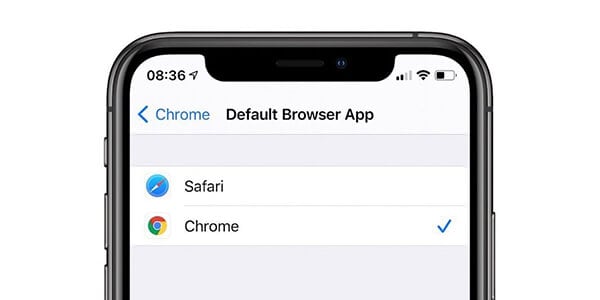
Laten we echter eerst begrijpen hoe u de wachtwoorden in Chrome kunt bekijken en bewerken:
Stap 1: Open de Chrome-app op je iPhone.
Stap 2: Vervolgens moet u rechtsonder op ‘Meer’ klikken.
Stap 3: Klik op de optie ‘Instellingen’ en vervolgens op ‘Wachtwoorden’.
Stap 4: Hier kunt u uw wachtwoorden bekijken, verwijderen, bewerken of exporteren:
Om een opgeslagen wachtwoord te bekijken, klikt u op de optie ‘Toon’ onder het ‘Wachtwoord’. Als u een opgeslagen wachtwoord wilt bewerken, klikt u op die website in de lijst en selecteert u vervolgens ‘Bewerken’. Als u klaar bent met het wijzigen van uw wachtwoord of gebruikersnaam, klikt u op ‘Gereed’. U kunt een opgeslagen wachtwoord ook verwijderen door rechtsboven op ‘Bewerken’ te klikken, net onder ‘Opgeslagen wachtwoorden’ en vervolgens de site te selecteren die u wilt wissen door op de optie ‘Verwijderen’ te drukken.
Conclusie:
Dit waren enkele van de eenvoudigste manieren die u kunt volgen om uw wachtwoorden op uw iPhone te bekijken. Omdat Apple zijn beveiliging zeer serieus neemt, is het altijd aan te raden om af en toe je wachtwoorden te controleren. Omdat het even kan duren voordat het vergeten van het wachtwoord is hersteld, kunt u ook uw kostbare tijd verliezen aan het zoeken naar manieren om ze te herstellen.
Ik hoop dat je de weg hebt gevonden naar waar je naar op zoek was. Als je vragen hebt of andere methoden wilt delen, schrijf dan in het commentaargedeelte. Uw ervaring kan de Apple-gemeenschap ten goede komen.
Laatste artikels