Hoe opgeslagen wachtwoorden in Chrome, Firefox en Safari te bekijken
‘Van waar kan ik mijn . bekijken opgeslagen wachtwoorden in Chrome? Ik kan mijn oude wachtwoorden niet meer herinneren en ik weet niet waar ze in mijn browser zijn opgeslagen.’
Dit is een van de vele vragen die ik tegenwoordig ben tegengekomen van mensen die geen toegang lijken te hebben tot hun opgeslagen wachtwoorden. Aangezien de meeste webbrowsers zoals Chrome, Safari en Firefox uw wachtwoorden automatisch kunnen opslaan, kunt u ze openen voor het geval u uw accountgegevens kwijtraakt of vergeet. Daarom zal ik u in dit bericht laten weten hoe u toegang krijgt tot uw lijst met wachtwoorden in elke toonaangevende browser.
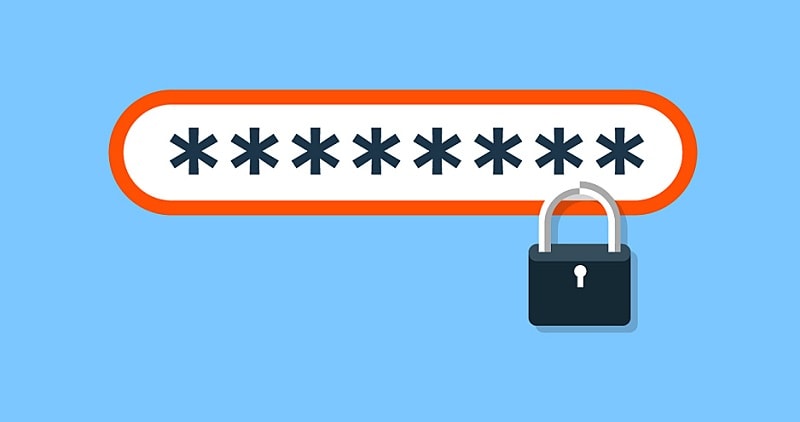
Deel 1: Hoe opgeslagen wachtwoorden in Chrome te bekijken?
Google Chrome is ongetwijfeld een van de meest populaire webbrowsers die u op uw desktop of handheld-apparaten kunt gebruiken. Een van de beste dingen van Chrome is dat het wordt geleverd met een ingebouwde wachtwoordbeheerder waarmee u uw wachtwoorden op meerdere apparaten kunt opslaan en synchroniseren.
Controleer de opgeslagen wachtwoorden van Chrome op uw bureaublad
In eerste instantie kunt u Google Chrome gewoon op uw systeem starten en op het hamburgerpictogram (de drie stippen) bovenaan klikken om naar de instellingen te gaan.
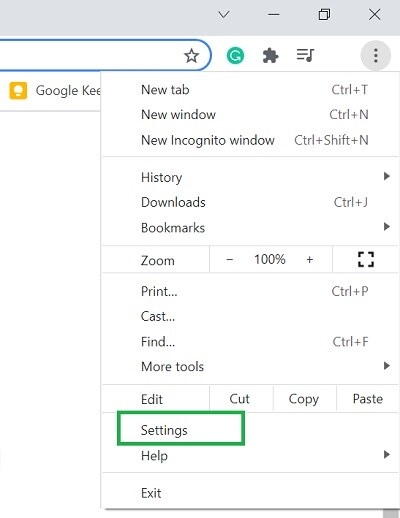
Super goed! Zodra je de instellingenpagina van Google Chrome hebt geopend, ga je naar de optie ‘Automatisch aanvullen’ in de zijbalk. Klik uit alle aangeboden opties aan de rechterkant op het veld ‘Wachtwoorden’.
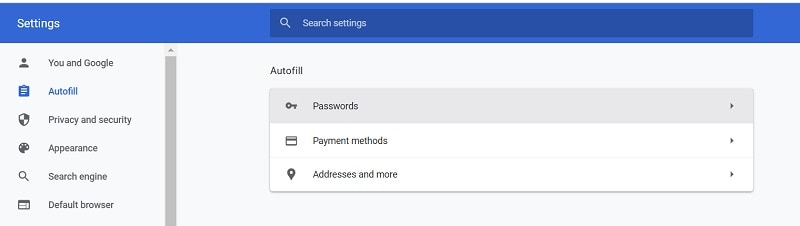
Nu geeft Google Chrome automatisch alle opgeslagen wachtwoorden op zijn interface. De accountgegevens die u in Chrome heeft opgeslagen, worden bij elke website weergegeven.
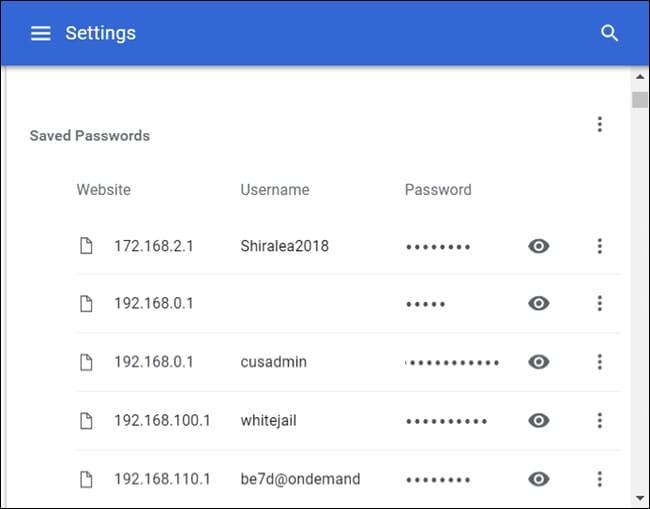
Om opgeslagen wachtwoorden te bekijken, klikt u op het oogpictogram naast het verborgen wachtwoord. Aangezien deze wachtwoorden beveiligd zijn, moet u het wachtwoord van uw systeem invoeren om deze accountgegevens te bekijken.

Toegang tot het opgeslagen Chrome-wachtwoord op uw mobiel
Op dezelfde manier heeft u via de Chrome-app ook toegang tot uw opgeslagen wachtwoorden op uw smartphone. Om dit te doen, kunt u Chrome gewoon starten en naar de instellingen gaan via het hamburgerpictogram bovenaan.
Nu kunt u gewoon naar de Instellingen> Beveiliging> Wachtwoorden navigeren om een gedetailleerde lijst met wachtwoorden op Chrome. Daarna kunt u op het oogpictogram tikken en het verzoek verifiëren door het wachtwoord van uw account in te voeren om uw opgeslagen gegevens te bekijken.
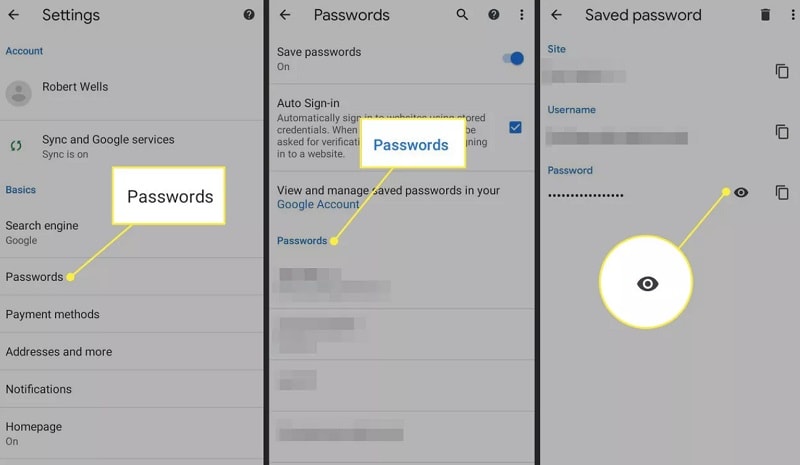
Deel 2: Hoe bewaarde wachtwoorden in Firefox uitpakken of bekijken?
Afgezien van Chrome is Firefox een andere populaire en veilige web- en mobiele browser die veel wordt gebruikt op meerdere platforms. In vergelijking met Chrome biedt Firefox een veiligere ervaring en kunnen alle inloggegevens worden opgeslagen. Daarom, als u Firefox ook op uw systeem of mobiel gebruikt, kunt u eenvoudig de ingebouwde functie gebruiken om uw wachtwoordenlijst te bekijken.
Opgeslagen wachtwoorden in Firefox op een bureaublad bekijken
Als u Mozilla Firefox op uw bureaublad gebruikt, kunt u het starten en de instellingen bezoeken door op het hamburgerpictogram aan de zijkant te klikken.
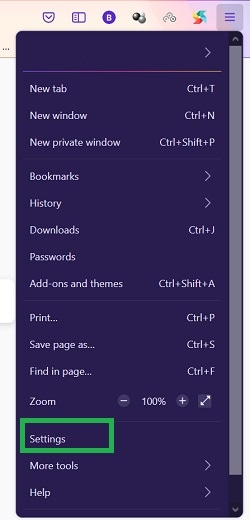
Aangezien de speciale optie voor de instellingen van Firefox wordt gelanceerd, kunt u eenvoudig vanaf de zijkant naar het tabblad ‘Privacy en beveiliging’ gaan. Blader nu een beetje om het gedeelte ‘Aanmeldingen en wachtwoorden’ te vinden en klik vanaf hier op de knop ‘Opgeslagen aanmeldingen’.

Firefox biedt nu een gedetailleerde lijst met wachtwoorden van alle bestaande accountaanmeldingen die in de browser zijn opgeslagen. U kunt naar accountgegevens zoeken in de zoekbalk of door de beschikbare opties aan de zijkant bladeren. Zodra accountgegevens zijn geopend, kunt u het wachtwoord kopiëren of bekijken door op het oogpictogram naast de opgeslagen wachtwoordoptie te klikken.
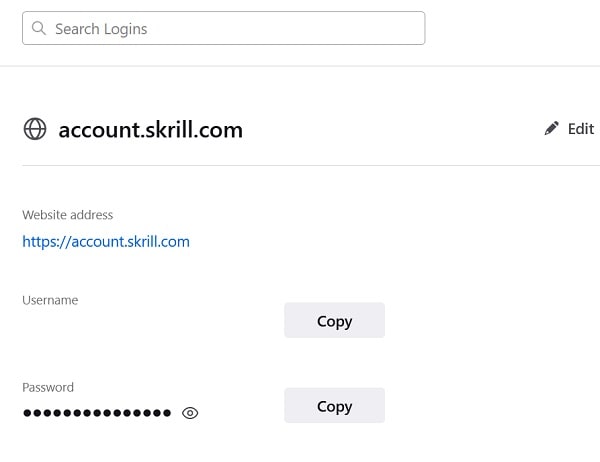
Houd er rekening mee dat om opgeslagen wachtwoorden in Firefox te bekijken, u de native beveiligingsoptie van uw pc moet passeren of u moet inloggen op uw Mozilla-account.
Bekijk opgeslagen Firefox-wachtwoorden in de mobiele app
Toegang tot uw opgeslagen wachtwoorden op de mobiele app van Mozilla Firefox is ook vrij eenvoudig. Om dat te doen, kunt u Firefox starten en naar de instellingen gaan (vanaf het hamburgerpictogram bovenaan). Blader nu naar de Instellingen> Wachtwoorden> Opgeslagen aanmeldingen en bekijk eenvoudig alle opgeslagen aanmeldingsgegevens.
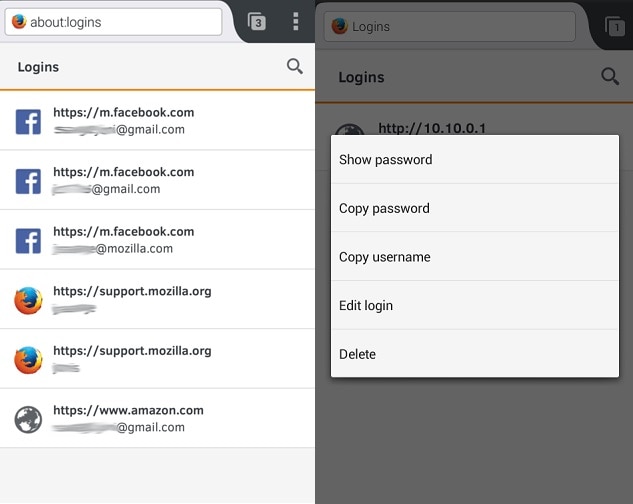
U kunt nu gewoon op accountgegevens tikken en ervoor kiezen om het opgeslagen wachtwoord te bekijken of te kopiëren. Voer gewoon de inloggegevens van uw Mozilla-account in om toegang te krijgen tot het bestaande wachtwoord in de app.
Deel 3: Hoe toegang krijgen tot opgeslagen wachtwoorden in Safari?
Ten slotte kunt u bekijk opgeslagen wachtwoorden ook in Safari op uw desktop of mobiel. Omdat Safari vrij veilig is, heb je alleen toegang tot de opgeslagen lijst met wachtwoorden na het invoeren van het lokale wachtwoord van het apparaat.
Opgeslagen wachtwoorden bekijken in Safari op desktop
Als u wilt bekijk opgeslagen wachtwoorden op Safari, dan kun je het gewoon op je Mac starten en naar de functie Finder> Safari> Voorkeuren gaan.
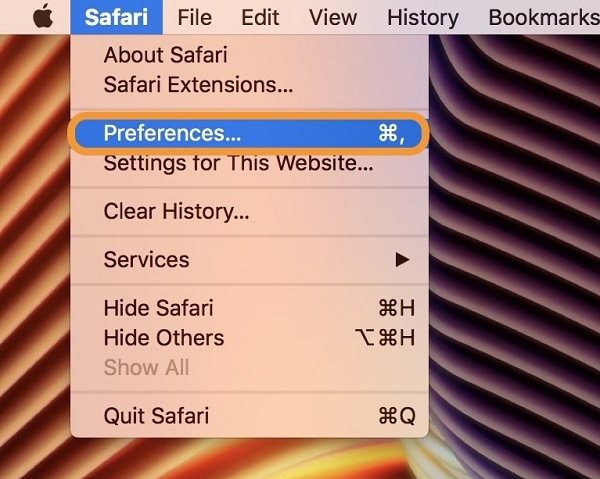
Dit opent een nieuw venster voor de voorkeuren van Safari. Nu kunt u vanaf het tabblad gewoon naar het tabblad ‘Wachtwoorden’ gaan. Om verder te gaan, moet u het wachtwoord van uw systeem invoeren.
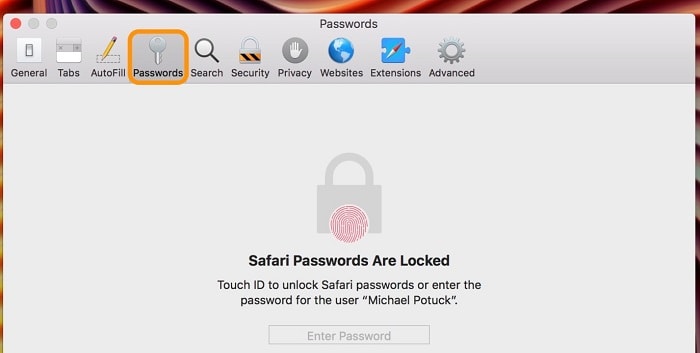
Nadat het authenticatieproces is geslaagd, geeft Safari een lijst weer met alle accounts en hun wachtwoorden. U kunt nu gewoon op de opgeslagen inloggegevens klikken om het accountwachtwoord te bekijken (of kopiëren). Er zijn hier ook extra opties om uw wachtwoorden in Safari toe te voegen, te bewerken of te verwijderen.
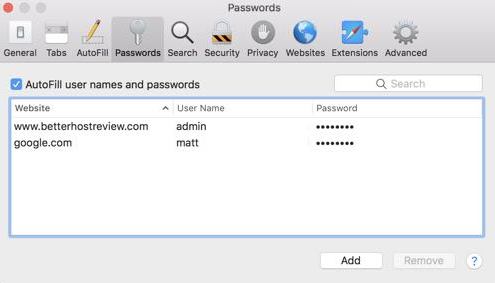
Toegang tot opgeslagen wachtwoorden in de app van Safari
U kunt ook toegang krijgen tot uw opgeslagen wachtwoorden in de mobiele Safari-app door hetzelfde proces te volgen. Om dat te doen, kunt u gewoon uw iOS-apparaat ontgrendelen en naar de functie Instellingen> Safari> Wachtwoorden gaan.
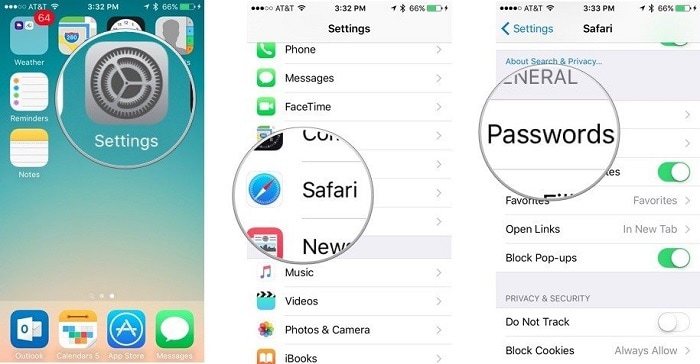
Uiteindelijk kunt u gewoon de toegangscode van uw iPhone invoeren om de opgeslagen inloggegevens te bekijken. Tik gewoon op een accountdetail om uw opgeslagen wachtwoorden bekijken in de Safari-app.
Deel 4: Hoe toegang krijgen tot uw opgeslagen wachtwoorden op de iPhone?
Zoals u kunt zien, is het vrij eenvoudig om opgeslagen wachtwoorden te bekijken in toonaangevende browsers op uw systeem. Maar als u een iPhone gebruikt en u bent uw wachtwoorden kwijt, dan is een tool als DrFoneTool – Wachtwoordbeheerder van pas zou komen. De applicatie kan allerlei verloren, ontoegankelijke en opgeslagen wachtwoorden van uw iOS-apparaat herstellen. Het kan ook uw opgeslagen wifi-wachtwoorden, Apple ID en tal van andere details ophalen.
Als u daarom ook een gedetailleerde wachtwoordlijst van uw iPhone wilt krijgen, kunt u eenvoudig deze stappen volgen:
Stap 1: Verbind je iPhone en start DrFoneTool – Password Manager
U kunt beginnen door de DrFoneTool-toepassing te starten en eenvoudig de functie ‘Wachtwoordbeheer’ te selecteren vanuit het startscherm.

Nu kunt u met behulp van een compatibele bliksemkabel uw iPhone verbinden met het systeem van waaruit u toegang wilt tot uw opgeslagen wachtwoorden.

Stap 2: Start het herstel van wachtwoorden vanaf uw iPhone
Nadat u uw iPhone hebt aangesloten, kunt u de details ervan in de applicatie controleren. U kunt nu gewoon op de knop ‘Scan starten’ klikken, zodat de toepassing het wachtwoordherstelproces kan starten.

Het kan zijn dat u even moet wachten omdat DrFoneTool alle opgeslagen wachtwoorden van uw iPhone zou extraheren. De applicatie geeft ook de voortgang van de scan weer.

Stap 3: Bekijk en bewaar uw geëxtraheerde wachtwoorden
Zodra het scannen van uw iPhone is voltooid, toont de applicatie alle geëxtraheerde wachtwoorden in verschillende categorieën. U kunt eenvoudig elke categorie vanuit de zijbalk bezoeken en op de weergaveknop klikken om een voorbeeld van uw opgeslagen wachtwoorden te bekijken.

Als u wilt, kunt u uw wachtwoorden ook opslaan in de vorm van een CSV-bestand door onderaan op de knop ‘Exporteren’ te klikken.

Op deze manier kunt u gemakkelijk bekijk opgeslagen wachtwoorden van uw iPhone zonder enig gegevensverlies of schade aan uw apparaat. Houd er rekening mee dat alle geëxtraheerde informatie van uw iPhone op geen enkele manier wordt opgeslagen of doorgestuurd door DrFoneTool, omdat het een extreem veilige en vertrouwde tool voor wachtwoordbeheer is.
Meer tips voor jou:
Conclusie
Ik weet zeker dat de gids je zou hebben geholpen om je opgeslagen wachtwoorden op verschillende browsers en apparaten te extraheren. Voor uw gemak heb ik een gedetailleerde handleiding bijgevoegd over hoe u de lijst met opgeslagen wachtwoorden in meerdere browsers zoals Chrome, Safari en Firefox kunt bekijken. Toen ik echter mijn opgeslagen wachtwoorden op mijn iPhone wilde bekijken, nam ik gewoon de hulp in van DrFoneTool – Password Manager. Het is een 100% veilige en betrouwbare applicatie waarmee je onderweg allerlei wachtwoorden van je iOS-apparaat kunt halen.
Laatste artikels