Snelle manier om te repareren wanneer Apple ID is uitgeschakeld
In een situatie waarin u uw Apple ID mogelijk uitgeschakeld vindt en u geen idee hebt waarom het een voor de hand liggende vraag wordt om naar een antwoord te zoeken waarom mijn Apple ID is uitgeschakeld? Welnu, er kunnen verschillende redenen zijn waarom uw Apple ID wordt uitgeschakeld. Het kan zijn dat u de ID al lange tijd niet hebt gebruikt. Uiteindelijk kan het zijn dat u het wachtwoord bent vergeten en als u meerdere keren probeert het wachtwoord in te voeren dat niet correct is tijdens het inloggen, accepteert het de informatie niet en is bob uw oom! Apple ID is uitgeschakeld automatisch vergrendeld voor een bepaalde periode. Dit gebeurt omdat Apple een probleem met de ID identificeert, omdat de gebruiker niet kan inloggen. Voor een meer gedetailleerde analyse hiervan en hoe dit te verhelpen, lezen we verder in het artikel.
Deel 1. Waarom is mijn Apple ID uitgeschakeld?
Laten we zonder veel oponthoud de meest voor de hand liggende redenen begrijpen waarom uw Apple ID is uitgeschakeld. De verschillende Apple ID-waarschuwingen omvatten het volgende:
- De Apple ID is om veiligheidsredenen uitgeschakeld.
- Er zijn te veel pogingen gedaan door de gebruiker om in te loggen.
- Uw Apple ID is uitgeschakeld.
- De gebruiker kan niet inloggen omdat het account is uitgeschakeld.
- De Apple ID is om veiligheidsredenen vergrendeld.
- Neem contact op met iTunes-ondersteuning om het probleem op te lossen.
Nu kunnen daar veel oorzaken voor zijn:
- Meestal kan het invoeren van het verkeerde wachtwoord de reden zijn dat de Apple ID wordt uitgeschakeld. Het is een feit dat mensen fouten maken en daarom zou dit kunnen gebeuren.
- Een ander belangrijk feit is dat Apple na een bepaalde tijd de regels en voorschriften voor het wachtwoord, verificatiestappen, enz. wijzigt. Dus als de gebruiker de Apple ID niet heeft bijgewerkt, wordt het account automatisch uitgeschakeld totdat de informatie is bijgewerkt.
- Nog een ander punt om te vermelden, als de gebruiker openstaande kosten heeft voor Apple’s iTunes of App Store, dan kan deze ook worden uitgeschakeld. Probeer in te loggen via een webbrowser, betaal de kosten en Apple herstelt het automatisch.
Deel 2. Fix ‘Apple ID uitgeschakeld in app store en iTunes’
Voor het geval je de foutmelding ‘Je Apple ID is uitgeschakeld’ bent tegengekomen, dan zal het echt heel frustrerend voor je zijn. Dit komt omdat de gebruiker zonder een goed werkende Apple ID niet veel dingen kan doen, zoals apps downloaden of bijwerken, en nog veel meer. De belangrijke vraag is dus hoe het kan worden opgelost.
Opmerking: Als de reden voor het deactiveren van het account het invoeren van het verkeerde wachtwoord is, kunt u het beste 24 uur wachten en het opnieuw proberen.
Oplossing: Controleer op beperkingen, als dat het geval is, moet u ze opheffen.
U moet de Beperkingen-instellingen van uw iPhone controleren en ervoor zorgen dat uw iPhone is ingeschakeld met de in-app-aankopen, aangezien er een goede mogelijkheid is dat u de faciliteit voor uw iPhone hebt uitgeschakeld. Hier zijn een paar stappen om het reeds uitgeschakelde iTunes- en App Store-account te repareren via Beperkingen:
- Ga naar ‘Instellingen’ en ga naar ‘Schermtijd’ en vervolgens naar ‘Inhouds- en privacybeperkingen’.
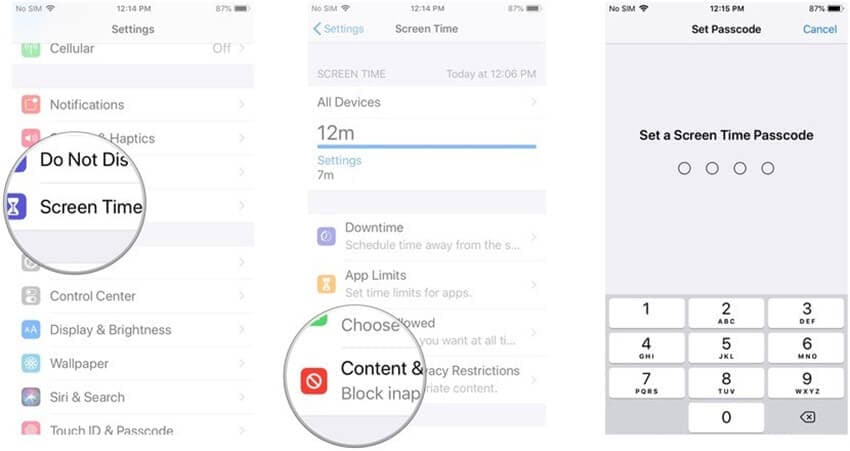
- Vervolgens moet u uw beperkingscode invoeren, gevolgd door ervoor te zorgen dat u uw iPhone of andere iDevices inschakelt met de mogelijkheid voor in-app-aankopen onder ‘iTunes en App Store-aankopen’.
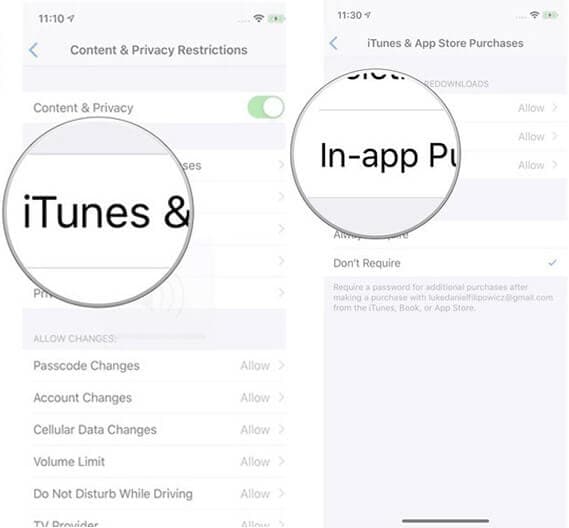
Deel 3. 2 tips om ‘Je Apple ID is uitgeschakeld’ te repareren
Als de vorige oplossing je niet heeft geholpen om Apple ID te repareren, is uitgeschakeld, dan zullen de onderstaande tips je misschien zeker iets goeds brengen. Laten we nu begrijpen hoe we Apple ID kunnen repareren is een uitgeschakeld probleem met de 2 bewezen tips hieronder.
Tip 1. Gebruik DrFoneTool – Scherm ontgrendelen (iOS)
Mogelijk hebt u ontvangen dat de Apple ID is uitgeschakeld vanwege veiligheidsredenen pop-up massage en dan kan het zijn vanwege de verkeerde wachtwoordpogingen, omdat u mogelijk het wachtwoord van uw iPhone bent vergeten. Het wordt het ergst als je niet eens weet hoe je het terug kunt krijgen, dan is er geen reden tot paniek. Je kunt de situatie gemakkelijk aan met een krachtige tool zoals DrFoneTool – Screen Unlock (iOS).
DrFoneTool – Screen Unlock (iOS) stelt de gebruiker niet alleen in staat om het iPhone-vergrendelingsscherm te ontgrendelen wanneer de toegangscode is vergeten, maar het kan ook de Apple / iCloud-vergrendeling op de iOS-apparaten verwijderen. Met DrFoneTool – Screen Unlock (iOS) hoeft u zich geen zorgen meer te maken dat uw iPhone of iPad is vergrendeld, deze software stelt de gebruiker in staat om deze in alle verschillende situaties te ontgrendelen. Een ander voordeel is dat het volledig compatibel is met bijna alle iOS-apparaten.
Belangrijkste kenmerken:
De belangrijkste kenmerken van DrFoneTool Screen Unlock (iOS) zijn:
- DrFoneTool – Screen Unlock (iOS) kan de schermvergrendeling of de Apple ID / iCloud-vergrendeling effectief en efficiënt verwijderen in enkele eenvoudige en eenvoudige stappen.
- Werkt soepel met de nieuwste iOS-firmwareversie, namelijk iOS 14.
- Absoluut geen voorafgaande technische kennis vereist, zelfs complete nieuwkomers kunnen er gebruik van maken.
- Volledig compatibel met bijna alle iOS-apparaten.
Stap voor stap zelfstudie:
Stap 1: Download en installeer DrFoneTool – Scherm ontgrendelen (iOS)
Eerst moet je DrFoneTool – Scherm ontgrendelen (iOS) downloaden en installeren en ‘Scherm ontgrendelen’ kiezen, gevolgd door de optie ‘iOS-scherm ontgrendelen’ wanneer je het start. Sluit daarna de iPhone/iPad aan op uw computer met behulp van een USB-kabel.

Stap 2: Start op in de herstelmodus en download firmware
Vervolgens krijgt u instructies op het scherm te zien om uw apparaat op te starten in de herstelmodus. Als u klaar bent, detecteert de software automatisch uw apparaatinformatie en moet u op de knop ‘Start’ drukken om de nieuwste firmware voor uw apparaat te downloaden.

Stap 3: ontgrendel de iPhone
Na voltooiing van de download bent u helemaal klaar om uw iPhone te ontgrendelen. Druk gewoon op de knop ‘Nu ontgrendelen’ en wacht tot het proces is voltooid. Binnen korte tijd wordt uw apparaat ontgrendeld.

Tip 2. Gebruik iforgot.apple.com
Als de gebruiker problemen ondervindt met betrekking tot het uitschakelen van de Apple ID, is een bezoek aan iforgot.apple.com de moeite waard om het probleem op te lossen. Dit wordt in principe gebruikt om het wachtwoord te herstellen. Als de gebruiker problemen heeft ondervonden met het uitschakelen van de ID en niets werkt, moet hij zeker de website bezoeken om het wachtwoord opnieuw in te stellen of om hulp te krijgen van het Apple-team. Laten we het proces om de Apple ID te repareren, in een paar eenvoudige stappen een uitgeschakeld probleem leren begrijpen:
Stap 1: Ga naar uw https://iforgot.apple.com/ en voer vervolgens uw Apple ID in, gevolgd door op ‘Doorgaan’ te klikken.
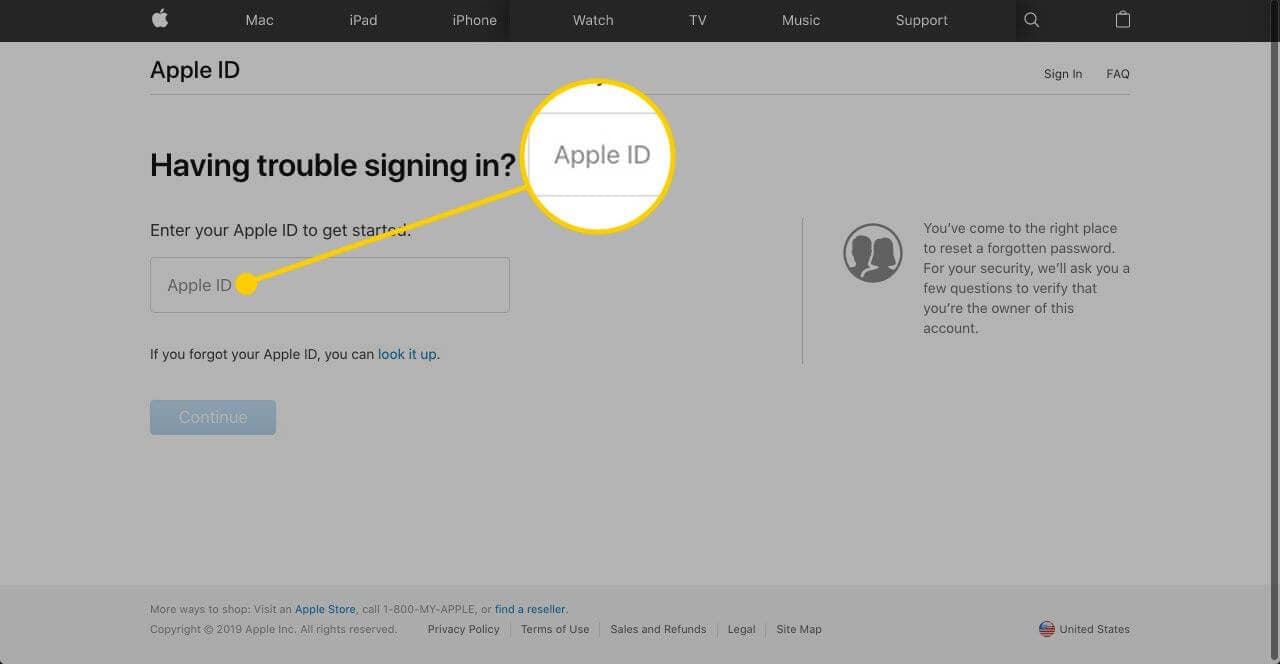
Stap 2: Er worden u enkele vragen gesteld om uzelf te verifiëren. Als u klaar bent, volgt u de instructies om verder te gaan.
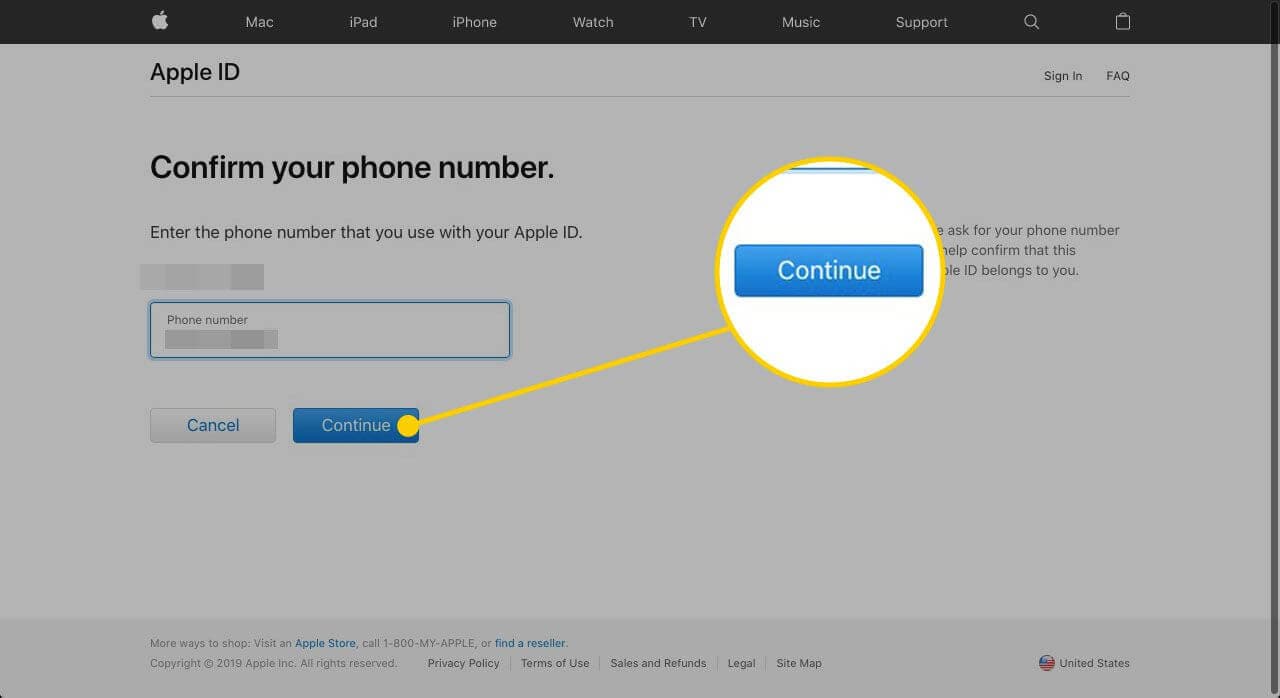
Stap 3: Vervolgens is de volgende stap het resetten van uw Apple ID-wachtwoord. Stel nu het nieuwe wachtwoord in en ga verder met de volgende stap.
Stap 4: Nu moet u doorgaan met het uitloggen van uw Apple-account op al uw iDevices.
Afmelden bij het iOS-apparaat:
- Ga naar ‘instellingen’ en klik vervolgens op ‘[uw naam]’, scroll naar beneden en klik op ‘Afmelden’.
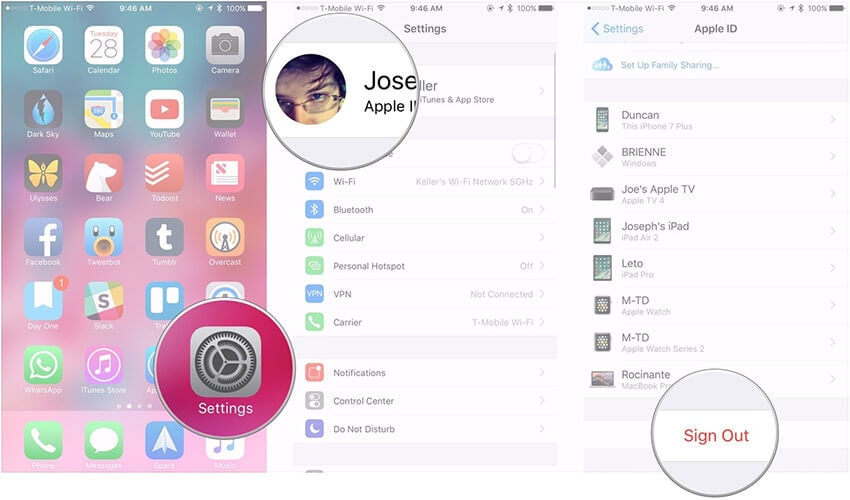
Afmelden bij Mac-apparaat:
- Start de App Store en klik vervolgens op ‘Afmelden’.
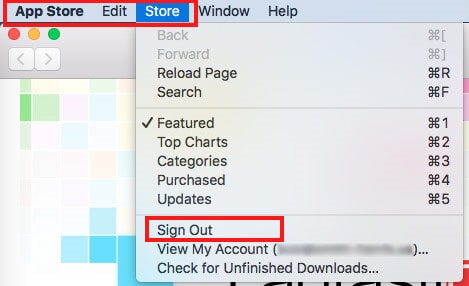
Stap 5: Nadat dit is gedaan, moet u opnieuw inloggen terwijl u het nieuwe wachtwoord gebruikt dat u zojuist hebt ingesteld.
Conclusie
Het kan dus worden geconcludeerd door te zeggen dat als de Apple ID om de een of andere reden is uitgeschakeld, u deze nu gemakkelijk kunt herstellen. U hoeft zich ook geen zorgen meer te maken dat Apple ID is uitgeschakeld zolang u DrFoneTool – Screen Unlock (iOS) aan uw zijde heeft. U kunt uw scherm eenvoudig ontgrendelen, of u kunt ook een apparaat met een uitgeschakeld Apple ID ontgrendelen met enkele eenvoudige stappen. Maar als niets werkt, weet u dat u rechtstreeks contact moet opnemen met het ondersteuningsteam om het probleem op te lossen.
Laatste artikels