Telegram voor pc moet tips en trucs kennen
Communicatieplatforms worden beschouwd als een van de platforms die de grootste evolutie hebben doorgemaakt met de technologische vooruitgang. Talloze platforms hebben een populair imago op de markt gekregen, waar elke software zijn eigen unieke aanpak heeft om mensen over de hele wereld te targeten. Platforms zoals WhatsApp Messenger worden gemakkelijk gebruikt voor alledaagse gesprekken, terwijl Viber de voorkeur heeft voor gevallen waarin u contact moet opnemen met uw dierbaren die aan de andere kant van de wereld wonen. Daarnaast hebben deze boodschappers verschillende compatibiliteitsinstellingen gepresenteerd die zijn goedgekeurd door een reeks verschillende mensen, waardoor een diversiteit aan interesse onder mensen ontstaat. Naast deze bekwame platforms is er echter een andere software geregeld voor de best communicerende steigers. Telegram heeft professionals aangeboden om een systeem te ontwikkelen om met mensen te communiceren en hun producten uniek en efficiënt te presenteren. Omdat dit platform een boost kreeg in de markt, hebben veel professionals ertoe geleid dit over een groter systeem te brengen. Hiervoor moeten ze Telegram op een pc bedienen. Dit artikel geeft u een gedetailleerde handleiding over het gebruik van Telegram voor pc door bepaalde mechanismen te volgen.
- Deel 1: Waarom gebruiken we Telegram voor pc?
- Deel 2: Download de officiële Telegram desktop-app
- Deel 3: Gebruik Telegram voor pc via de Telegram-website (zonder de app te downloaden)
- Deel 4: Je vraagt je misschien af hoe je iemand op de Telegram-desktop kunt blokkeren
- Deel 5: Is er een alternatief als Telegram voor pc niet werkt? Ja, gebruik MirrorGo!
Deel 1: Waarom gebruiken we Telegram voor pc?
Er zijn honderden redenen die u zouden verleiden om Telegram voor pc te gebruiken. Wanneer u op uw kantoor zit en aan een opdracht werkt, vindt u het misschien best moeilijk om naar uw smartphone te gaan en uw houdingen te veranderen, waardoor u zich op het werk stoort. In andere gevallen zou het gebruik van je telefoon zeker de discipline op kantoor verstoren. In dergelijke gevallen moet u mogelijk uw pc gebruiken voor besturingsplatforms zoals Telegram. Terwijl het gebruik van Telegram op uw pc u bespaart van onnodige storingen, biedt het u ook een groter scherm om op te communiceren. Dit maakt uw visuals meestal beter en helpt u alle aspecten van de berichten te dekken met een verbeterde aanpak. Het gebruik van Telegram voor pc kan dus een goede keuze worden genoemd om met mensen over de hele wereld te communiceren.
Deel 2: Download de officiële Telegram desktop-app
Aangezien u het belang van het gebruik van Telegram op uw pc begrijpt, moet u verder gaan met het bekijken van een procedure die u zou helpen bij het installeren van Telegram voor uw pc. Hoewel Telegram een officiële desktoptoepassing biedt om aan te werken, moet u deze stappen volgen om de procedure die daarbij komt kijken gemakkelijk te begrijpen.
Stap 1: Open de officiële website van Telegram in uw browser en download de desktopversie van het compatibele besturingssysteem. Telegram biedt u een andere manier om Telegram op pc te gebruiken. Met zijn draagbare applicatie die op uw externe opslag wordt opgeslagen, moet u hem aansluiten en het platform gebruiken zonder het formeel op uw pc te installeren.
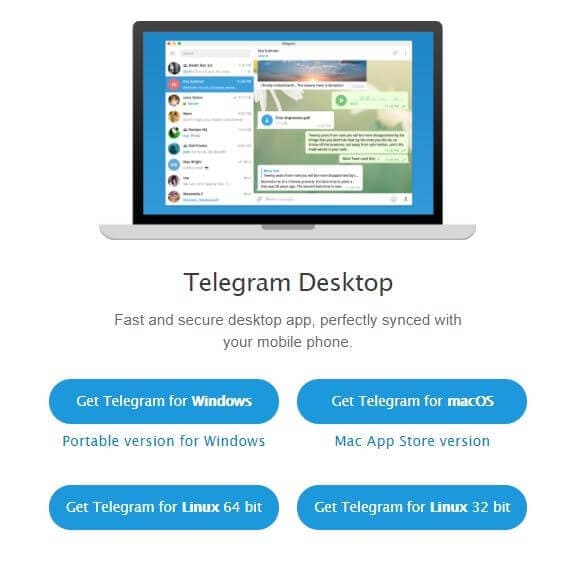
Stap 2: Ongeacht het bovengenoemde punt, als u klaar bent met het downloaden van de Telegram-toepassing op uw pc, moet u doorgaan met de installatie ervan. Het zou u in eerste instantie vragen om de taal waarin u het wilt installeren. U kunt eenvoudig elke taal selecteren uit de zes beschikbare opties.
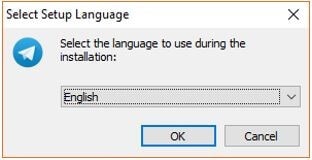
Stap 3: In het volgende scherm moet u de mapnaam voor de installatie opgeven. Telegram zou aanwezig zijn in die specifieke map Start Menu.
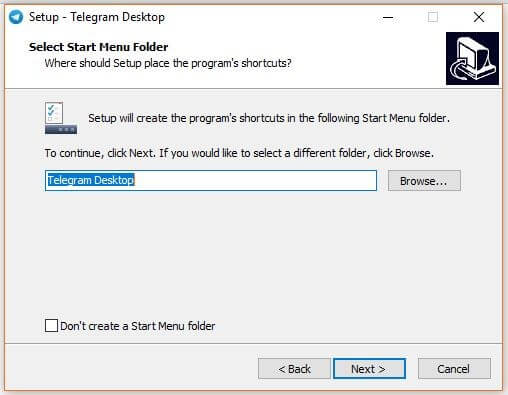
Stap 4: Op het volgende scherm dat wordt geopend, moet u bladeren en een doelmap selecteren om Telegram erover te installeren.
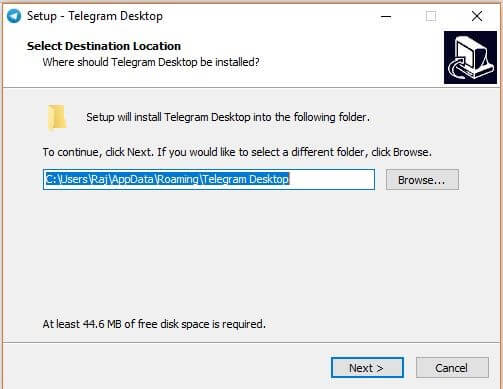
Stap 5: Als u een snelkoppeling op het bureaublad van de toepassing wilt maken, moet u het selectievakje aanvinken dat op het volgende scherm wordt aangeboden. Tik op ‘Volgende’ en sluit de installatie af. Zodra u klaar bent met de installatie, moet u doorgaan met het starten van het platform om het op uw apparaat in te stellen.
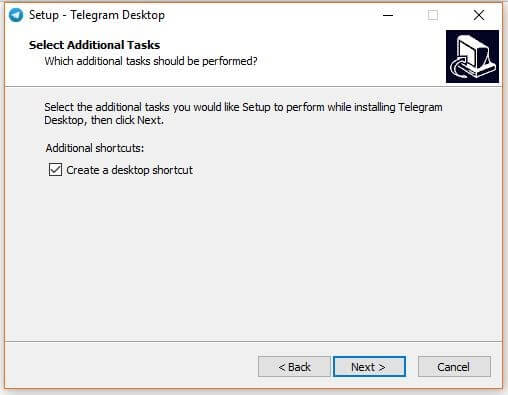
Stap 6: Start de Telegram-toepassing vanaf uw bureaublad of geïnstalleerde map en tik op de knop ‘Berichten starten’.
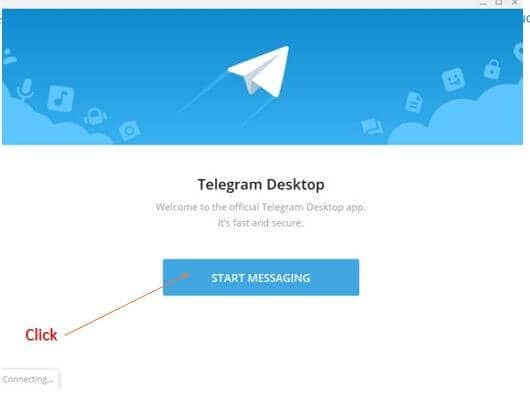
Stap 7: Geef het platform het land en het telefoonnummer waarin u uw Telegram hebt geactiveerd. Tik op ‘Volgende’ om verder te gaan. Voer de code in die ter bevestiging naar uw telefoonnummer wordt verzonden. Het officiële scherm van Telegram Messenger verschijnt na bevestiging dat nu kan worden gebruikt om eenvoudig berichten naar uw contacten te verzenden.
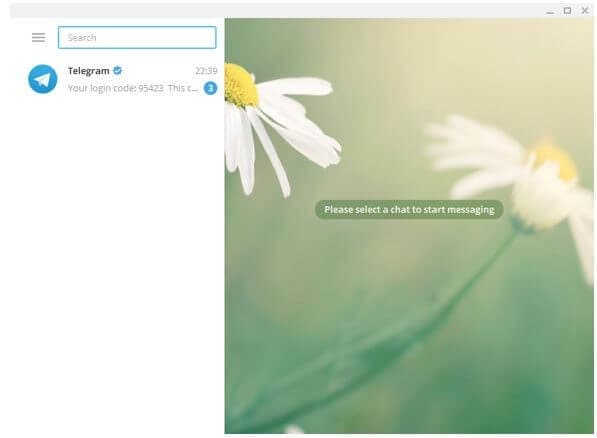
Deel 3: Gebruik Telegram voor pc via de Telegram-website (zonder de app te downloaden)
Als u geen bewonderaar bent van het gebruik van Telegram voor pc door het specifieke platform op uw apparaat te downloaden, kunt u overwegen het websiteplatform te gebruiken met vergelijkbare functies en ervaring. Om te voorkomen dat u onnodige ruimte op uw apparaat inneemt, moet u de onderstaande richtlijnen volgen om Telegram via zijn officiële website te gebruiken.
Stap 1: Open de officiële website van Telegram in uw browser.
Stap 2: Selecteer met de inlogpagina op uw voorkant het land en typ uw telefoonnummer in. Tik op de knop ‘Volgende’ om door te gaan.
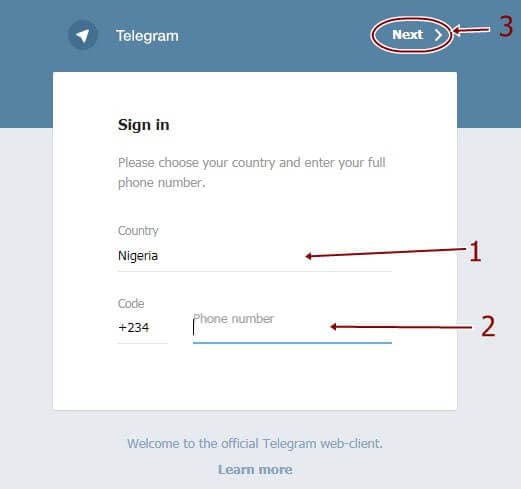
Stap 3: Er verschijnt een pop-up op het scherm om het opgegeven telefoonnummer te bevestigen. Na bevestiging wordt een code verzonden naar het bijbehorende telefoonnummer dat wordt toegevoegd. Geef de code op en log in op uw Telegram-account. U kunt alle contacten en berichten bekijken die eerder via het telefoonnummer zijn verzonden.
Deel 4: Je vraagt je misschien af hoe je iemand op de Telegram-desktop kunt blokkeren
Tijdens het gebruik van Telegram zijn er verschillende gevallen waarin u een contactpersoon tegenkomt die u voortdurend plaagt en u verhindert efficiënt te werken. In dergelijke gevallen moet u iemand van uw Telegram-account blokkeren om hen vast te houden omdat ze u plagen. Om iemand op uw Telegram-bureaublad te blokkeren, moet u de onderstaande eenvoudige stappen volgen.
Stap 1: Open uw Telegram-toepassing op de pc en ga verder met het selecteren van een contact dat u wilt blokkeren.
Stap 2: Selecteer het pictogram met de drie stippen dat zich in de rechterbovenhoek van het scherm bevindt.
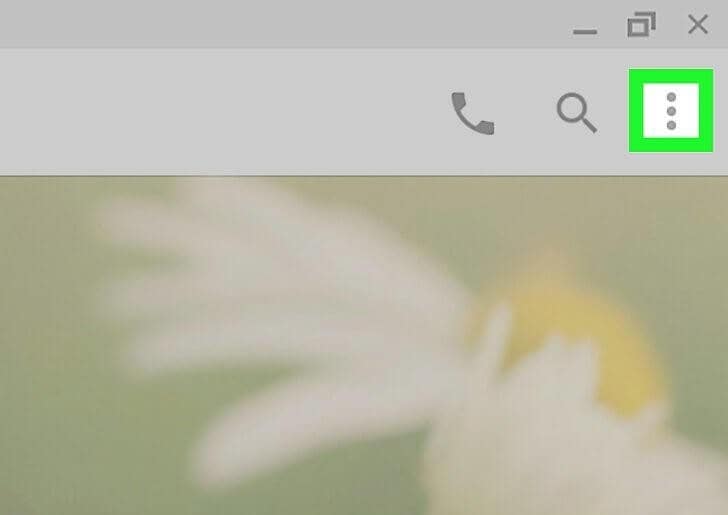
Stap 3: Tik op de optie ‘Gebruiker blokkeren’ in het vervolgkeuzemenu om te voorkomen dat de gebruiker contact met u opneemt via Telegram.
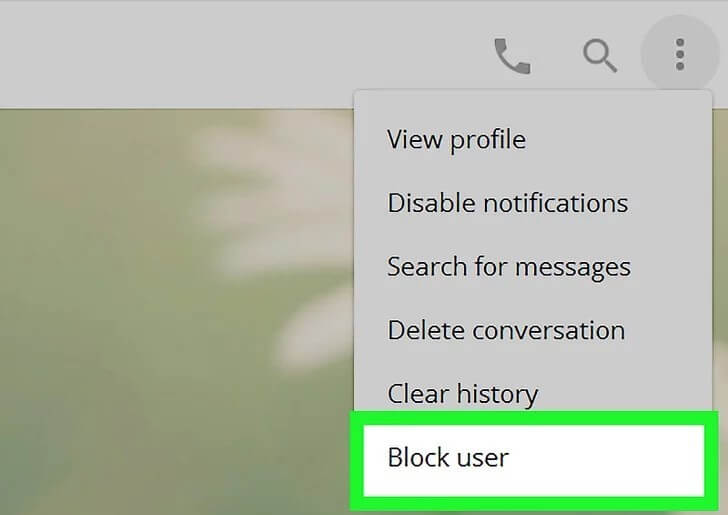
Deel 5: Is er een alternatief als Telegram voor pc niet werkt? Ja, gebruik MirrorGo!
Afgezien van alle methoden en technieken waarnaar hierboven is verwezen en die hierboven zijn gepresenteerd, zouden verschillende nadelen u echter niet in staat stellen om Telegram perfect te bedienen. In dergelijke omstandigheden biedt dit artikel u een zeer bekwaam alternatief waarmee u Telegram via uw pc kunt bedienen zonder de officiële desktop-app of webtoepassing te downloaden. Mirroring-applicaties bieden al een tijdje realtime-oplossingen en worden beschouwd als een zeer effectief protocol dat kan worden aangepast om platforms zoals Telegram met gemak te bedienen. Omdat de verzadiging die op de markt bestaat behoorlijk ingewikkeld is, biedt het artikel u een keuze die u het perfecte systeem zou bieden voor het spiegelen van toepassingen op uw pc. Wondershare MirrorGo biedt u een gecontroleerde omgeving tijdens het beheer van apparaten, waar u zich gemakkelijk kunt concentreren op het besturen van het apparaat met behulp van pc-randapparatuur. Wondershare MirrorGo biedt een USB-verbinding bij het tot stand brengen van een mirroring-verbinding die services zonder vertraging zou leveren. Daarnaast ondersteunt het platform ook het eenvoudige gebruik van een muis en toetsenbord om de Android-applicaties op je telefoon te bedienen. U kunt ook alle instanties opnemen terwijl u de spiegeltoepassing gebruikt, waardoor het de perfecte keuze is met een geavanceerde functieset en een effectieve interface.

Wondershare MirrorGo
Spiegel je Android-apparaat naar je computer!
- Spelen mobiele games op het grote scherm van de pc met MirrorGo.
- Shop screenshots van de telefoon naar de pc.
- Bekijk meerdere meldingen tegelijkertijd zonder uw telefoon op te nemen.
- Te gebruiken android apps op uw pc voor een ervaring op volledig scherm.
Om de eenvoudige methode te begrijpen om MirrorGo te gebruiken voor het bedienen van Telegram op uw pc, wordt u aangeraden de stappen te volgen om de procedure van de configuratie te leren kennen.
Stap 1: Je Android aansluiten
In eerste instantie wordt u geadviseerd om uw Android-apparaat via USB met de pc te verbinden. Nadat u uw apparaat hebt aangesloten, wijzigt u de USB-instellingen in ‘Bestanden overbrengen’ en gaat u verder.

Stap 2: USB-foutopsporing inschakelen
Als de verbinding tot stand is gebracht, gaat u naar de ‘Instellingen’ van uw telefoon en opent u ‘Systeem en updates’ in de lijst met opties. Open ‘Opties voor ontwikkelaars’ op het volgende scherm en schakel de schakelaar ‘USB-foutopsporing’ in om het in te schakelen.

Stap 3: Stel spiegel in
Hierna verschijnt een scherm op uw Android-apparaat dat het tot stand brengen van een mirroring-verbinding met uw pc vereist. Tik op ‘Ok’ om het proces af te sluiten en gebruik Telegram gemakkelijk op uw pc.

Conclusie
Dit artikel heeft met name het belang besproken van het gebruik van Telegram op uw pc, samen met een gedetailleerde handleiding over hoe u het efficiënt op dit specifieke apparaat kunt gebruiken voor een betere aanpassing van berichten en communicatie. U moet de handleiding doornemen om een beter begrip te krijgen van het systeem dat erbij betrokken is.
Laatste artikels
