Top 4 manieren om een back-up te maken van iPhone/iPad naar computer (pc en Mac)
Niets kan de vreugde van een iPhone/iPad-eigenaar sneller doden dan te beseffen dat u uw gegevens of die geweldige apps bent kwijtgeraakt omdat u bent vergeten een back-up van uw iPhone/iPad op uw computer te maken, nietwaar? Soms kunt u belangrijke documenten op uw iPhone/iPad kwijtraken of het kunnen uw favoriete nummers zijn die u via iTunes hebt gekocht, telefoonnummers van uw vrienden, collega’s, belangrijke foto’s, enz. Daarom is het essentieel om een back-up van uw gegevens op uw pc/Mac te maken . Het zorgt ervoor dat alles wordt geregeld in geval van accidentele schade aan uw apparaat, of verlies als gevolg van software-upgrades, fabrieksinstellingen van uw apparaat, enz.
U kunt uw iPhone-informatie beschermen door regelmatig een back-up van bestanden op uw computer te maken met iTunes of andere alternatieve middelen die veel betere keuzes zijn. Volg dus de onderstaande gids om te ontdekken hoe u een iPhone/iPad op een computer of Mac kunt back-uppen.
- Deel 1: Hoe maak je een back-up van iPhone/iPad naar de computer met iTunes Backup?
- Deel 2: Hoe maak je een back-up van iPhone/iPad naar de computer met iTunes Sync
- Deel 3: Hoe maak je een back-up van iPhone naar Mac zonder iTunes?
- Deel 4: Hoe iPhone/iPad-gegevens overzetten naar een computer zonder iTunes? DrFoneTool – Telefoonbeheer (iOS)
Deel 1: Hoe maak je een back-up van iPhone/iPad naar de computer met iTunes Backup?
Door een back-up van uw bestanden op uw pc/Mac te maken met iTunes kunt u een back-up maken van de belangrijkste gegevens op uw iPhone/iPad, inclusief contacten, foto’s, agenda’s, notities, berichten, enz. Het geeft u de mogelijkheid om uw iPhone te coderen Back-up en opslaan uw back-upbestanden naar uw computer. Je kan ook herstel de iTunes-back-up naar uw iPhone/iPad op uw computer.
Opmerking: Voordat u een back-up van uw documenten maakt, moet u ervoor zorgen dat u de nieuwste iTunes op uw computer hebt geïnstalleerd.
Hier leest u hoe u een back-up van iPhone/iPad naar pc kunt maken met iTunes:
Stap 1: Verbind je iPhone/iPad met de computer
Nadat u de nieuwste iTunes op uw computer hebt geïnstalleerd, sluit u uw iPhone/iPad aan op uw computer via een aanbevolen bliksemsnelle USB-kabel die in perfecte staat is.
Stap 2: Start iTunes om een back-up in te stellen
Open iTunes en klik op de startpagina op het apparaatpictogram naast het vervolgkeuzemenu categorie aan de linkerkant van het iTunes-venster. Selecteer Samenvatting in de rechterbalk van het programma en selecteer vervolgens ‘Deze computer’ onder ‘Automatisch een back-up maken’. Om ervoor te zorgen dat er ook een back-up van uw wachtwoorden en andere gegevens wordt gemaakt, vinkt u het vakje ‘Versleutelen’ aan. U wordt gevraagd een wachtwoord aan te maken om uw gecodeerde back-ups te beschermen, die automatisch worden opgeslagen in een sleutelhanger.
Houd er rekening mee dat dit wachtwoord zal worden gevraagd wanneer u toegang wilt tot uw back-upbestanden.

Stap 3: Maak een back-up van uw bestanden met iTunes
Nadat alle benodigde instellingen zijn ingevoerd, kunt u nu ‘Nu een back-up maken’ selecteren onder Handmatig een back-up maken. Uw back-upproces zou onmiddellijk beginnen, maar het kan enige tijd duren om een back-up te voltooien, afhankelijk van het aantal bestanden. Klik gewoon op Gereed wanneer de back-up is voltooid.

Deel 2: Hoe maak je een back-up van iPhone/iPad naar de computer met iTunes Sync
Als iTunes op je computer is ingesteld, kun je veel bestanden synchroniseren, zoals liedjes, films, boeken, enz. Je hebt ze misschien al bij de hand op je iPhone/iPad, maar het is het beste om er een back-up van te maken. Je kan ook maak een back-up van je foto’s en muziek door ze van uw iPhone/iPad naar een map op uw computer te synchroniseren.
Houd er rekening mee dat wanneer u uw iPhone/iPad synchroniseert met iTunes, de foto’s of muziek op uw iOS-apparaat zichzelf automatisch bijwerken om overeen te komen met het album op uw computer.
Er zijn verschillende bestandstypen die eenvoudig met uw computer kunnen worden gesynchroniseerd via iTunes. Deze bestanden bevatten mediabestanden zoals nummers, albums, afspeellijsten, films, podcasts, audioboeken, tv-programma’s en zelfs boeken. Het kan ook foto’s en videobestanden synchroniseren.
De vereiste stappen om iPhone/iPad te synchroniseren met iTunes zijn als volgt:
Stappen 1: sluit uw apparaat aan en start iTunes
Sluit uw iPhone/iPad aan op uw computer via een functionele bliksem USB-kabel, voer uw Apple-wachtwoord in zodat de computer toegang kan krijgen tot uw bestanden. Open iTunes op uw Windows-pc/Mac en klik vervolgens op het apparaatpictogram in iTunes-vensters linksboven in het scherm.

Stap 2: Selecteer Wat u wilt synchroniseren
Selecteer in de linkerzijbalk van het iTunes-venster Muziek of een andere categorie die u met uw pc wilt synchroniseren. Schakel boven aan dat specifieke venster het selectievakje naast Synchroniseren in.
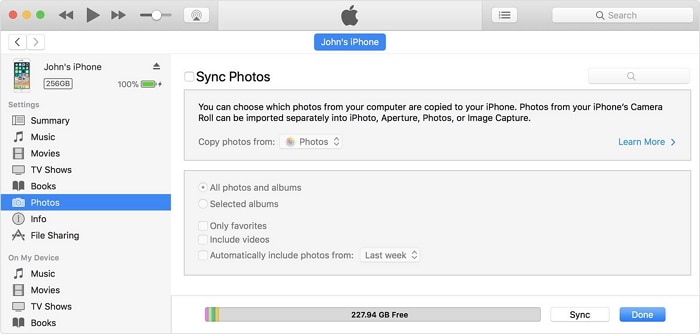
Stap 3: Pas de synchronisatie toe
Klik op de knop Synchroniseren onder de rechterbenedenhoek van dit venster. Als het niet automatisch start, klik dan handmatig op de knop Sync
Zodra dit is gelukt, kunt u uw gesynchroniseerde gegevens bekijken in de map die u voor de back-up op uw computer hebt gemaakt.
Deel 3: Hoe maak je een back-up van je iPhone/iPad en je pc/Mac zonder iTunes?
Back-up iPhone naar Mac (Mac os Catalina en Big Sur)
Apple heeft iTunes van Mac gedumpt sinds Mac os Catalina. Hoe Mac-gebruikers een back-up maken van de iPhone zonder iTunes? Leer van de volgende stappen:
Stap 1. Verbind de iPhone met je Mac met een kabel of Wi-Fi.
Stap 2. Open Finder, selecteer je iPhone in de Finder-zijbalk.
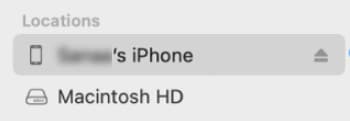
Stap 3.Selecteer Algemeen.

Stap 4. Voer de volgende opties uit en klik op Maak nu een back-up.
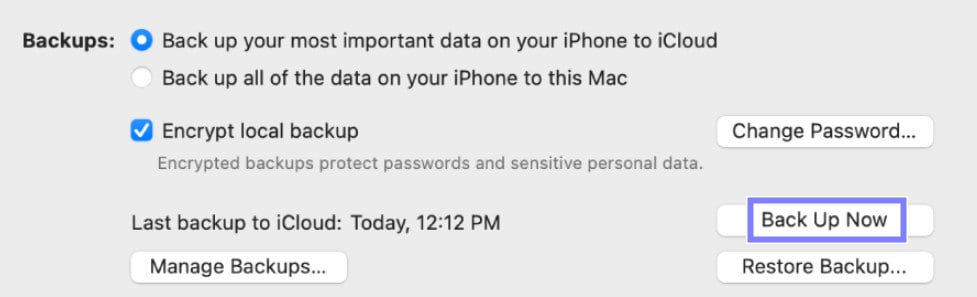
Maak een back-up van de iPhone naar een pc / Mac met behulp van DrFoneTool – Telefoonback-up
U kunt een back-up van uw bestanden van uw apparaat naar uw computer maken zonder iTunes te gebruiken. Het is duidelijk dat iTunes niet de beste optie is, omdat bestanden waarvan een back-up is gemaakt, niet kunnen worden geopend of bekeken. Als alternatief kunt u DrFoneTool – Telefoonback-up (iOS) om een back-up van uw iPhone/iPad op uw computer te maken. Dit is een effectievere en eenvoudigere methode om een back-up te maken van uw iPhone/iPad en deze te herstellen.

DrFoneTool – Telefoonback-up (iOS)
Toegewijd hulpmiddel om selectief een back-up van uw iPhone/iPad op een computer te maken.
- Eén klik om een back-up te maken van alle of sommige iOS-gegevens op uw computer.
- U kunt een voorbeeld bekijken en alle gegevens van de back-up naar een apparaat herstellen.
- Exporteer alle gegevens van de back-up naar uw computer.
- Tijdens het herstel treedt geen gegevensverlies op.
- Selectief back-up en herstel alle gegevens van iPhone of iPad.
Volg de onderstaande stappen om een back-up van uw iPhone op de computer te maken.
Stap 1: Verbind uw iPhone-apparaat met de computer
Installeer en start allereerst DrFoneTool op uw computer. Het zal veel verschillende opties weergeven, kies gewoon ‘Telefoonback-up’. Gebruik nu een USB-kabel om uw iPhone/iPad op uw computer aan te sluiten. DrFoneTool zal uw apparaat automatisch herkennen (als de kabel in perfecte staat is en uw apparaat is ontgrendeld).
Selecteer op het volgende scherm de optie ‘Telefoonback-up’ om door te gaan naar de volgende fase.

Stap 2: Selecteer de bestandstypen waarvan u een back-up wilt maken
U vindt een lijst met bestanden die toegankelijk zijn voor DrFoneTool op uw iPhone. Vink gewoon de vakjes aan naast de naam van elk bestandstype van de bestanden waarvan u een back-up wilt maken op uw pc en klik op de knop ‘Back-up’.

Stap 3: Geback-upte bestanden bekijken
Zodra de download is voltooid, zou u een bevestigingspagina moeten zien dat uw back-up is voltooid. Klik eenvoudig op ‘Back-upgeschiedenis bekijken’ om de lijst met bestanden te bekijken waarvan een back-up is gemaakt op uw computer. U kunt ook ‘Open back-uplocatie’ selecteren om naar de locatie van de back-up op uw computer te gaan.

Deel 4: Hoe iPhone/iPad-gegevens overzetten naar de computer zonder iTunes?
Als je een wilt voltooien iPhone-overdracht zonder iTunes voor back-updoeleinden, dan moet u de juiste iPhone/iPad-overdrachtstools hebben. De juiste tool is belangrijk omdat het uw overdracht veel gemakkelijker zal maken wanneer u selectief van iPhone/iPad naar uw pc wilt overzetten.
De beste tool om te gebruiken is: DrFoneTool – Telefoonbeheer (iOS). DrFoneTool is een uitstekend alles-in-één softwarepakketontwerp om de overdracht van bestanden van uw iOS-apparaat soepel te laten verlopen. Of het nu om belangrijke documenten en multimedia gaat, u kunt gratis bestanden overbrengen met DrFoneTool. Het gebruik van DrFoneTool – Phone Manager (iOS) is een eenvoudigere manier om zonder problemen gegevens over te zetten van iPhone/iPad naar uw computer/Mac. Met deze tool kunt u vrijwel alle bestanden van uw keuze eerder overzetten.

DrFoneTool – Telefoonbeheer (iOS)
Breng iPhone/iPad-gegevens over naar computer voor back-up zonder iTunes
- Overzetten, beheren, synchroniseren en exporteren/importeren van uw muziek, foto’s, video’s, contacten, sms, enz.
- Maak een back-up van uw muziek, foto’s, video’s, contacten, sms, enz. naar pc/Mac en herstel ze eenvoudig.
- Breng de muziek, foto’s, video’s, contacten, berichten, enz. over van apparaat naar apparaat.
- Breng mediabestanden over tussen iOS-apparaten en iTunes.
Stap 1: Verbind uw iOS-apparaat met pc/Mac
Installeer en start eerst DrFoneTool op uw computer. Verbind nu uw iPhone/iPad met uw computer via een USB-kabel waarin opties worden weergegeven. DrFoneTool zal uw apparaat onmiddellijk herkennen, waarna u de optie ‘Telefoonbeheer’ op het startscherm kunt selecteren.
Selecteer een van de beschikbare opties bovenaan de interface (Muziek, Video’s, Foto’s, Informatie of Apps). Laten we het voorbeeld van muziekbestanden nemen.

Stap 2: Selecteer bestanden en kies om te exporteren
Als u Muziek selecteert, worden alle muziekbestanden weergegeven die beschikbaar zijn op uw apparaat. Maak dus een selectie van alle bestanden waarvan u een back-up op de pc wilt hebben en druk vervolgens op de knop ‘Exporteren’ en kies vervolgens ‘Exporteren naar pc’.

Stap 3: Definieer de uiteindelijke uitvoermap en begin met exporteren
Selecteer de uitvoermap op uw pc om de bestanden op te slaan en druk op OK. Uw bestanden zouden nu in een mum van tijd naar uw pc worden geëxporteerd, allemaal op een probleemloze manier. Nu weet u hoe u een back-up van de iPhone naar de computer kunt maken met behulp van DrFoneTool – Phone Manager (iOS).

Via het artikel bent u geïnformeerd over hoe u op verschillende manieren een back-up van de iPhone naar de computer kunt maken. Volg gewoon de gids en gebruik de DrFoneTool-toolkits tijdens het maken van gegevensback-ups van uw iPhone en zorg voor veiligheid tegen verlies.
Laatste artikels

