[Opgelost] Slimme manieren om een back-up te maken van de iPhone met en zonder iTunes
‘Hoe maak je een back-up van iPhone naar iTunes? Ik wil een back-up van mijn gegevens maken, maar het lukt niet om het met iTunes te laten werken. Of is er een mogelijkheid om een iPhone te back-uppen zonder iTunes?’
Hoewel iTunes een gratis beschikbare back-uptool is die wordt aangeboden door Apple, ondervinden gebruikers vaak problemen bij het gebruik ervan:
- iTunes heeft geen gebruiksvriendelijke interface.
- iTunes kan ons niet helpen een selectieve back-up te maken.
- iTunes staat ons niet toe om een voorbeeld te bekijken van wat er daadwerkelijk in de back-up staat.
Daarom zoeken gebruikers vaak naar alternatieve manieren om een back-up van iPhone/iPad naar iTunes te maken.
Deze tutorial laat zien hoe je een back-up van iPhone/iPad/iPod touch naar iTunes maakt en, als je een hekel hebt aan iTunes zoals ik, hoe je een back-up van je iOS-apparaat maakt zonder iTunes te gebruiken.
- 1 Oplossing: Hoe een iPhone of iPad te back-uppen naar iTunes
- 2 Oplossing: Een back-up maken van iPhone of iPad naar computer zonder iTunes
- iTunes-feit 1: Wat doet iTunes Backup
- iTunes-feit 2: Waar worden iTunes-back-ups opgeslagen (Een voorbeeld van iTunes-back-up bekijken)
- iTunes-feit 3: Hoe iPhone/iPad te herstellen vanaf iTunes-back-up
- Veelgestelde vragen: Hoe iTunes te repareren kon geen back-up maken van iPhone-problemen
1 Oplossing: Hoe een iPhone of iPad te back-uppen naar iTunes
Omdat iTunes is ontwikkeld door Apple, is het compatibel met alle toonaangevende iOS-apparaten zoals iPhone XS, XR, 8, 7 en iPad-modellen.
Met deze video-tutorial kunt u eenvoudig leren hoe u een back-up van de iPhone naar iTunes kunt maken.
Of als u stap voor stap een back-up van iPhone naar iTunes wilt maken, volgt u deze instructies.
- Als je iTunes niet hebt geïnstalleerd, ga dan naar zijn officiële website om het te downloaden. Door eenvoudige instructies op het scherm te volgen, kunt u het op uw computer installeren.
- Start iTunes op uw systeem en verbind uw iOS-apparaat ermee. Als u uw iPhone of iPad voor de eerste keer aansluit, krijgt u een dergelijke melding. Tik op de knop ‘Vertrouwen’ om de verbinding te verifiëren.

- Wacht even totdat iTunes je iPhone of iPad automatisch detecteert. Daarna kunt u het selecteren via het apparaatpictogram en naar het tabblad ‘Samenvatting’ gaan.

- Ga naar het gedeelte ‘Back-ups’. Vanaf hier krijgt u een optie om een back-up te maken op het lokale apparaat of iCloud. Selecteer ‘Deze computer’ om het back-upbestand op uw systeem op te slaan.
- Als je wilt, kun je het back-upbestand ook versleutelen. Zorg ervoor dat u het wachtwoord onthoudt, anders heeft u geen toegang tot uw gegevens.
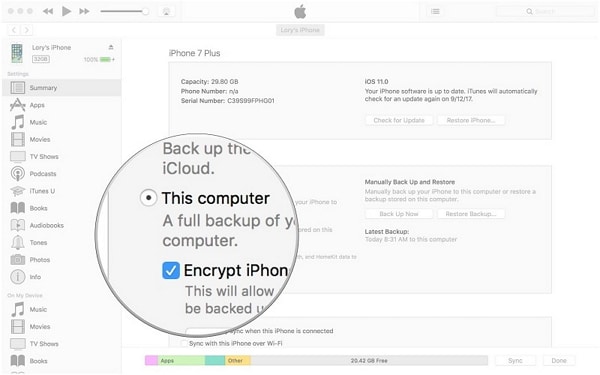
- Om nu handmatig een back-up van de iPhone te maken met iTunes, klikt u op de knop ‘Nu een back-up maken’.
- Wacht even terwijl iTunes een back-up van uw gegevens maakt. U kunt de functie Laatste back-up controleren om de details van de laatste back-up te bekijken.

Vanwege hun uiterlijk kan de algehele methode er enigszins anders uitzien in Windows en Mac. De techniek is echter vergelijkbaar voor beide besturingssystemen om een back-up van de iPhone naar iTunes te maken.
2 Oplossing: Een back-up maken van iPhone of iPad naar computer zonder iTunes
Vanwege de beperkingen zoeken veel gebruikers naar manieren om een back-up van de iPhone te maken zonder iTunes. Als je ook op zoek bent naar een iTunes-alternatief, dan raden we je aan het te proberen DrFoneTool – Telefoonback-up (iOS). Het is een uiterst gebruiksvriendelijke applicatie waarmee u met een enkele klik een back-up kunt maken van uw gegevens en deze kunt herstellen. Het is een handig hulpmiddel van de DrFoneTool-toolkit, die is ontwikkeld door Wondershare.
Het staat bekend als een van de meest betrouwbare iOS-back-up- en herstelsoftware en zal zeker aan uw eisen voldoen. Hier zijn enkele van zijn kenmerken.

DrFoneTool – Telefoonback-up (iOS)
Flexibel back-uppen en iOS-gegevens herstellen
- Een enkele klik om een back-up van de iOS-apparaatgegevens op uw computer te maken.
- Maak selectief een back-up en herstel alle gewenste iPhone/iPad-gegevens.
- Sta toe om een voorbeeld te bekijken en alle gegevens in de back-up te herstellen naar iPhone/iPad/iPod touch.
- Tijdens het herstel kunnen geen gegevens op apparaten verloren gaan.
- Ondersteunde iPhone XS/XR/8/7/SE/6/6 Plus/6s/6s Plus/5s/5c/5/4/4s met elke iOS-versie
Volg gewoon deze eenvoudige stappen om een back-up van iPhone/iPad/iPod touch naar de computer te maken zonder iTunes.
- Start de DrFoneTool-toolkit op uw Mac of Windows-pc. Selecteer op de startpagina de optie ‘Back-up en herstel’.

- Verbind uw iOS-apparaat met het systeem en laat de applicatie het automatisch detecteren. Klik op de knop ‘Back-up’ zodra uw apparaat is gedetecteerd.

- Nu kunt u het type gegevens selecteren waarvan u een back-up wilt maken. Als u wilt, kunt u ook een volledige back-up van uw apparaat maken. Vanaf hier kunt u ook de locatie bekijken of wijzigen waar de back-up zou worden opgeslagen. Klik op de knop ‘Back-up’ om door te gaan.

- Leun een paar minuten achterover, want de toepassing maakt een back-up van geselecteerde gegevenstypen. Zodra het proces is voltooid, wordt u op de hoogte gebracht met een bericht.

Hoe kunt u uw iPhone-back-up herstellen omdat er een back-up van is gemaakt op uw computer? Hier zijn de te volgen stappen.
- Om de back-up te herstellen, kunt u uw apparaat opnieuw op het systeem aansluiten en de applicatie starten. Klik in plaats van Back-up op de knop ‘Herstellen’.
- Hier wordt een lijst weergegeven met alle eerder gemaakte back-upbestanden met hun details. Als je wilt, kun je hier ook een eerdere back-up laden. Selecteer het bestand van uw keuze en klik op de knop ‘Volgende’.

- De applicatie zal de back-up automatisch extraheren en onder verschillende categorieën weergeven. U kunt gewoon elke categorie bezoeken en een voorbeeld van uw gegevens bekijken.
- Selecteer de inhoud die u wilt ophalen. U kunt een hele map kiezen en ook meerdere selecties maken.

- Om de gegevens rechtstreeks naar uw telefoon te herstellen, klikt u op de knop ‘Herstellen naar apparaat’. In een mum van tijd wordt de geselecteerde inhoud overgebracht naar uw iOS-apparaat.
- Als alternatief kunt u deze gegevens ook op uw computer opslaan. Klik op de knop ‘Exporteren naar pc’ en geef een locatie op waar u uw gegevens wilt opslaan.

Op deze manier kunt u eenvoudig een back-up van de iPhone maken zonder iTunes (of deze herstellen zonder uw apparaat opnieuw in te stellen). Het proces voor het herstellen van een iTunes- of iCloud-back-up is ook vrij gelijkaardig.
Begrijp je het nog steeds niet? Bekijk deze video voor meer uitleg over iPhone-back-up en herstel op pc.
iTunes-feit 1: Wat doet iTunes Backup
Wilt u leren hoe u een iPhone naar iTunes back-upt? Het is belangrijk om eerst de basis te behandelen. Een back-up van uw gegevens maken en deze synchroniseren met iTunes zijn twee verschillende dingen.
Wanneer we back-up iPhone met behulp van iTunes wordt een speciale map bijgehouden op het lokale systeem. Het bestand kan ook om veiligheidsredenen worden versleuteld. Een iTunes-back-up bevat alle belangrijke gegevens en opgeslagen instellingen op uw iPhone, zoals contacten, foto’s, agenda’s, notities, berichten en meer.
In het ideale geval is het belangrijk om te weten welk type gegevens niet is opgenomen in iTunes-back-up. Dit is je iTunes-back-up zal niet omvatten:
- iMessages en sms-berichten die al zijn opgeslagen in uw iCloud-account
- Foto’s, video’s, muziek, enz. die al zijn gesynchroniseerd met iCloud
- Boeken en audioboeken die al aanwezig zijn in iBooks
- Touch ID-instellingen en informatie over Apple Pay
- Gezondheidsactiviteit
Zorg er daarom voor dat, voordat u een back-up van de iPhone naar iTunes maakt, de bovengenoemde inhoud is opgeslagen, aangezien deze niet wordt opgenomen in het back-upbestand. Houd er rekening mee dat de foto’s en video’s die niet met iCloud zijn gesynchroniseerd, worden opgenomen in de iTunes-back-up.
iTunes-feit 2: Waar worden iTunes-back-ups opgeslagen (Een voorbeeld van iTunes-back-up bekijken)
Er zijn momenten waarop gebruikers een iTunes-back-up willen extraheren of deze gewoon naar een veiligere locatie willen verplaatsen. Om dit te doen, moet u weten waar de iTunes-back-up is opgeslagen. Idealiter zou het variëren tussen verschillende besturingssystemen.
Hieronder leest u hoe u toegang krijgt tot de iTunes-back-uplocatie op Windows en Mac.
Op Windows 7, 8 of 10
- Start de bestandsverkenner en ga naar de map waar Windows is geïnstalleerd. In de meeste gevallen is dit de C:-schijf.
- Blader nu helemaal naar Gebruikers AppDataRoamingApple ComputerMobileSyncBackup.
- Als alternatief kunt u ook naar de map Gebruikers gaan en ook naar ‘% appdata%’ in de zoekbalk zoeken.
Op Mac
- De locatie voor de iTunes-back-up is ~/Bibliotheek/Application Support/MobileSync/Backup/.
- U kunt de Ga naar map-app starten vanuit de Finder. Hier kunt u de locatie van de iTunes-back-upmap invoeren en op ‘Go’ drukken. Zorg ervoor dat u ‘~’ typt, aangezien dit de thuismap op Mac vertegenwoordigt.
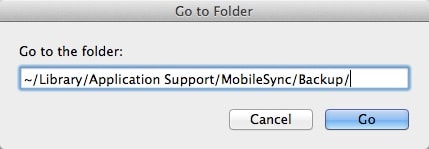
- Als alternatief kunt u het ook openen vanuit iTunes. Start iTunes en ga naar de voorkeuren in het menu.
- Ga naar Apparaatvoorkeuren om een lijst met alle opgeslagen back-upbestanden te zien. Klik op de back-up terwijl u de Control-knop ingedrukt houdt en selecteer de optie ‘Toon in Finder’.
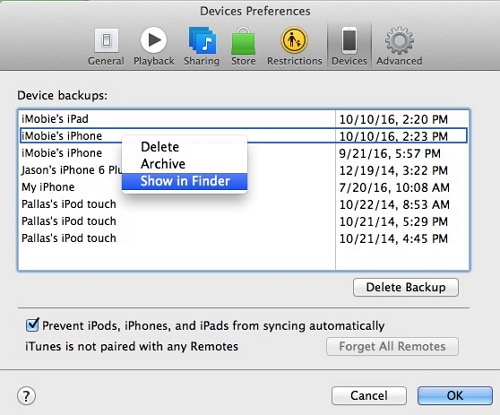
Hoe de details in iTunes-back-up bekijken?
Opmerking: Nadat u de locatie van de iTunes-back-up hebt geïdentificeerd, kunt u de inhoud van de iTunes-back-up niet bekijken of uitpakken. Om dit te doen, moet u een iTunes back-up extractor.
Hier zijn de stappen om een voorbeeld te bekijken en iTunes-back-up te herstellen:
- Openen DrFoneTool – Telefoonback-up (iOS) (Zie oplossing 2), en klik op ‘Herstellen’ > ‘Herstellen vanaf iTunes-back-up’.
- Hier worden alle iTunes-back-upbestanden weergegeven. Selecteer er een en klik op ‘Bekijken’.

- Selecteer een gegevenstype. Alle details in iTunes-back-up zijn nu uitgebreid.

iTunes-feit 3: Hoe iPhone/iPad te herstellen vanaf iTunes-back-up
Als u eenmaal weet hoe u een back-up van uw iPhone of iPad naar iTunes kunt maken, kunt u uw gegevens daarna herstellen. De enige vangst is dat om een iTunes-back-up te herstellen, de bestaande gegevens op uw apparaat verloren zouden gaan.
Hoe dan ook, je kunt deze videozelfstudie volgen om een eerdere iTunes-back-up op je iOS-apparaat te herstellen.
U kunt ook deze instructies volgen voor een stapsgewijze iTunes-back-upherstel.
- Verbind uw iOS-apparaat met het systeem en start iTunes erop.
- Zodra uw apparaat is gedetecteerd, selecteert u het en gaat u naar het tabblad Samenvatting in iTunes.
- Klik onder de optie ‘Back-ups’ op de knop ‘Back-up herstellen …’.

- Er verschijnt een pop-upvenster waarin iTunes de compatibele back-upbestanden weergeeft. U kunt hun respectievelijke details hier bekijken.
- Selecteer het gewenste iTunes-back-upbestand en klik op de knop ‘Herstellen’.
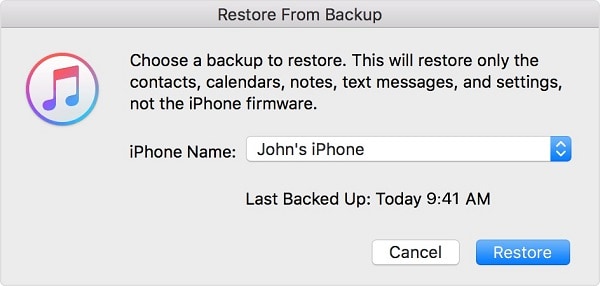
- Wacht even en zorg ervoor dat uw apparaat is verbonden met het systeem terwijl de back-up wordt hersteld. Uw iOS-apparaat zou opnieuw worden opgestart met de herstelde inhoud van het back-upbestand.
Nadelen van iTunes als het gaat om het herstellen van iTunes-back-up:
- Om de iTunes-back-up te herstellen, worden de bestaande gegevens op uw iOS-apparaat verwijderd.
- Er is geen manier om een voorbeeld van de gegevens te bekijken, zodat u deze selectief kunt herstellen.
- Gebruikers hebben vaak te maken met compatibiliteits- en verbindingsproblemen met iTunes
- Het is een meer tijdrovende en vervelende methode.
- Er kan geen uitgebreide back-up van uw gegevens worden gemaakt. Foto’s die eerder met iCloud zijn gesynchroniseerd, worden bijvoorbeeld niet opgenomen in de back-up.
Om van dergelijke problemen af te komen, kunt u: herstel iTunes back-up selectief naar iPhone met DrFoneTool – Telefoonback-up (iOS).
Veelgestelde vragen: Hoe iTunes te repareren kon geen back-up maken van iPhone-problemen
Tijdens het gebruik van iTunes om een back-up van hun iOS-apparaten te maken, worden gebruikers vaak geconfronteerd met ongewenste problemen. Hier zijn enkele van deze veelvoorkomende problemen en hoe u ze in een handomdraai kunt oplossen.
Q1: iTunes kon geen back-up van de iPhone maken omdat er een fout is opgetreden
Soms krijgen gebruikers deze prompt wanneer ze een back-up van de iPhone naar iTunes maken. Het komt meestal voor als er compatibiliteitsproblemen zijn tussen iTunes en iPhone. Een instelling voor netwerkbeveiliging kan ook een reden zijn.
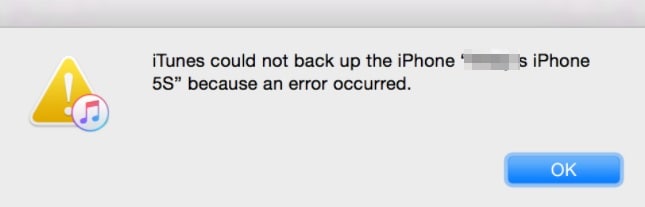
- Fix 1: Sluit iTunes en start uw computer opnieuw op. Start het opnieuw en controleer of u deze fout nog steeds krijgt.
- Fix 2: Als u uw iTunes al een tijdje niet hebt bijgewerkt, kunt u deze fout tegenkomen. Ga gewoon naar het iTunes-menu en controleer op updates. Dit zal je helpen iTunes bij te werken naar een laatste stabiele versie.
- Fix 3: Net als iTunes kan er ook een probleem zijn met de iOS-versie op uw apparaat. U kunt naar de Instellingen> Algemeen> Software-update gaan en uw iPhone of iPad upgraden naar de nieuwste beschikbare iOS-versie.
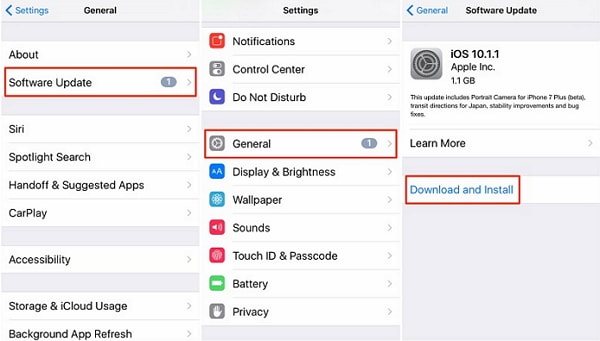
- Fix 4: Een firewall-instelling op uw systeem kan ook knoeien met iTunes. Schakel gewoon de firewall uit of stop een anti-malwaretool van derden die u heeft en probeer opnieuw een back-up van uw apparaat te maken.
Vraag 2: iTunes kon geen back-up van de iPhone maken omdat de verbinding met de iPhone was verbroken
Terwijl u de iPhone-back-up op iTunes maakt, kunt u dit probleem ook tegenkomen. Het gebeurt meestal wanneer er een verbindingsprobleem is tussen uw apparaat en het systeem (of iTunes).
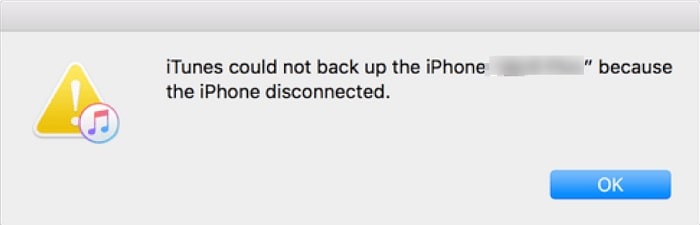
- Fix 1: Controleer eerst of er een hardwareprobleem is. Zorg ervoor dat u de originele Apple-bliksemkabel gebruikt om uw apparaat aan te sluiten en dat het in een werkende staat moet zijn. Controleer ook de USB-aansluitingen op uw iOS-apparaat en het systeem om er zeker van te zijn dat er geen hardwareprobleem is.
- Fix 2: Er kan ook een netwerkprobleem zijn met uw iOS-apparaat. Om dit op te lossen, gaat u naar Instellingen > Algemeen > Reset en kiest u Netwerkinstellingen opnieuw instellen.
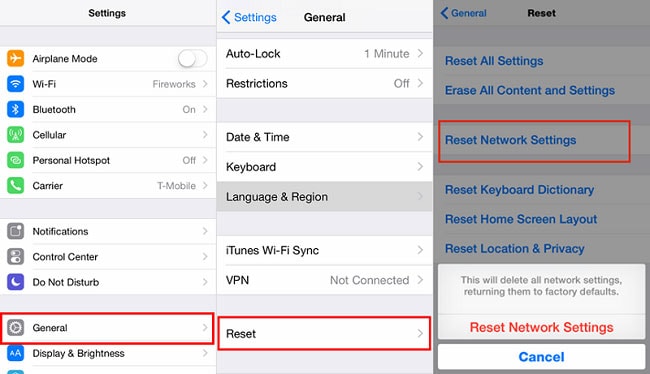
- Fix 3: Ga naar de instellingen op uw apparaat en zorg ervoor dat de optie ‘Achtergrond-app vernieuwen’ is uitgeschakeld. Een actieve app op de achtergrond veroorzaakt meestal een probleem als dit.
- Fix 4: Koppel je telefoon los, zet hem in de vliegtuigmodus en verbind hem opnieuw met iTunes.
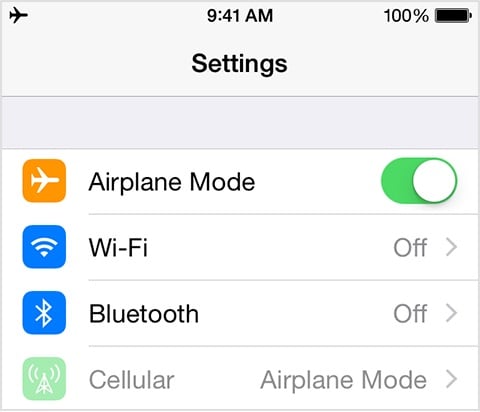
Q3: iTunes-back-up beschadigd
Het krijgen van een beschadigde iTunes-back-up is een van de meest ongewenste situaties voor elke iOS-gebruiker. De kans is groot dat uw back-up daadwerkelijk beschadigd is en op geen enkele manier kan worden teruggehaald. Toch kunt u een aantal van deze technieken proberen om het probleem op te lossen.

- Fix 1: Verwijder de vorige ongewenste iTunes-back-upbestanden. We hebben al besproken hoe u iTunes-back-upbestanden op Mac- en Windows-systemen kunt vinden. Selecteer eenvoudig de bestanden die niet langer nodig zijn en verwijder ze. Zodra dit is gebeurd, start u iTunes opnieuw en probeert u de back-up te herstellen.
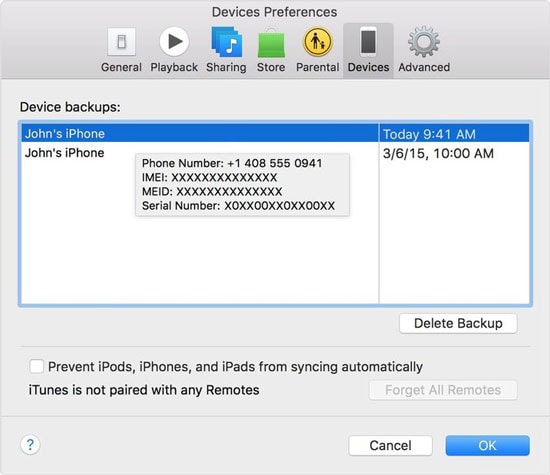
- Fix 2: Als u een bestaand back-upbestand niet wilt verwijderen, kunt u het een andere naam geven of het ook gewoon naar een andere locatie verplaatsen.
- Fix 3: zorg ervoor dat er voldoende vrije ruimte is op uw iOS-apparaat. Anders kan de inhoud van het back-upbestand niet worden hersteld.
- Fix 4: De beste manier om dit probleem op te lossen is door een speciale tool van derden te gebruiken die het iTunes-back-upbestand kan uitpakken. Je kunt gebruiken DrFoneTool – Telefoonback-up (iOS) hetzelfde doen. Laad eenvoudig een iTunes-back-up in de applicatie en herstel de inhoud zonder problemen op uw apparaat.
Door deze eenvoudige instructies te volgen, kunt u leren hoe u een back-up van de iPhone naar iTunes kunt maken. We hebben ook een ideaal alternatief voor iTunes geboden, zodat u selectief een back-up kunt maken van uw belangrijke bestanden en deze kunt herstellen zonder bestaande gegevens of instellingen op uw iDevice te verliezen. De DrFoneTool-toolkit biedt een super gebruiksvriendelijke en zeer betrouwbare oplossing die u bij tal van gelegenheden van pas zal komen. Je kunt het zelfs gratis proberen voordat je de volledige versie koopt en er zelf over oordelen.
Laatste artikels

