[Opgelost] 3 manieren om een back-up van je iPhone te maken naar Mac Catalina
Het maken van een back-up van uw gegevens is essentieel om belangrijke bestanden veilig te bewaren en tegelijkertijd telefoonruimte vrij te maken. U moet een back-up maken op iCloud, maar macOS Catalina is een geweldige optie als u niet wilt betalen voor iCloud-ruimte.
Als je niet bereid bent te betalen voor de opslagruimte van iCloud, is een back-up van je iPhone met een Mac Catalina een goede optie. Apple heeft de iTunes-app vervangen door nieuwe apps, waaronder Muziek, Apple Podcasts en Apple TV in macOS Catalina. Het beste is dat je gemakkelijk een back-up kunt maken van alle iPhone-gegevens op Mac Catalina. Verder houdt het uw gegevens op de lange termijn veilig en kunt u uw gegevens op elk moment herstellen.
Stel dat u geen kennis heeft over het maken van een back-up van iPhone Catalina; deze gids is voor jou. In dit artikel zullen we leren hoe u een back-up van de iPhone kunt maken naar Mac Catalina.
Kijk eens!
Methode 1: Gegevens synchroniseren om iPhone op Catalina te back-uppen
Door gegevens te synchroniseren kunt u veilig een back-up maken van uw apparaatgegevens op uw Mac. U kunt alle bestanden synchroniseren of alleen geselecteerde bestanden voor back-up. Dit zijn de stappen die u moet volgen om de gegevensback-up te synchroniseren.
- Verbind je iPhone met je MAC of systeem. Open Finder op je Mac met macOS Catalina.
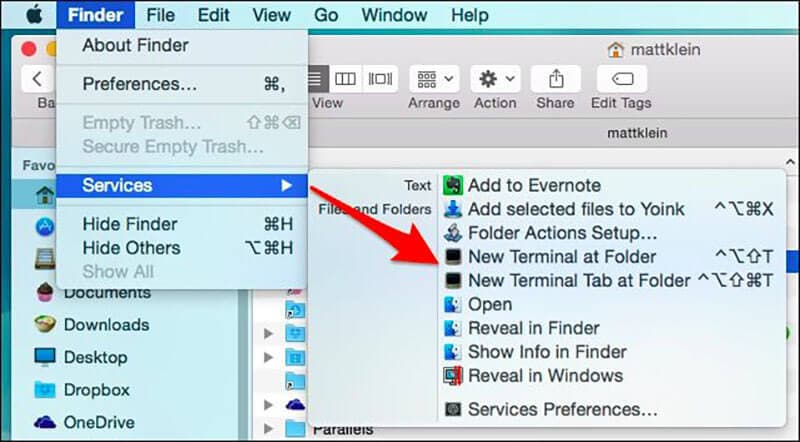
- Mogelijk ontvangt u een bericht met de toegangscode van het apparaat of om deze computer te vertrouwen.
- Volg de stappen van het proces en vraag om hulp als u de toegangscode bent vergeten.
- Zoek nu naar je iPhone op je systeem. Als je apparaat niet in de lijst staat, probeer het dan opnieuw te verbinden.
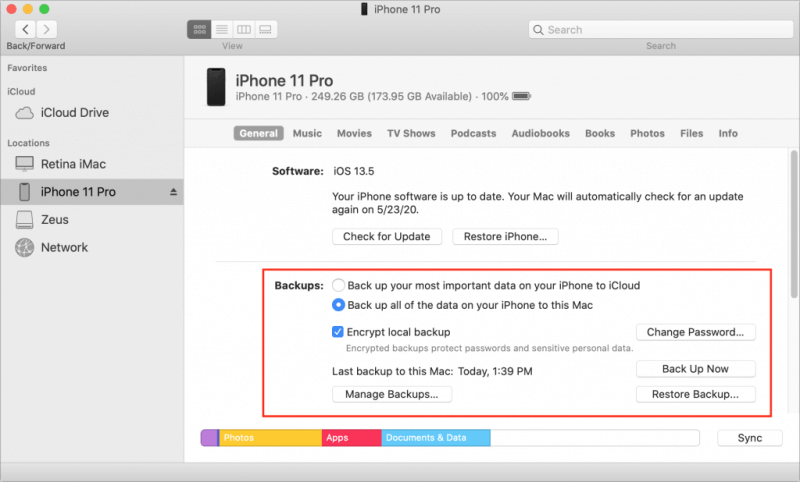
- Wanneer je je apparaat hebt gevonden, kun je de bestanden selecteren waarvan je een back-up van je iPhone wilt maken op Catalina.
Hier zijn de voorbeelden van gegevensbestanden om een back-up te maken op Catalina. Dit zal u helpen om uw bestanden op Catalina op te slaan. Even kijken!
Voorbeeld 1.1 Muziek, podcasts, video’s en audio synchroniseren met uw Mac Catalina
- Finder openen op Mac
- Selecteer uw apparaat aan de linkerkant van het scherm
- Aan de rechterkant ziet u opties voor bestanden en daar klikt u één voor één op het tabblad muziek, audio, video’s en podcast
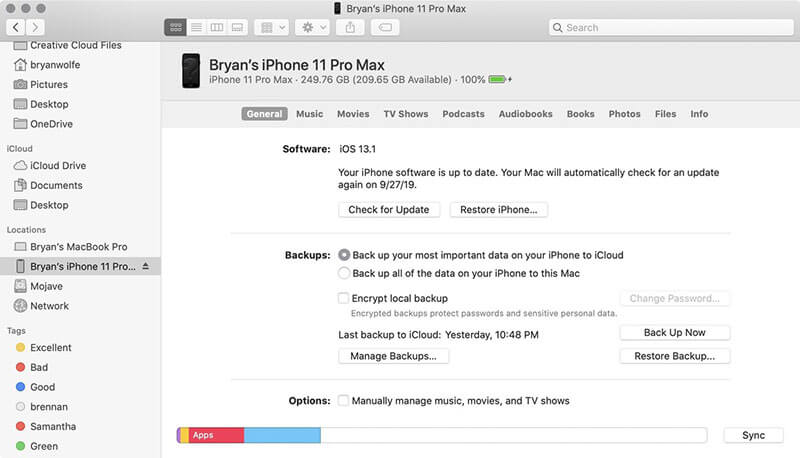
- Vink het vakje aan Synchroniseer muziek, audio, video’s en podcasts op je apparaat
- Onder Sync kunt u Hele bestanden selecteren of geselecteerde albums, artiesten, onderwerpen, enz.
- Klik op Toepassen. Hiermee worden alle benodigde bestanden tussen uw MAC en iPhone gesynchroniseerd
Voorbeeld 1.2 Foto’s synchroniseren met uw iPhone op macOS Catalina
- Klik op de Finder
- Selecteer uw apparaat aan de linkerkant van het scherm
- Klik op het fototabblad aan de rechterkant
- Vink de bestanden aan om te synchroniseren en klik op toepassen
Opmerking: Om de gegevens te synchroniseren, hebt u uw toegangscode nodig. Als u het vergeet, kunt u uw gegevens niet herstellen of herstellen vanaf een back-up. We hebben apps van derden besproken in het onderstaande gedeelte voor mensen die Catalina niet willen gebruiken voor back-upgegevens.
Methode 2: Apps van derden om een back-up te maken
Als u macOS Catalina niet gebruikt en iTunes niet wilt gebruiken voor back-up, kunt u een app van derden gebruiken. Er zijn veel apps van derden beschikbaar om een back-up van de iPhone te maken, maar slechts enkele daarvan zijn veilig in gebruik. Hieronder volgen de twee apps die u kunt overwegen om een back-up van uw iOS-apparaat te maken. Kies de beste onder hen.
App 1: DrFoneTool-Telefoonback-up
Er zijn veel apps van derden om iPhone-gegevens te back-uppen of te herstellen, maar de beste is DrFoneTool – Telefoonback-up (iOS).
Het is een zeer gebruiksvriendelijke app die met één klik een back-up van alle gegevens van uw apparaat kan maken. Bovendien kunt u elk bestand van de back-up bekijken en herstellen naar uw iOS-/Android-apparaten. Het beste is dat het niet alleen de back-up herstelt, maar ook helpt bij het herstellen van iTunes en iCloud-back-upbestanden.
Waarom kiezen voor DrFoneTool – Telefoonback-up (iOS)
- Het biedt flexibele back-up
In vergelijking met het back-uppen van iPhone-gegevens met iTunes of iCloud, biedt DrFoneTool een flexibele oplossing voor het herstellen en back-uppen van gegevens. Het kan een back-up maken van selectieve gegevens zonder de bestaande gegevens op uw apparaat te overschrijven.
- Back-up maken van iPhone is eenvoudig
Het hele back-upproces duurt slechts één klik nadat u uw apparaat met succes op het systeem hebt aangesloten. Bovendien zal het nieuwe back-upbestand het oude niet overschrijven.
- Eenvoudig back-upgegevens herstellen
Met DrFoneTool kunt u uw gegevens bekijken en een back-up maken of herstellen wat nodig is. Het hele proces is eenvoudig en ook tijdbesparend. Met slechts één enkele klik kunt u de gegevens herstellen die u nodig hebt.
Hoe een iPhone te back-uppen met DrFoneTool?
Het maken van een back-up van een iPhone of iOS-apparaat met DrFoneTool is heel eenvoudig en eenvoudig. Hier is de stapsgewijze handleiding voor u die u helpt bij het maken van een back-up van iPhone-gegevens. Kijk eens!
- Verbind eerst het iOS-apparaat met het systeem
Download, installeer en start de DrFoneTool op uw systeem. Kies daarna de optie Telefoonback-up in de lijst met hulpprogramma’s.

Na installatie verbind je je iPhone of iPad met een bliksemkabel met je systeem. Selecteer nu de optie Back-up en herstel van apparaatgegevens.

- Kies bestandstypen waarvan u een back-up wilt maken
Nadat u Back-up en herstel van apparaatgegevens hebt geselecteerd, ziet u bestandstypen op het scherm en kunt u elk bestandstype kiezen om een back-up te maken. Tik vervolgens op ‘Back-up’.

Verder kunt u ook kiezen voor de map onder de bestandstypen om het opslagpad aan te passen.
U hoeft slechts enkele minuten te wachten voordat het back-upproces is voltooid. Zodra de back-up is voltooid, zal DrFoneTool alle ondersteunde gegevens weergeven.
- Bekijk de gegevens waarvan u een back-up hebt gemaakt
Wanneer de back-up is voltooid, kunt u de back-upgeschiedenis altijd en overal bekijken. U kunt deze bestanden ook in uw systeem importeren. U kunt één voor één selecteren of u kunt alles selecteren om naar het systeem te exporteren.

Al met al is een back-up van iPhone-gegevens met DrFoneTool eenvoudig en ook veilig.
App 2: CopyTrans-software voor iPhone-back-up
CopyTrans is een andere software die u kunt gebruiken om de back-up van uw iPhone te maken. Het is een gemakkelijk te gebruiken tool die eenvoudige opties biedt om bestanden te verwijderen en te bewerken. Het houdt uw gegevens ook veilig terwijl u uw bestanden verstandig beheert.
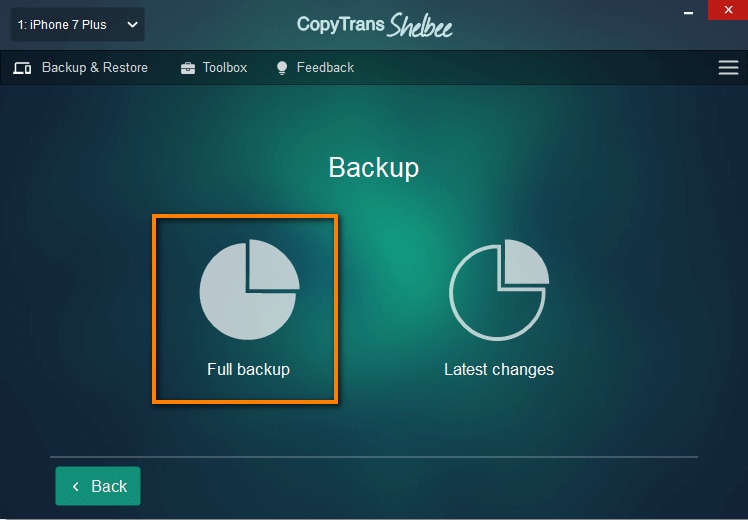
Het beste is dat u met deze tool kunt kiezen van welke gegevens u een back-up wilt maken of niet. Na een back-up kunt u eenvoudig afbeeldingen, berichten, agenda’s, notities, app-gegevens, sms, WhatsApp, Viber en nog veel meer herstellen. Om gegevens veilig te houden, is het belangrijk om regelmatig back-ups te maken van uw iOS-apparaat. Met CopyTrans kunt u een back-up maken van uw iOS-gegevens en deze herstellen zonder iTunes of iCloud.
Het nadeel van deze software is dat het slechts 50 contacten kan overzetten voor een enkele aankoop. Als u een back-up van meer inhoud wilt maken, moet u een nieuwe aankoop doen.
Methode 3: Wi-Fi-synchronisatie naar back-up
- Eerst moet u uw iOS-apparaat met een USB-kabel op uw computer aansluiten. Zorg er ook voor dat uw apparaat is ontgrendeld. Er kan een bericht op uw apparaat verschijnen dat u de computer moet vertrouwen of dingen moet bevestigen. Ben het daar mee eens en bevestig.
- Nu uw iPhone succesvol is verbonden met iTunes. U ziet een klein apparaatpictogram onder de menubalk; klik op dat apparaatpictogram.
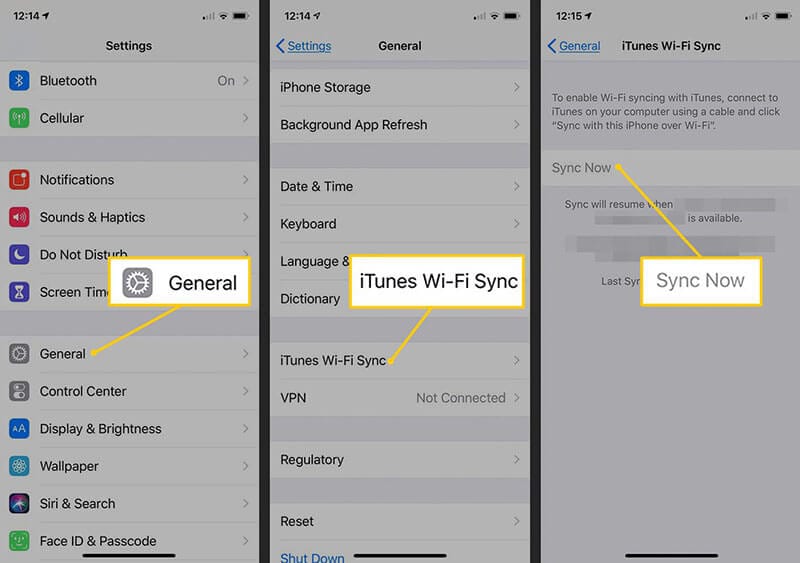
- Kijk daarna naar de zijbalk en selecteer een samenvatting uit de lijst van de zijbalk.
- Nu moet u ‘deze computer’ als uw bestemmingsapparaat kiezen. Rust, het is aan jou; als u het systeem niet tot uw bestemming wilt maken, kunt u het coderen, maar onthoud het wachtwoord.
- Kies nu onder ‘Opties’ Synchroniseren met deze iPhone of iOS via wifi. Dit zorgt ervoor dat uw back-ups correct worden gesynchroniseerd via wifi.
- Vergeet niet op Gereed te klikken om de wijzigingen op te slaan.
Opmerking om Wi-Fi-back-up te laten werken
Met de bovenstaande stappen leert u hoe u een back-up van iPhone of iOS kunt maken via Wi-Fi. Maar er zijn bepaalde voorwaarden waarmee u rekening moet houden bij het synchroniseren van gegevens via wifi
- Beide apparaten die uw iPhone en uw systeem zijn, moeten op hetzelfde Wi-Fi-netwerk zijn aangesloten
- iTunes moet geopend zijn op het systeem.
- Uw iPhone of een ander iOS-apparaat moet volledig zijn opgeladen.
Conclusie
Back-ups zijn van cruciaal belang om de gegevens op de lange termijn te beveiligen. Als je iPhone-geheugen vol raakt of van plan bent geheugenruimte vrij te maken, maak dan een back-up van Catalina’s iPhone. In het bovenstaande artikel leert u hoe u een back-up van uw iPhone op Catalina kunt maken en uw gegevens op een veilige plaats kunt bewaren.
Als u een gemakkelijke en eenvoudige manier wilt om een back-up te maken van uw iOS-gegevens of deze te herstellen, is DrFoneTool een geweldig hulpmiddel. Het is veilig te installeren en gemakkelijk te gebruiken. Met slechts één klik kunt u een back-up maken van al uw gegevens. Probeer het nu!
Laatste artikels