Tips en trucs voor het maken van een back-up van iPhone naar Mac
Hoe kan ik een back-up maken van bestanden, inclusief muziek, foto’s en video’s van mijn iPhone naar MacBook Pro in OS X Mavericks? iTunes weigerde gewoon iets te doen zoals het synchroniseert bestanden met een iPhone. Help alstublieft. Bedankt! – Owen
Om de veiligheid van uw iPhone-instellingen en -bestanden te garanderen, moet u regelmatig een back-up van uw iPhone maken. Zodra er iets misgaat met je iPhone, kun je gemakkelijk herstel iPhone vanaf back-up. Hieronder worden oplossingen voor het maken van een back-up van iPhone naar Mac en gerelateerde informatie behandeld. Klik om het gedeelte waarin u geïnteresseerd bent te lezen:
- Deel 1. Hoe maak je een back-up van iPhone naar Mac met iTunes en iCloud (gratis)
- Deel 2. Hoe maak je een back-up van iPhone naar Mac met DrFoneTool (flexibel en snel)
- Deel 3. iPhone-back-upbestandslocatie (Mac) en meegeleverde bestandstypen
Deel 1. Hoe maak je een back-up van iPhone naar Mac met iTunes en iCloud (gratis)
1. Hoe een iPhone op Mac te back-uppen met iCloud
Als het lastig voor je is om je iPhone met Mac te verbinden om een back-up van de iPhone op Mac te maken via iTunes, wil je misschien iCloud gebruiken om een back-up van iPhone naar Mac te maken zonder iTunes. Het is vrij eenvoudig om een back-up van iPhone naar Mac te maken met iCloud. Het enige dat u moet controleren, is dat het netwerk stabiel is. Hieronder staan de stappen om een back-up van de iPhone op Mac te maken zonder iTunes, maar iCloud.
Stappen om een back-up te maken van iPhone naar Mac met iCloud
- • Stap 1. Verbind je iPhone met Wi-Fi en zorg dat het netwerk stabiel is;.
- • Stap 2. Tik op Instellingen> iCloud. Vanaf hier moet u uw iCloud-account of Apple ID invoeren. Als je er nog geen hebt, moet je er eerst een registreren.
- • Stap 3. Tik op Opslag > Back-up en veeg vervolgens de iCloud back-up Aan. Tik Nu backuppen.
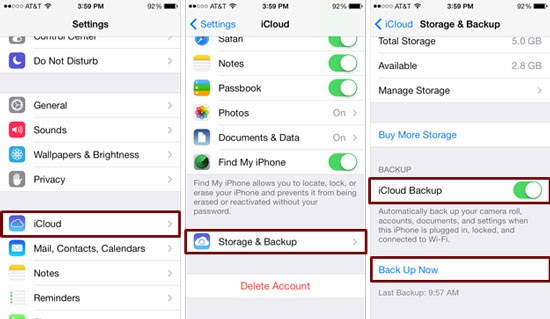
2. Hoe een iPhone op Mac te back-uppen via iTunes
Rekening houdend met de beveiliging van privégegevens, willen sommige mensen geen back-up van de iPhone maken via iCould, de cloudservice, maar liever iTunes gebruiken. Gelukkig is het ook heel eenvoudig om via iTunes een back-up van de iPhone op Mac te maken. Hieronder staan de eenvoudige stappen.
Stappen om een iPhone op Mac te back-uppen met iTunes
- • Stap 1. Verbind je iPhone met je Mac via je iPhone USB-kabel.
- • Stap 2. Klik op iTunes Bekijk menu en selecteer Show Sidebar.
- • Stap 3. Klik op je iPhone onder DEVICES in de zijbalk. Aan de rechterkant zie je de optie Backups. Kiezen Deze computer en Nu backuppen. Dat is het!
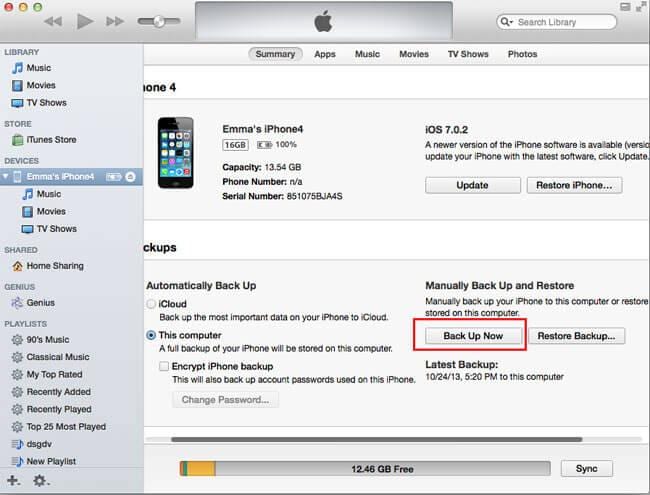
3. Hoe een iPhone op Mac te back-uppen via iTunes-synchronisatie
Als u een back-up van uw iPhone naar Mac maakt via iTunes-synchronisatie, kan uw iPhone draadloos synchroniseren met uw Mac wanneer uw telefoon is aangesloten op een voedingsbron en verbonden is met hetzelfde wifi-netwerk. Dit is dus een handige methode om een back-up van de iPhone op Mac te maken.
Stappen om een iPhone te back-uppen met iTunes-synchronisatie
- • Stap 1. Start iTunes en verbind uw apparaat met Mac en .
- • Stap 2. Vink op het tabblad Samenvatting ‘Synchroniseren met deze iPhone via wifi’ aan
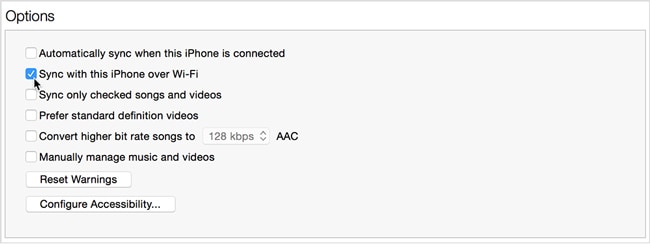
Voors en tegens:
iCloud-back-up is erg handig en gemakkelijk. U kunt het hele proces op uw telefoon voltooien, u hoeft geen software op uw computer te downloaden. Maar het is niet toegestaan om selectief een back-up te maken van iPhone-gegevens. En je kunt niet toegang tot iCloud-back-up om uw iCloud-back-upbestanden te bekijken.
iTunes-back-up is niet zo handig als iCloud-back-up, u moet het op uw computer afhandelen. U kunt met één klik een back-up van het hele apparaat maken, maar dit is ook het zwakke punt: u kunt niet selectief een back-up van uw iPhone-gegevens maken. Als u uw iPhone herstelt met iTunes, worden uw iPhone-gegevens gedekt.
Opmerking: Om de gebreken van iCloud-back-up en iTunes-back-up te compenseren, laten we u in het volgende deel een betere manier zien om een back-up van iPhone naar Mac te maken.
Deel 2. Hoe maak je een back-up van iPhone naar Mac met DrFoneTool (flexibel en snel)
Ik heb hierboven vermeld hoe je een back-up van een iPhone kunt maken via iTunes. Deze back-up bevat echter alleen iPhone-instellingen, u kunt niet selectief een back-up maken van bestanden. Maar DrFoneTool – Telefoonback-up (iOS) kan u helpen een back-up te maken van uw iPhone-notities, berichten, contacten, foto’s, Facebook-berichten en vele andere gegevens in 3 stappen.

DrFoneTool – Telefoonback-up (iOS)
Maak selectief een back-up van iPhone naar Mac in 3 minuten!
- Bekijk en exporteer wat je wilt van de back-up naar je Mac.
- Geen gegevensverlies op apparaten tijdens het herstellen.
- Maak selectief een back-up en herstel alle gewenste gegevens.
-
Werkt voor alle iOS-apparaten. Compatibel met de nieuwste iOS 13.

- Volledig compatibel met Windows 10 of Mac 10.14.
Stappen voor het back-uppen van iPhone naar Mac met DrFoneTool
Stap 1. Om een back-up van iPhone naar Mac te maken, voert u eerst DrFoneTool uit en verbindt u uw iPhone met Mac. DrFoneTool zal uw iPhone automatisch detecteren, nadat u de volgende vensters ziet, kiest u ‘Telefoonback-up’.

Stap 2. Wanneer uw iPhone is aangesloten, kiest u het type gegevens waarvan u een back-up wilt maken, kiest u gewoon het gewenste bestandstype en klikt u op de knop ‘Back-up’.

Stap 3. Nu maakt DrFoneTool een back-up van uw iPhone-gegevens, dit proces duurt enkele minuten, koppel uw apparaat niet los.

Stap 4. Nadat het iPhone-back-upproces is voltooid, kunt u alle inhoud van uw iPhone controleren en vervolgens degene selecteren die u wilt exporteren, klik gewoon op ‘Exporteren naar pc’. Er zijn twee keuzes: ‘Alleen dit bestandstype exporteren’ en ‘Alle geselecteerde bestandstypes exporteren’, kies gewoon de juiste die u wilt. Nadat u uw iPhone-back-upbestanden naar Mac hebt geëxporteerd, kunt u ze direct op uw computer bekijken.

Voors en tegens
Met DrFoneTool kun je een voorbeeld bekijken en selectief een back-up maken van de iPhone naar Mac, wat een flexibel ontwerp is voor gebruikers, omdat de meeste gebruikers misschien een deel van hun iPhone-gegevens naar Mac willen back-uppen. Bovendien kunt u direct iPhone-back-upbestanden bekijken gemaakt door DrFoneTool. Uit de bovenstaande introductie kunnen we weten dat het hele proces van het back-uppen van iPhone naar Mac heel eenvoudig is. Deze vriendelijke gebruikerservaringen zijn wat iTunes en iCloud niet kunnen bereiken. Maar als je op deze manier een back-up van iPhone naar Mac wilt maken, moet je DrFoneTool op je computer downloaden.
Deel 3. iPhone-back-upbestandslocatie (Mac) en meegeleverde bestandstypen
Waar vind je een iPhone-back-upbestand op Mac?
Nadat u een back-up van iPhone naar Mac hebt gemaakt, kunt u het back-upbestand in deze map vinden: Bibliotheek/Applicatie-ondersteuning/MobileSync/Back-up. Om alle iPhone-back-ups te controleren, moet u de Command-, Shift- en G-toets op het toetsenbord ingedrukt houden om het menu Ga naar in te schakelen. Voer direct het volgende in: Bibliotheek/Applicatie-ondersteuning/MobileSync/Back-up.

Wat voor soort bestanden zijn opgenomen in de back-up?
Elke back-up die je in iTunes hebt gemaakt, omvat video’s en afbeeldingen in iPhone Camera Roll, contacten en contactfavorieten, agenda-accounts en agenda-afspraken, safaribladwijzers, notities en meer. Bestanden in iPhone-back-up kunnen niet worden gezien en opgehaald. Dit probleem kan worden opgelost in ‘deel 2’.
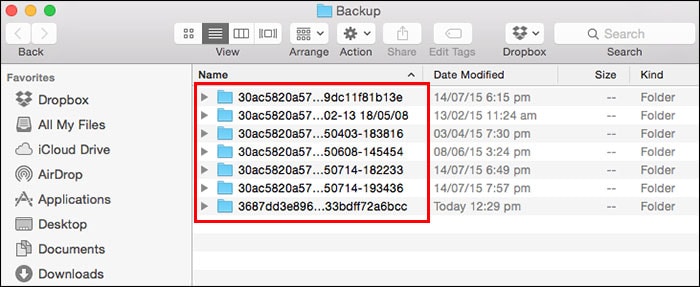
Laatste artikels

