Maak een back-up van iPhone 13-video’s
Heb je de gewoonte om video’s te maken van elke belangrijke dag in je leven? Zo ja, dan wil je misschien een back-up maken van iPhone 13-video’s, zodat je ze op een veilige plaats kunt opslaan.
Of je nu je iPhone wilt updaten of iemand heeft hem gestolen, zorg altijd voor een back-up. Of soms, als je niet genoeg ruimte op je iPhone hebt, maak je gewoon een back-up en verwijder je de gegevens van een telefoon.
Uw iPhone-gegevens zijn soms cruciaal, dus het is noodzakelijk om een back-up te hebben om de gegevensintegriteit te waarborgen. Bovendien helpt een back-up van iPhone 13-video’s u om belangrijke media op de veiligste plek op te slaan. Telkens wanneer u het iOS-apparaat vervangt of bijwerkt, kunt u een back-up gebruiken om toegang te krijgen tot de gewenste video’s.
Het maken van een back-up van de iPhone 13 is een alledaagse taak, maar er zijn verschillende manieren om back-ups te maken.
Laten we eens kijken!
Deel 1: Waarom is back-up van iPhone 13-video’s belangrijk?
Back-up van iPhone13-video’s is essentieel om tijd en energie te besparen. Zelfs als je alle bestanden in iCloud of Dropbox bewaart, is het frustrerend. Het duurt uren om videobestanden te downloaden en te openen.
Het zal je productiviteit vernietigen.
Dit is waar de back-up van iPhone-video’s van pas komt. Hier volgen enkele redenen voor back-up van iPhone 13:
Diefstal
De meeste mensen bewaren belangrijke en persoonlijke video’s op hun telefoon. Als u het per ongeluk verliest of als iemand uw apparaat steelt, zal dat vervelend zijn.
Hardwarestoring
Dit type storing komt vrij vaak voor. Elke telefoon heeft een standaardlevensduur en kan eindigen zonder een signaal af te geven. U kunt dus uw video’s kwijtraken als er een hardwarefout is.
Kwaadaardige aanval
Uw apparaten zijn niet veilig voor alle soorten softwareaanvallen. Sommige kwaadaardige aanvallen kunnen het besturingssysteem of zijn functionaliteiten beschadigen. U zult dus noodzakelijkerwijs het nieuwe besturingssysteem moeten installeren. Als gevolg hiervan verlies je enkele persoonlijke video’s van je iPhone.
Verkeerd gegevensverlies
Niemand is perfect, dus het is vrij gebruikelijk om fouten te maken, zoals het verwijderen van kritieke video’s. U kunt dit probleem dus oplossen door telefonische back-ups te maken.
Snel herstel
Het beste deel van back-up is dat u video’s snel kunt herstellen in geval van storing.
Deel 2: 3 manieren om iPhone 13-video’s op te slaan
Wanneer je iPhone 13 gebruikt, is het beter om video’s zorgvuldig op te slaan. Hier zijn enkele van de handige manieren om iPhone 13-vdeo’s op te slaan.
Manier 1: Gebruik iCloud voor het opslaan van iPhone 13-video’s
De gemakkelijke manier om iPhone13-video’s op te slaan, is door ze op iCloud te bewaren. Het is de beste optie om een back-up te maken als u geen pc of Mac hebt. Volg hiervoor de onderstaande stappen:
Stap 1: Ga op je iPhone naar de optie ‘Instellingen’. Druk dan op je naam.
Stap 2: Tik op ‘iCloud’. Klik daarna op de optie ‘iCloud Backup’ in de lijst onderaan.

Stap 3: Schakel de iCloud-back-up in door op de knop ernaast te klikken.
Stap 4: Laat je iPhone zelf bestanden opslaan. Als dat niet het geval is, kunt u handmatig een back-up maken naar iCloud door op de optie ‘Nu een back-up te maken’ te klikken.
Zorg er altijd voor dat u uw apparaat verbindt met wifi en een stroombron voordat u de back-up start.
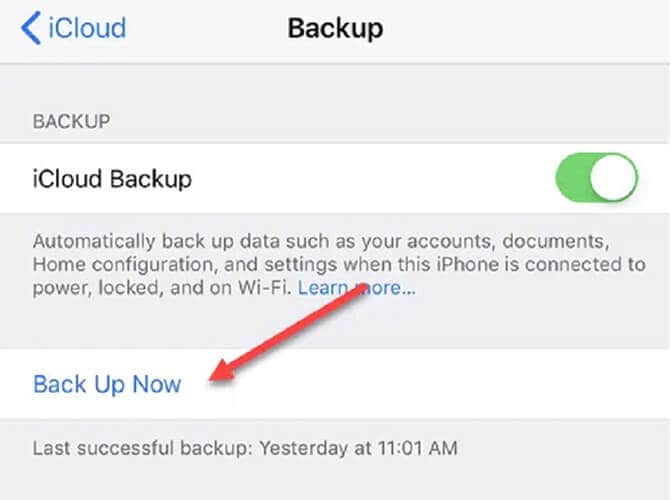
Het helpt je om automatisch een back-up van video’s te maken wanneer je iPhone 13 is vergrendeld, wordt opgeladen en is verbonden met het wifi-netwerk. iCloud-back-ups zijn een goede optie omdat ze vanzelf gebeuren zonder enige hulp.
Bovendien zorgt het voor up-to-date back-ups. Telkens wanneer u zich aanmeldt op een iOS-apparaat met het iCloud-account, ziet u een pop-up om te herstellen vanaf de back-up.
nadeel: het nadeel van Cloud is dat je maar een beperkt aantal video’s gratis kunt opslaan. Na een bepaalde limiet moet je betalen voor extra opslagruimte.
Manier 2: Bewaar video’s in iCloud-fotobibliotheek
U kunt ook iCloud-fotobibliotheek proberen om iPhone 13-video’s op te slaan. Als je video’s hebt gemaakt vanaf je iPhone 13, dan is het de moeite waard om de iCloud-fotobibliotheek te gebruiken.
Volg hiervoor de onderstaande stappen:
Stap 1: Schakel eerst de iCloud-fotobibliotheek in. Ga daarvoor naar de instellingen op je iPhone 13. Tik vervolgens op je naam.
Stap 2: Klik nu op ‘Foto’s’ en zet deze aan.

Stap 3: Vink de optie ‘Optimaliseer iPhone-opslag’ aan, tenzij je voldoende ruimte op de iPhone hebt om alle media op te slaan.
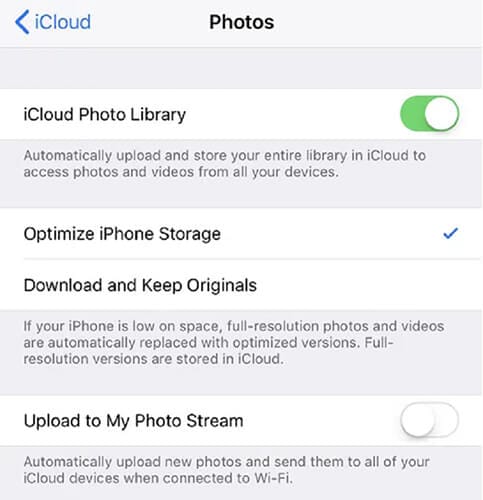
Telkens wanneer u uw iCloud-ID op een apparaat gebruikt, kunt u de back-upvideo’s bekijken. Nogmaals, het biedt je beperkte vrije ruimte, waardoor je niet alle video’s erin kunt opslaan.
Way 3: Google Foto’s/Cloudopslag
Een van de meest gebruikte methoden om iPhone13-video’s op te slaan, is door een back-up te maken naar Google Foto’s. Download Google Foto’s op uw apparaat en laat uw video’s of foto’s automatisch uploaden.
Volg de hieronder beschreven stappen om deze methode te gebruiken:
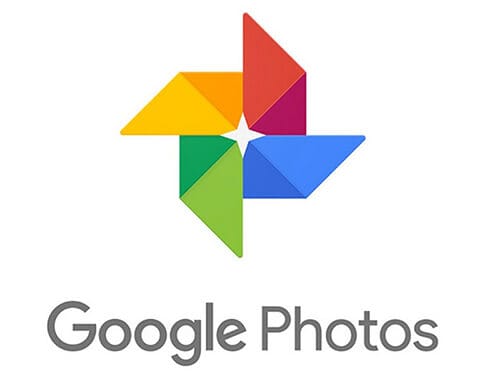
Stap 1: Ga naar Google Foto’s en klik op drie horizontale lijnen.
Stap 2: Tik op het tandwielpictogram. Klik vervolgens op de optie ‘Back-up en synchronisatie’ en schakel deze in. Het zal onmiddellijk beginnen met het synchroniseren van alles in de iCloud-fotobibliotheek met ‘Google Foto’s’.
Als je al genoeg media in de fotobibliotheek hebt, synchroniseert Google Foto’s automatisch de hele bibliotheek.
Het dwingt het apparaat om alle inhoud opnieuw van iCloud te downloaden. Als gevolg hiervan heeft het apparaat niet veel ruimte totdat de upload is voltooid.
De belangrijkste reden om voor back-up van Google Foto’s te kiezen, is dat deze is gekoppeld aan Google Drive. Door Google Drive te gebruiken, synchroniseert u eenvoudig de hele fotobibliotheek met andere systemen.
nadeel: Google-foto’s brengen ook kosten in rekening nadat u vrije ruimte hebt ingenomen om iPhone 13-video’s op te slaan.
Deel 3: iPhone 13-video’s overbrengen of back-uppen met DrFoneTool-Phone Manager (iOS)
DrFoneTool – Telefoonbeheer (iOS) is een van de meest tijdbesparende en gemakkelijkste manieren om iPhone 13-video’s over te zetten of te back-uppen. Het is een betrouwbare en veilige app voor apparaatbeheer waarmee u een back-up kunt maken van belangrijke bestanden tussen uw iPhone13 en pc.
Deze tool is compatibel met de toonaangevende iOS-versie. Daarnaast heeft het een desktop-applicatie voor zowel Windows als MAC. Daarom biedt het een veilig medium om de video’s op een gebruiksvriendelijke manier over te zetten.
De volgende stappen beschrijven de video-overdracht van iPhone naar pc met behulp van DrFoneTool – Phone Manager (iOS):
Stap 1: Download het hulpprogramma DrFoneTool op uw systeem en installeer het.
Stap 2: Start Dr. Fone Toolkit op de pc en kies de module ‘Telefoonbeheer’.

Stap 3: Verbind je iPhone13 met je computer of pc. DrFoneTool zal het apparaat automatisch detecteren en u de volgende opties bieden:
- Breng apparaatmedia over naar iTunes
- Breng iTunes Media over naar apparaat
- Breng apparaatfoto’s over naar pc
Stap 4: Ga vanuit de navigatiebalk naar het tabblad ‘Video’s’. Je kunt de opgeslagen video’s op de iPhone 13 bekijken. Je kunt ze ook in verschillende categorieën onderverdeeld zien in het linkerdeelvenster.
Stap 5: Selecteer de video’s die u van het systeem naar iPhone 13 wilt overbrengen. Ga vervolgens naar de optie ‘Exporteren’ op de werkbalk.

Stap 6: Exporteer de geselecteerde bestanden vanaf hier naar het systeem of iTunes. Om de video van iPhone 13 naar de computer te verplaatsen, selecteert u de optie ‘Exporteren naar pc’ en kiest u het opslagpad om de video’s op de pc op te slaan.
Leer binnen enkele seconden video’s overzetten van iPhone 13 naar een systeem via DrFoneTool – Phone Manager (iOS). Ga vervolgens naar de doelmap en breng de nodige wijzigingen aan of kopieer de gegevens.
Deel 4: Hoe maak je een back-up van iPhone 13-video’s met Mac
Stap 1: Verbind je iPhone 13 en Mac-systeem met een kabel.

Stap 2: Selecteer op je Mac-systeem je iPhone13 in de zijbalk van de Finder.
Als je Finder wilt gebruiken om een back-up van je iPhone13 te maken, heb je macOS 10.15 of hoger nodig. Als u eerdere versies van macOS moet gebruiken om een back-up van de iPhone13 te maken, gebruikt u ‘iTunes’.
Stap 3: Klik op ‘Algemeen’ bovenaan het Finder-venster.

Stap 4: Selecteer ‘Maak een back-up van alle gegevens op uw iPhone op deze Mac’.
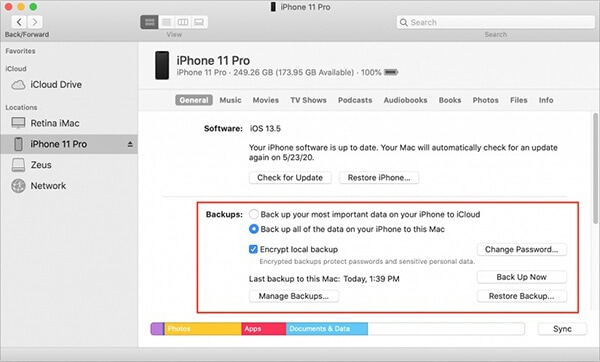
Stap 5: Selecteer de optie “Lokale back-up versleutelen” om de back-upgegevens met een wachtwoord te beveiligen en te versleutelen.

Stap 6: Klik op ‘Nu een back-up maken’.
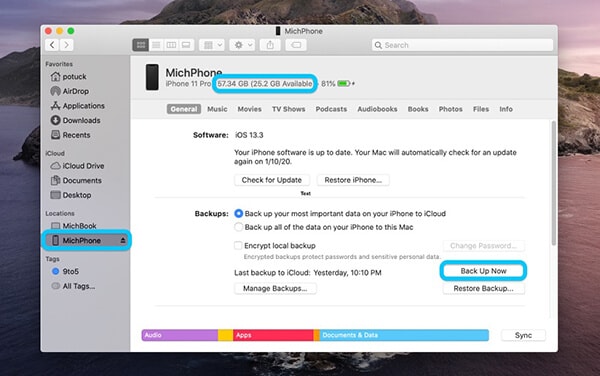
Opmerking:: U kunt uw iPhone 13 ook draadloos verbinden met het Mac-systeem als u Wi-Fi-synchronisatie instelt.
Stap 7: Kijk in de zijbalk om de status te controleren.
U ziet de bevestiging over de iPhone 13-back-up wanneer deze is voltooid.
Stap 8: Klik op de knop ‘Uitwerpen’ naast uw iPhone en koppel deze los.
Conclusie
De nieuwste iOS-versies geven je een geweldige ervaring op je iPhone 13. Maar je moet het belang van gegevensback-up en de verschillende manieren ervan begrijpen.
Maak dus een back-up van je iPhone 13 met de hierboven beschreven methoden. Op deze manier hoeft u zich geen zorgen te maken over videoverlies of softwarestoringen. DrFoneTool-Phone Manager (iOS) geeft je een geweldige ervaring en helpt je met video-back-up.
Bovendien is het een van de beste software voor overdracht van iPhone 13 naar computer en helpt het je om je apparaat veilig te beschermen. Dus download deze applicatie nu en geniet van de functies.
Laatste artikels