Gedetailleerde gids: ik kan de back-uplocatie van mijn iPhone niet vinden op de Mac
Als het op iPhone/iPad aankomt, zullen de meeste mensen iCloud gebruiken om een back-up van hun gegevens te maken. Als u echter niet wilt betalen voor de extra iCloud-opslag, kunt u uw Macbook ook gebruiken om een back-up van de gegevens van uw iPhone/iPad te maken. Dit is ook een geweldige manier om een secundaire back-up voor uw gegevens te maken. Op deze manier kunt u de gegevens nog steeds terugkrijgen, zelfs als u uw iCloud-inloggegevens bent vergeten.
Maar het maken van een iPhone-back-up op een Macbook is een iets ander proces. Hoewel er verschillende methoden zijn om dit werk te doen, heeft elke manier zijn eigen voor- en nadelen. Dus in deze handleiding gaan we verschillende manieren opsommen om een back-up van je iPhone te maken op een macOS. We zullen ook bespreken waar je de iPhone-back-uplocatie Mac kunt vinden, zodat het in de toekomst gemakkelijker wordt om de bestanden terug te halen.
Laten we dus zonder verder oponthoud beginnen met de gids.
Deel 1: Een back-up maken van iPhone-gegevens op Mac
Laten we eerst en vooral verschillende manieren bekijken om een back-up van uw iPhone op een Mac te maken.
1.1 Gegevens kopiëren van iPhone naar Mac
De traditionele en waarschijnlijk de handigste manier om een back-up van uw bestanden te maken, is door gegevens over te dragen door de iPhone op de Mac aan te sluiten. U kunt de twee apparaten via USB aansluiten en probleemloos bestanden van uw iPhone naar de pc kopiëren. In dit geval heb je zelfs de vrijheid om een aangepaste iPhone-back-uplocatie op Mac te kiezen.
Deze methode is uitermate geschikt als u slechts beperkte gegevens (enkele afbeeldingen of video’s) wilt back-uppen. Hier is de stapsgewijze procedure om bestanden over te zetten van een iPhone naar Mac via USB-overdracht.
Stap 1 – Pak een USB-bliksemkabel en sluit je iPhone aan op de Mac. Als je de nieuwste Macbook met een USB-C-poort hebt, heb je mogelijk een adapter nodig om de iPhone aan te sluiten.
Stap 2 – Nadat de twee apparaten met succes zijn verbonden, voert u de schermcode op uw iPhone in en tikt u op ‘Vertrouwen’ om een verbinding tot stand te brengen voor bestandsoverdracht tussen de twee apparaten.
Stap 3 – Klik nu op het ‘Finder’-pictogram op uw Macbook en selecteer het ‘iPhone’s’-pictogram in de linkermenubalk.
Stap 4 – Als je de iPhone voor het eerst aansluit, moet je ook op de Macbook op ‘Vertrouwen’ klikken.
Stap 5 – Op je iPhone heb je een speciale app ‘Bestanden delen’ nodig die is ontworpen om bestanden van een iPhone naar macOS over te zetten. Dergelijke apps vind je in de App Store van Apple.
Stap 6 – Klik op de knop ‘Bestanden’ op uw Macbook en kies de app die u wilt gebruiken voor bestandsoverdracht.
Stap 7 – Open nu een ander ‘Finder’ -venster op uw Macbook en ga naar de locatie waar u de bestanden wilt plakken.
Stap 8 – Selecteer de bestanden van je iPhone en sleep ze naar de doelmap.
Dat is het; de geselecteerde bestanden worden naar uw Macbook gekopieerd en u kunt ze terugzetten wanneer u maar wilt. Hoewel USB-bestandsoverdracht een handige manier is om een snelle back-up te maken, is het niet de beste oplossing voor het maken van back-ups van alle bestanden. Ook is USB-bestandsoverdracht voor Mac niet zo eenvoudig als men zou denken.
Je kunt niet zomaar bestanden kopiëren en op het bureaublad van de Macbook plakken. Dus als u van plan bent een grote hoeveelheid gegevens te back-uppen, kunt u beter een van de andere oplossingen kiezen.
1.2 iTunes-back-up gebruiken
U kunt ook uw iTunes-account gebruiken om een back-up van uw iPhone op Mac te maken. In dit geval heb je alleen je iTunes-account nodig en kun je gemakkelijk een back-up maken van al je bestanden. Zodra de back-up is gemaakt, wordt het ook gemakkelijker om de iTunes iPhone-back-uplocatie Mac te vinden.
Volg deze stappen om iTunes te gebruiken voor het maken van een back-up van de iPhone op Macbook.
Stap 1 – Verbind je iPhone met de Macbook en open iTunes.
Stap 2 – Tik in de linkerbovenhoek op het pictogram ‘iPhone’.
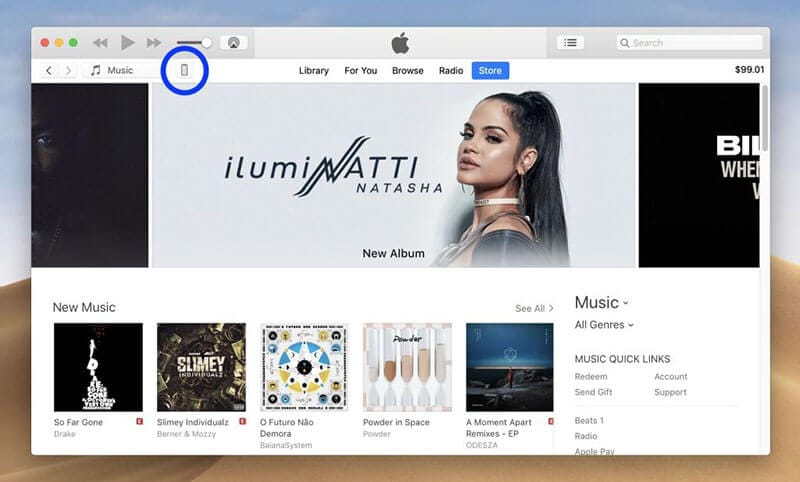
Stap 3 – Tik op ‘Nu een back-up maken’ om het back-upproces te starten.
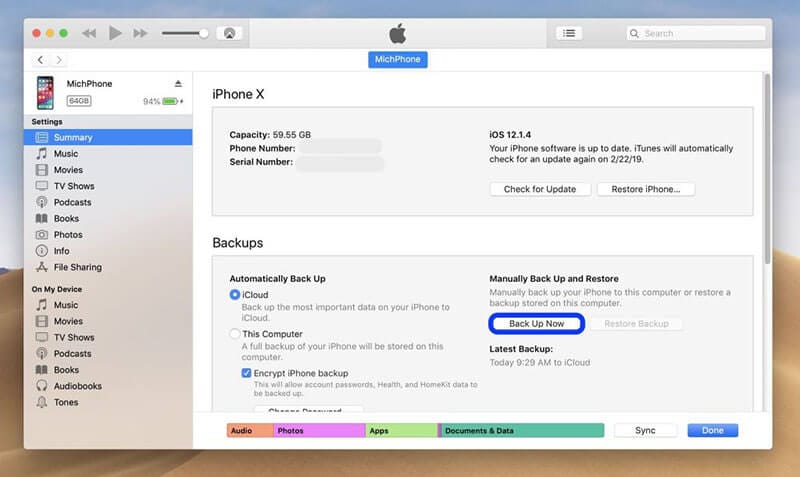
Stap 4 – Zodra de back-up met succes is gemaakt, kunt u deze zien op het tabblad ‘Nieuwste back-ups’. Zorg er ook voor dat u de iPhone uitwerpt nadat er een volledige back-up van de gegevens is gemaakt.
1.3 iCloud-back-up gebruiken
Terwijl we toch bezig zijn, laten we ook bespreken hoe u een back-up van de iPhone-gegevens kunt maken met uw iCloud-account. In dit geval wordt de back-up opgeslagen in de cloud. Dit betekent ook dat u mogelijk extra iCloud-opslag moet kopen als u een grote hoeveelheid gegevens wilt back-uppen.
Laten we eens kijken naar de stappen voor het gebruik van het iCloud-account om een back-up van uw iPhone te maken.
Stap 1 – Verbind je iPhone met de Macbook via een USB-kabel.
Stap 2 – Ga naar de Finder-app en selecteer uw ‘iPhone’ in de menubalk aan de zijkant.
Stap 3 – Navigeer naar het tabblad ‘Algemeen’.
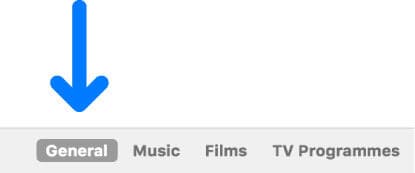
Stap 4 – Klik nu op ‘Maak een back-up van uw belangrijkste gegevens op uw iPhone naar iCloud’ en tik op ‘Nu een back-up maken’.
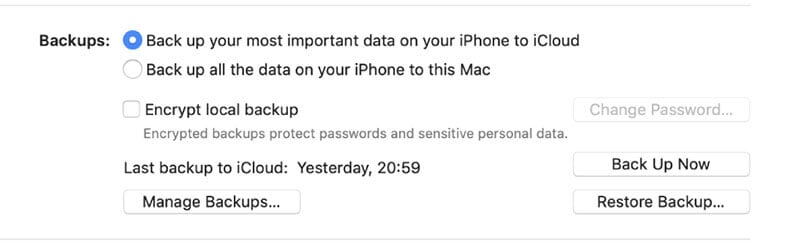
Stap 5 – Wacht tot het back-upproces is voltooid en controleer de status onder ‘Nieuwste back-ups’.

Zijn er nadelen van iCloud/iTunes-back-up?
Ondanks dat het Apple’s officiële manier is om een back-up van gegevens op een iPhone te maken, hebben zowel iTunes als iCloud één groot nadeel. Helaas maken deze twee methoden een back-up van de volledige gegevens. De gebruiker heeft niet de mogelijkheid om specifieke bestanden te selecteren die hij in de back-up wil opnemen. Dus als u slechts een beperkt deel van de gegevens op uw iPhone wilt back-uppen, is het gebruik van iTunes/iCloud misschien niet de beste optie. In deze situatie is het beter om te vertrouwen op een back-uptool van derden om een selectieve back-up te maken.
1.4 Een toepassing van derden gebruiken om iPhone-gegevens te back-uppen
Ten slotte kunt u ook een toepassing van derden gebruiken om een back-up van uw iPhone te maken. We raden aan om DrFoneTool – Telefoonback-up (iOS) te gebruiken. Het is een speciale iOS-back-uptool die speciaal is afgestemd op het maken van een back-up van uw iPhone naar een pc.
In tegenstelling tot de traditionele back-upmethoden, geeft DrFoneTool u de vrijheid om bestanden te kiezen die u in de back-up wilt opnemen. Dit betekent dat u geen uren hoeft te verspillen aan het maken van een back-up van de volledige gegevens, terwijl u gewoon de bestandstypen selecteert die u wilt opslaan.
Het beste is dat Telefoonback-up een gratis functie is in DrFoneTool, wat betekent dat u geen extra kosten hoeft te betalen om de functie te gebruiken. U kunt zelfs een speciale iPhone-back-upbestandslocatie op Mac kiezen om alle back-ups in een specifieke map op te slaan.
Hier zijn een paar functies die DrFoneTool – Phone Backup (iOS) een betere optie maken dan iCloud/iTunes-back-up.
- Werkt met alle iOS-versies, inclusief de nieuwste iOS 14.
- Ondersteunt selectieve back-up
- Herstel de back-ups op een andere iPhone zonder de bestaande gegevens te verliezen
- Back-up van gegevens van iPhone met één klik
- Geen gegevensverlies tijdens het maken van een back-up van gegevens
Volg deze stappen om een back-up van gegevens te maken met DrFoneTool – Phone Backup (iOS).
Stap 1 – Download en installeer DrFoneTool- Telefoonback-up op uw pc. Nadat de software met succes is geïnstalleerd, start u deze en klikt u op ‘Telefoonback-up’.
Stap 2 – Verbind uw iPhone met de pc via een USB-kabel. Nadat DrFoneTool het aangesloten apparaat heeft herkend, klikt u op ‘Back-up’ om door te gaan met het proces.

Stap 3 – Selecteer nu de ‘Bestandstypen’ die u in de back-up wilt opnemen en klik op ‘Back-up’.

Stap 4 – DrFoneTool- Phone Backup (iOS) begint met het maken van een back-up van uw iPhone-bestanden. Dit proces duurt meestal een paar minuten en is afhankelijk van de grootte van de geselecteerde bestanden.
Stap 5 – Zodra de back-up is voltooid, klikt u op ‘Back-upgeschiedenis bekijken’ om uw back-ups te controleren.

Op dezelfde manier kunt u ook DrFoneTool – Telefoonback-up (Android) om een back-up van gegevens van een Android-apparaat naar een pc te maken.
Deel 2: Waar is de iPhone-back-uplocatie op Mac?
Dus zo kunt u op verschillende manieren een back-up van uw iPhone op Mac maken. Als u kiest voor software van derden of gewone USB-overdracht, kunt u natuurlijk de doellocatie kiezen om de back-ups op te slaan. Maar in de andere twee gevallen kun je als volgt toegang krijgen tot de iPhone-back-uplocatie op Mac.
Stap 1 – Open iTunes op je Macbook en tik op ‘Voorkeuren’.
Stap 2 – Klik nu op ‘Apparaten’ en selecteer de specifieke iPhone.
Stap 3 – Klik met de rechtermuisknop op de back-up die u wilt controleren en selecteer ‘Toon in Finder’.
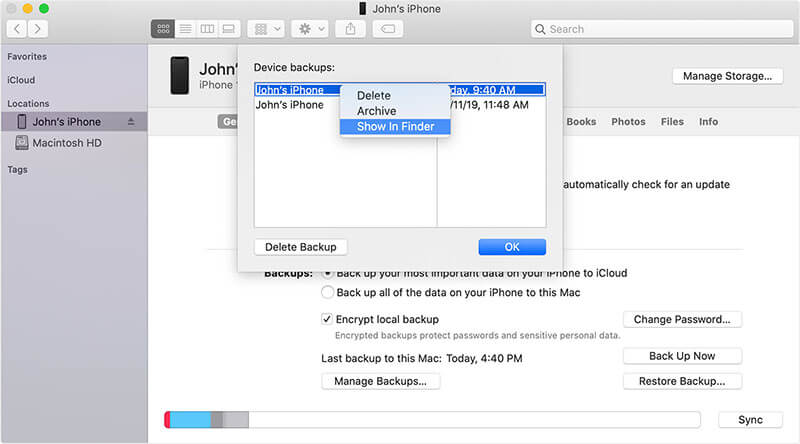
Dat is het; u wordt gevraagd naar de doelmap waar de geselecteerde back-up is opgeslagen.
Conclusie
Het maken van een back-up van gegevens vanaf een iPhone kan in verschillende situaties nuttig zijn. Of u nu van plan bent om over te schakelen naar een nieuwe iPhone of de nieuwste iOS-versie te installeren, het maken van een back-up voor uw gegevens beschermt u tegen mogelijk gegevensverlies. Door een iPhone-back-up op uw Mac te maken, kunt u ook meerdere back-ups maken voor volledige gegevensbescherming. Volg dus de bovengenoemde trucs om een back-up van uw iPhone te maken en later de iPhone-back-uplocatie op Mac te vinden.
Laatste artikels