Hoe lang duurt het voor de iPhone om een back-up te maken?
Met de uitrol van iOS 14 zijn veel mensen begonnen hun iPhones te upgraden naar de nieuwere iOS-versie. Als u van plan bent dit te doen, moet u beginnen met het maken van een back-up van al uw gegevens via iTunes. Houd er rekening mee dat er zonder back-up een enorm risico is op gegevensverlies, vooral als de iOS-update wordt onderbroken vanwege netwerkproblemen.
Bovendien, als je de back-up hebt, wordt het veel gemakkelijker om al je belangrijke bestanden terug te halen nadat het apparaat met succes is geüpgraded. Omdat iTunes-back-up een cruciale stap is bij het updaten van een iPhone, willen veel mensen weten hoe lang het duurt om een back-up van een iPhone te maken. De waarheid is dat de totale tijd om een back-up van gegevens van een iPhone te maken voor elke gebruiker kan verschillen.
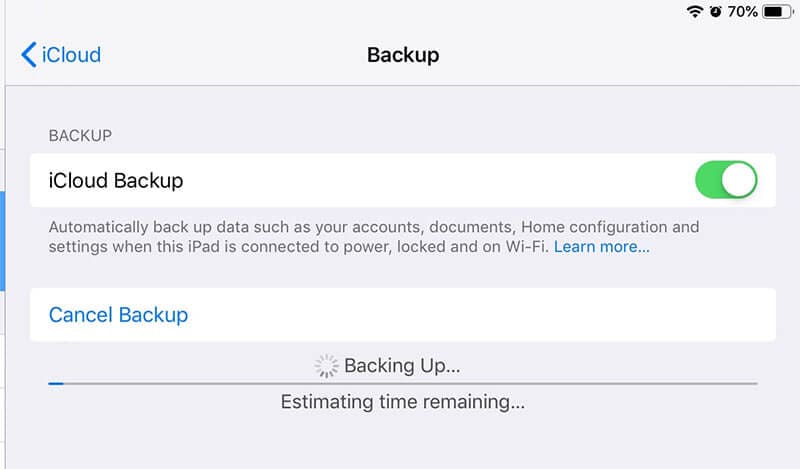
Om u te helpen het beter te begrijpen, hebben we een gedetailleerde gids samengesteld over welke factoren de iPhone-back-up beïnvloeden en hoe u de back-uptijd kunt verkorten voor een snelle upgrade.
Deel 1: Hoe lang duurt het om een back-up van mijn iPhone te maken?
Over het algemeen kan de totale tijd om een back-up van gegevens van een iPhone te maken tussen de 30 minuten en 2 uur duren. Er zijn echter enkele gevallen waarin de back-uptijd zelfs de 2 uur kan overschrijden. Verschillende factoren zijn van invloed op de back-upsnelheid en -tijd. Deze factoren omvatten:
1. Opslag bezet – Hoeveel data heb je op je iPhone? Als het iPhone-geheugen vol is en u al de melding ‘Volledige opslag’ hebt ontvangen, is het vrij duidelijk dat uw apparaat relatief meer tijd nodig heeft om een back-up van de bestanden te maken. Daarom is het altijd aan te raden om onnodige bestanden van de iPhone te verwijderen voordat je doorgaat en de iTunes-back-up start.
2. Netwerksnelheid – Een andere factor die bepaalt hoe lang het duurt om een back-up van uw iPhone te maken, is uw netwerksnelheid. Als je verbonden bent met een stabiele internetverbinding, maakt het apparaat in een mum van tijd een back-up van de gegevens naar iCloud. Maar als u bent verbonden met een langzamer netwerk, neemt de back-uptijd toe en kan deze zelfs 3-4 uur duren.

Het maakt niet uit of u iTunes of iCloud kiest om een back-up van uw gegevens te maken. Deze twee factoren zijn van invloed op de tijd die nodig is om de bestanden te uploaden. Het is het beste om te begrijpen dat het gebruik van iTunes en iCloud voor iPhone-back-up een groot nadeel heeft.
Noch iCloud noch iTunes laten gebruikers de gegevens selecteren voordat ze een back-up maken. Beide methoden maken automatisch een back-up van de volledige gegevens (behalve FaceID/TouchID-instellingen of activiteit). Dit betekent dat u moet wachten tot er een back-up is gemaakt van alle onnodige bestanden, zelfs als u ze niet nodig heeft.
Je kunt deze items ongetwijfeld verwijderen, maar het zal te veel tijd kosten om ze eruit te filteren, aangezien veel iPhone-gebruikers zelfs meer dan 200 GB aan gegevens hebben. Dus, wat is een beter alternatief om iPhone-gegevensback-up handiger en minder hectisch te maken. Nou, laten we het uitzoeken!
Deel 2: Kan ik de back-uptijd verkorten?
Als u ruimte op een iPhone wilt vrijmaken en de back-uptijd wilt verkorten, raden we u aan om DrFoneTool Gegevenswisser (iOS). Dit is een professionele iOS-gegevenswisser die is ontworpen om de volledige gegevens van een iDevice te verwijderen.

De tool heeft echter ook een speciale functie ‘Ruimte vrijmaken’ waarmee ongewenste bestanden worden gewist en de totale hoeveelheid gegevens van het apparaat met een enkele klik wordt verminderd. Op deze manier kost het relatief minder tijd om een back-up van de iPhone te maken.
Hoe de iPhone-back-uptijd verder te verkorten?
Nadat u weet hoe lang het duurt om een back-up van een iPhone te maken, wilt u waarschijnlijk weten of er een methode is om de back-uptijd verder te verkorten. Het antwoord is ja! Je kunt gebruiken DrFoneTool Telefoon Back-up om de back-uptijd te verkorten. Het is een speciale tool die is ontworpen om een back-up te maken van uw iDevice en deze te herstellen. Ongeacht de iOS-versie die u op uw iPhone gebruikt, DrFoneTool Phone Backup helpt u om snel een back-up van uw bestanden te maken zonder enig ongemak.
Behalve dat het een gratis manier is om een back-up te maken van bestanden vanaf een iOS-apparaat, ondersteunt DrFoneTool Phone Backup ook selectieve back-up. Dit betekent dat u het gegevenstype kunt kiezen waarvan u een back-up wilt maken. In tegenstelling tot iCloud- of iTunes-back-up, zal DrFoneTool Phone Backup u helpen de back-up te verkleinen, wat uiteindelijk resulteert in minder back-uptijd.
Met deze tool kunt u een back-up maken van verschillende gegevensbestanden, waaronder foto’s en video’s, berichten en oproeplogboeken en contacten. In een notendop, het gebruik van DrFoneTool om een iOS-apparaat te back-uppen, geeft je de vrijheid om de bestanden te kiezen waarvan je een back-up wilt maken.
Wanneer uw apparaat met succes is geüpgraded naar de nieuwere iOS-versie, kunt u de back-upgegevens herstellen met behulp van DrFoneTool zelf. De herstelfunctie is best handig omdat het de bestaande gegevens op de iPhone niet overschrijft.
Laten we u dus stap voor stap door de procedure leiden voor het maken van een back-up van een iPhone met behulp van DrFoneTool Phone Backup.
Stap 1: Installeer DrFoneTool Phone Backup op uw pc. Start de software en sluit uw iPhone aan op de computer.
Stap 2: Selecteer op het startscherm van DrFoneTool ‘Telefoonback-up’.

Stap 3: Klik in het volgende scherm op ‘Back-up’.

Stap 4: DrFoneTool zal uw iPhone automatisch scannen op de beschikbare bestandstypen. Het geeft een lijst van deze bestandstypen en u kunt kiezen welke soorten bestanden u wilt herstellen. Aangezien we de back-uptijd willen verkorten, moet u ervoor zorgen dat u alleen de benodigde bestanden selecteert.

Stap 5: Nadat u de bestandstypen hebt geselecteerd, stelt u de doelmap in en klikt u op ‘Back-up’. Wacht een paar minuten, want het back-upproces kan even duren.
Stap 6: Klik nu op ‘Back-up bekijken’ om de back-upgeschiedenis te controleren.

Dus zo kun je DrFoneTool Phone Backup gebruiken om een back-up te maken van selectieve gegevens van een iPhone. Het gebruik van DrFoneTool maakt het veel gemakkelijker om een back-up te maken van alle essentiële gegevens zonder enkele uren te wachten. Zodra er een back-up van de bestanden is gemaakt, kunt u de nieuwste update op uw iPhone installeren.
Andere tips om de back-uptijd van de iPhone te versnellen
Hier zijn een paar extra tips die u zullen helpen het hele iPhone-back-upproces te versnellen.
- Verwijder ongebruikte apps van derden
Apps van derden op een iPhone hebben grote bestandsgroottes vanwege in-app-gegevens. Dus als u besluit een back-up van deze apps te maken, duurt het automatisch langer voordat het back-upproces is voltooid. U kunt dit proces versnellen door apps te verwijderen die u zelden of helemaal niet gebruikt.
In veel gevallen hebben gebruikers 5-6 onnodige apps op hun iPhone die niets anders doen dan ruimte innemen. Zorg er dus voor dat u deze apps van uw apparaat verwijdert voordat u met de back-up begint.
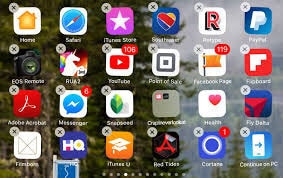
- Oude mediabestanden verwijderen
Afgezien van de apps van derden, nemen zelfs de oude mediabestanden onnodige opslagruimte in beslag. Nadat je de applicaties van derden hebt verwijderd, verken je je mediabibliotheek en verwijder je alle niet-essentiële mediabestanden. Geloof het of niet, maar het verwijderen van mediabestanden zoals foto’s, liedjes en video’s zal de back-uptijd met een enorme marge verkorten.
- Breng uw mediabestanden over naar een pc
Er zijn verschillende situaties waarin mensen zich misschien niet op hun gemak voelen bij het permanent verwijderen van mediabestanden. Als dat het geval is, kunt u deze bestanden overzetten naar een pc en ze veilig opslaan. U hoeft niet alle gegevens over te dragen.
Kies foto’s en video’s die erg belangrijk zijn en verplaats ze naar uw computer; zodra ze met succes zijn overgedragen, maakt u eenvoudig een back-up van de rest van de gegevens van uw iPhone. In tegenstelling tot vroeger, duurt het relatief minder lang voordat de back-up is voltooid nadat u een deel van de gegevens naar uw pc hebt verplaatst.
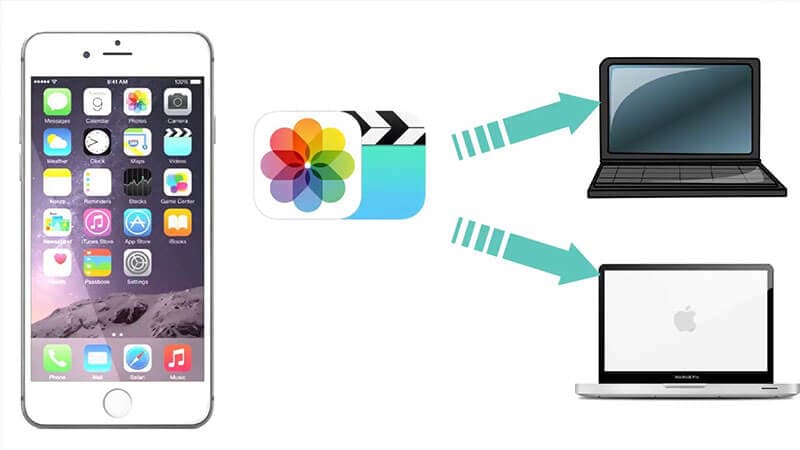
- Maak verbinding met een stabiele internetverbinding
Zoals we eerder vermeldden, is een slechte internetverbinding een van de belangrijkste redenen die het back-upproces van de iPhone vertragen. Wanneer u besluit een back-up van een iPhone te maken, verbindt u het apparaat met een stabiele internetverbinding.
We raden aan om vanaf uw mobiele netwerk over te schakelen naar een Wi-Fi-verbinding, omdat de eerste een relatief betere snelheid heeft. Dit betekent dat het overschakelen naar een Wi-Fi-verbinding automatisch het hele back-upproces versnelt.
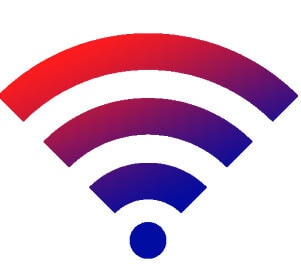
- Gebruik iCloud/iTunes-back-up vaker.
Een groot voordeel van het gebruik van iTunes/iCloud-back-up is dat het alleen nieuwe items toevoegt aan de bestaande back-up. Als u deze services dus vaak gebruikt om een back-up van uw gegevens te maken, duurt het niet lang voordat de back-up op het laatste moment is voltooid. U kunt iTunes zelfs configureren om automatisch back-ups te maken na een bepaald tijdsinterval.

Conclusie
Hoe lang duurt het voordat een iPhone een back-up heeft gemaakt? Op dit moment weet je al dat er geen specifiek antwoord op deze vraag is. De back-uptijd van de iPhone hangt voornamelijk af van het totale gegevensvolume en de snelheid van uw internetverbinding. U kunt echter de bovengenoemde trucs gebruiken om het hele back-upproces te versnellen en de volledige back-up zonder enig ongemak te voltooien.
Laatste artikels