Hoe maak je gemakkelijk een back-up van iPhone / iPad? 3 essentiële manieren!
“Hoe maak ik een back-up van mijn iPhone? Is er een snelle en betrouwbare manier om selectief een back-up te maken van mijn iPhone-gegevens?”
Als je ook wilt leren hoe je een back-up van de iPhone maakt, dan ben je op de juiste plek beland. Soms kunnen onze gegevens meer waard zijn dan ons apparaat en is het van het grootste belang om een back-up te hebben. Gelukkig zijn er tal van manieren om een back-up te maken van je iPhone of iPad en deze te herstellen. In deze handleiding leren we u hoe u op drie verschillende manieren een back-up kunt maken van iPhone 11/X, iPad en andere iOS-apparaten. Laten we beginnen met!
Deel 1: Hoe maak je een back-up van iPhone/iPad naar iCloud?
Een van de gemakkelijkste manieren om te leren hoe ik een back-up van mijn iPhone moet maken, is door de hulp van iCloud in te roepen. Met deze methode kunt u een back-up van uw gegevens in de cloud maken zonder uw telefoon op het systeem aan te sluiten. Standaard biedt Apple elke gebruiker een vrije ruimte van 5 GB. Nadat u gebruik heeft gemaakt van de gratis opslagruimte, moet u mogelijk meer ruimte aanschaffen. Volg deze stappen om te leren hoe u een back-up van de iPhone op iCloud maakt.
- 1. Zorg ervoor dat je Apple ID aan je telefoon is gekoppeld. Zo niet, ga dan naar Instellingen > iCloud en log in met je Apple ID en wachtwoord.
- 2. U kunt hier ook een nieuw account aanmaken of uw wachtwoord opnieuw instellen.
- 3. Ga nu naar Instellingen > iCloud > Back-up en schakel de optie ‘iCloud-back-up’ in.
- 4. U kunt ook de tijd voor automatische back-up aangeven.
- 5. Bovendien kunt u op ‘Nu een back-up maken’ tikken om onmiddellijk een back-up van uw apparaat te maken.
- 6. U kunt ook het soort gegevens selecteren waarvan u een back-up wilt maken (foto’s, e-mails, contacten, agenda, enz.) door hun respectievelijke opties in of uit te schakelen.

Deel 2: Hoe maak je een back-up van iPhone/iPad naar iTunes?
Naast iCloud kun je ook leren hoe je een back-up van de iPhone maakt met iTunes. Het is een gratis beschikbare tool ontwikkeld door Apple die kan worden gebruikt om uw apparaat te beheren. U kunt een back-up van uw apparaat maken door het op het systeem aan te sluiten of draadloos. We hebben beide opties hier besproken.
Hoe maak je een back-up van iPhone naar iTunes met behulp van een kabel?
Dit is een snelle en gemakkelijke manier om een back-up te maken van uw iOS-apparaat door het op uw systeem aan te sluiten met een USB-/bliksemkabel.
- 1. Start om te beginnen een bijgewerkte versie van iTunes op uw systeem.
- 2. Sluit je telefoon aan op het systeem en wacht even, want iTunes zal het automatisch detecteren.
- 3. Ga naar het tabblad Apparaten en selecteer de iPhone die u hebt aangesloten.
- 4. Klik op het tabblad ‘Samenvatting’ in het linkerdeelvenster.
- 5. Kies in het gedeelte ‘Back-up’ om een back-up te maken op de lokale opslag en klik op de knop ‘Nu back-up maken’.
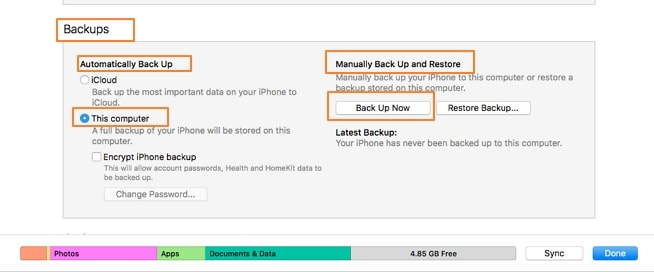
Hierdoor wordt het back-upproces gestart en worden uw gegevens via iTunes op de lokale opslag opgeslagen.
Hoe maak je draadloos een back-up van iPhone naar iTunes?
Door de hulp van WiFi-synchronisatie te gebruiken, kunt u gemakkelijk leren hoe u een back-up kunt maken van iPhone 11/X, iPad en andere iOS-apparaten via iTunes. Om het te laten werken, moet uw apparaat op iOS 5 en een latere versie draaien en moet iTunes 10.5 of een nieuwere versie zijn geïnstalleerd. Daarna hoef je alleen maar deze stappen te volgen:
- 1. Start de bijgewerkte versie van iTunes op uw systeem.
- 2. Verbind uw iOS-apparaat met het systeem en ga naar het tabblad Samenvatting.
- 3. Schakel in de lijst met verschillende opties ‘Synchroniseren met deze iPhone via wifi’ in. Sla uw wijzigingen op en koppel uw telefoon los.

- 4. Nu kunt u het synchroniseren met iTunes zonder het op uw systeem aan te sluiten.
- 5. Ga naar de optie Instellingen > Algemeen > iTunes WiFi Sync van uw telefoon en tik handmatig op de knop ‘Nu synchroniseren’ om uw apparaat te verbinden.
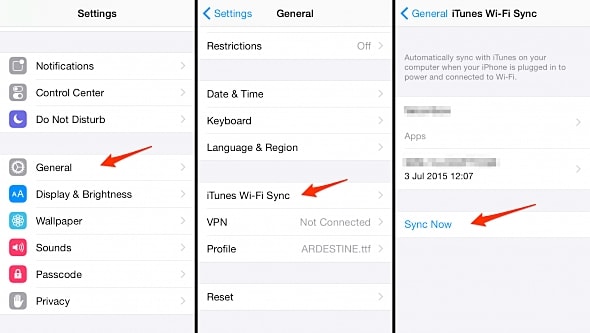
Deel 3: Hoe maak ik een back-up van mijn iPhone met behulp van DrFoneTool – Phone Backup (iOS)?
Wondershare DrFoneTool – Telefoonback-up (iOS) biedt een veilige en gemakkelijke manier om een back-up van uw iOS-apparaat te maken en deze daarna te herstellen. Het kan worden gebruikt om een volledige of selectieve back-up te maken van uw bestanden, zoals foto’s, contacten, video’s, berichten, audio en meer. Het maakt deel uit van de DrFoneTool-toolkit en is compatibel met elke belangrijke iOS-versie met een speciale desktoptoepassing voor Windows en Mac. Volg deze instructies om te leren hoe ik een back-up van mijn iPhone maak met DrFoneTool.

DrFoneTool – Telefoonback-up (iOS)
Back-up en herstel van iOS-gegevens wordt flexibel.
- Maak met één klik een back-up van alle gegevens op uw iOS-apparaten naar uw computer.
- Voorbeeld om selectief elk item van de back-up naar een apparaat te herstellen.
- Exporteer wat u wilt van de back-up naar uw computer.
- Tijdens de restauratie zijn 100% van de originele gegevens bewaard gebleven.
- Maak selectief een back-up en herstel alle gewenste gegevens.
- Ondersteuning van de nieuwste iPhone-modellen en iOS 14.

- Windows 10/8/7 of Mac 10.1410.13/10.12 kunnen er allemaal soepel mee werken
1. Klik op de knop Downloaden om het programma op uw computer te installeren. Sluit uw iOS-apparaat aan en start de applicatie. Klik op de optie ‘Telefoonback-up’ om te beginnen.

2. U kunt items op uw apparaten selecteren of alles kiezen om een back-up van te maken. Hiermee kunt u een selectieve back-up van gegevens maken. Klik op de knop ‘Back-up’ om het proces te starten.

3. Zorg ervoor dat uw apparaat verbonden blijft met het systeem, aangezien de applicatie enige tijd nodig heeft om een back-up van uw gegevens te maken.

4. Zodra het proces is voltooid, ontvangt u een melding. Daarna kunt u eenvoudig een voorbeeld van uw gegevens bekijken en deze herstellen op elk iOS-apparaat van uw keuze.

Deel 4: Vergelijking van de 3 iPhone-back-upoplossingen
Als je niet kunt kiezen hoe je een back-up van de iPhone wilt maken uit alle geboden oplossingen, ga dan gewoon door deze snelle vergelijking.
| iCloud | iTunes | DrFoneTool-toolkit |
| Back-up van gegevens in de cloud | Kan een back-up maken van gegevens in de cloud en in de lokale opslag | Back-upgegevens op de lokale opslag |
| Gebruikers kunnen gegevens in- of uitschakelen waarvan ze een back-up willen maken | Kan niet selectief een back-up maken van gegevens | Kan selectief een back-up van uw gegevens maken |
| Kan geen voorbeeldbestanden bekijken | Geen manier om bestanden te bekijken | Gebruikers kunnen een voorbeeld van hun bestanden bekijken voordat ze herstellen |
| Draadloos gegevens back-uppen | Kan een back-up maken van gegevens door zowel het verbindende apparaat als draadloos | Geen draadloze back-upvoorziening voorzien |
| Geen installatie vereist | De officiële tool van Apple | Installatie van hulpprogramma’s van derden |
| Het is vrij eenvoudig te gebruiken | Kan behoorlijk ingewikkeld zijn om te gebruiken | Gemakkelijk te gebruiken met één klik oplossing |
| Kan veel data verbruiken | Afhankelijk van het gebruik | Er worden geen gegevens verbruikt |
| Werkt alleen met iOS-apparaten | Werkt alleen met iOS-apparaten | Beschikbaar voor iOS- en Android-apparaten |
| Er is slechts 5 GB vrije ruimte beschikbaar | gratis oplossing | Gratis proefversie beschikbaar (betaald na het voltooien van de proefperiode) |
Als u nu weet hoe u een back-up van iPhone 11 en andere iOS-apparaten kunt maken, kunt u uw gegevens eenvoudig veilig bewaren. Ga je gang en implementeer deze oplossingen en bewaar altijd een tweede kopie van je gegevens. Als iemand je vraagt, hoe maak ik een back-up van mijn iPhone, voel je dan vrij om deze handleiding ook met hen te delen!
Laatste artikels

