Zoek iPhone-back-uplocatie en verwijder back-ups
- Deel 1. Hoe iPhone-back-uplocatie te vinden op Windows en Mac
- Deel 2. iTunes-back-up GRATIS bekijken en terugzetten op iPhone zonder iPhone-gegevens te wissen
- Deel 3. Hoe de iPhone-back-uplocatie te wijzigen
- Deel 4. Waarom iPhone-back-up van de locatie willen verwijderen?
- Deel 5. Back-ups van iPhone verwijderen
Deel 1. Hoe iPhone-back-uplocatie te vinden op Windows en Mac
iTunes-back-ups worden lokaal op uw computer opgeslagen. Ze worden geplaatst in gebruikersnaam/Bibliotheek/Application Support/Mobilesync/Backup (controleer de verschillende locaties voor back-up in verschillende besturingssystemen in de tabel). Navigeer eenvoudig naar de relevante map in uw Finder-app.
Elke map onder Back-up bevat een enkele back-up. De mappen kunnen overal op de computer worden gekopieerd en verplaatst, maar zonder de juiste software is het onmogelijk om zinvolle informatie uit deze bestanden te halen.
1. iTunes-back-uplocaties voor verschillende besturingssystemen
1. iTunes-back-uplocatie op Mac OS:
~ / Bibliotheek / Application Support / MobileSync / Backup /
(De ‘~’ staat voor de basismap. Als je Bibliotheek niet ziet in je basismap, houd je Option ingedrukt en klik je op het menu Ga.
2. iTunes-back-uplocatie op Windows 8/7/Vista:
Gebruikers (gebruikersnaam) / AppData / Roaming / Apple Computer / MobileSyncBackup
(Om snel toegang te krijgen tot de AppData-map, klikt u op Start, typt u AppData in de zoekbalk en drukt u op Return.)
3. iTunes-back-uplocatie op Windows 10:
C:GebruikersUSERAppDataRoamingApple ComputerMobileSyncBackup
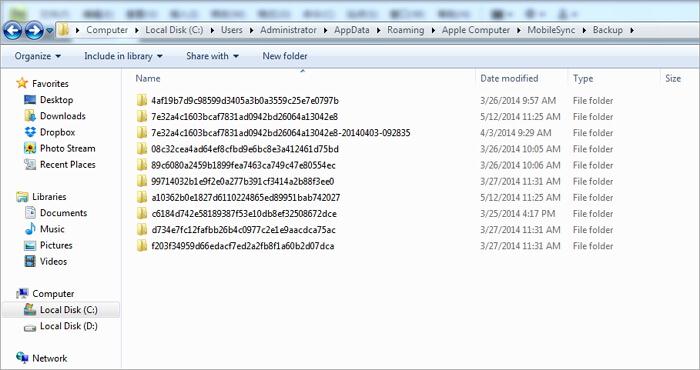
Opmerking:iTunes staat je niet toe om bekijk iPhone-back-upbestanden op Mac en Windows vanwege het gegevensformaat.
2. iCloud-back-uplocatie op Windows en Mac
Op je iPhone, selecteer instellingen > iClouden tik vervolgens op Opslag en back-up.
Op Mac, ga naar Apple-menu > System Preferences, Klik iCloud, dan klikken Beheren.
Op uw Windows-computer: Windows 8.1: Ga naar het startscherm en klik op de pijl-omlaag in de linkerbenedenhoek. Klik op de iCloud-app en klik vervolgens op Beheren.
Windows 8: Ga naar de Start scherm en klik op de iCloud tegel en klik vervolgens op Beheren.
Windows 7: Kies Startmenu > alle programma’s > iCloud > iCloud, dan klikken Beheren.
Dus met de bovenstaande introductie denken we dat het gemakkelijk en duidelijk zal zijn om de iPhone-back-uplocatie op Windows en Mac te vinden. Maar u kunt uw iTunes- en iCloud-back-upbestanden niet lezen. Om dit probleem op te lossen, DrFoneTool – Gegevensherstel (iOS) kan u perfect helpen om uw iTunes- en iCloud-back-upbestanden gratis te bekijken.
Deel 2. iTunes-back-up GRATIS bekijken en terugzetten op iPhone zonder iPhone-gegevens te wissen
Wanneer u uw iTunes-back-upbestanden op uw computer vindt, zult u merken dat u deze niet kunt openen. Dit komt omdat de iTunes-back-up een SQLite-bestand is. Als u uw iTunes-back-up gratis wilt bekijken of selectief iTunes-back-up op uw apparaat wilt herstellen, kunt u het proberen DrFoneTool – Gegevensherstel (iOS). Met dit programma kunt u iTunes-back-up bekijken en selectief terugzetten op uw iPhone en iPad. Bovendien overschrijft het herstelproces uw originele iPhone-gegevens niet.

DrFoneTool – Gegevensherstel (iOS)
Wereld 1st iTunes-back-upviewer en extractor.
- Bekijk iTunes-back-up GRATIS!
- Herstel selectief wat u wilt van iTunes-back-up zonder de originele gegevens te overschrijven.
- Ondersteun ALLE modellen iPhone, iPad en iPod touch.
- Volledig compatibel met de nieuwste iOS.

2.1 Hoe iTunes-back-up (iPhone-back-up) gratis te bekijken
Stap 1. Voer DrFoneTool uit, sluit uw iPhone aan op de computer en selecteer vervolgens ‘Herstellen van iTunes-back-upbestand’. DrFoneTool zal uw iTunes-back-upbestanden detecteren en ze weergeven in het onderstaande venster.

Stap 2. Kies gewoon een iTunes-back-upbestand dat u wilt herstellen en klik op ‘Start Scan’ om uw iTunes-back-up uit te pakken.
Stap 3. Wanneer het scanproces is voltooid, zal DrFoneTool al uw gegevens op de interface weergeven. Bekijk nu eenvoudig uw iTunes-back-up.

2.2 Hoe iTunes-back-up afzonderlijk te herstellen of te exporteren zonder gegevens te verliezen
Als u de iTunes-back-up als leesbaar bestand naar uw computer wilt exporteren, vinkt u gewoon aan wat u wilt en klikt u op ‘Herstellen naar computer’. U kunt ook de benodigde bestanden selecteren en op ‘Herstellen naar apparaat’ klikken om uw iTunes-back-up op uw iPhone te herstellen zonder de oorspronkelijke gegevens te overschrijven.

Deel 3. Hoe verander ik de iPhone-back-uplocatie?
Uw schijf C heeft bijna voldoende ruimte, dus u wilt de back-uplocatie van de iPhone ergens anders naartoe wijzigen om schijf C vrij te maken? Bewaart u uw belangrijke gegevens, zoals iPhone-back-ups liever op de SSD, niet op schijf C? Wat de reden ook is, hier is de manier waarop u de back-uplocatie van de iPhone kunt wijzigen.
Opmerking: Hier concentreer ik me op het wijzigen van de iTunes-back-uplocatie op een Windows-computer. Wat betreft iCloud-back-up, deze wordt opgeslagen op de Apple-server. U kunt het iCloud-account desgewenst wijzigen. Gewoon klikken Instellingen > iCloud > Account op je iPhone. Log uit uw iCloud-account en log in op een ander account.
Stappen om de back-uplocatie van iTunes te wijzigen
1. Wijzig iTunes-back-uplocatie in Windows 8/7/Vista
Stap 1. Sluit iTunes.
Stap 2. Navigeer naar de map waar uw iPhone-back-ups zich bevinden. Kopieer alle back-upbestanden en plak ze in elke map waarin u iPhone-back-ups wilt opslaan. U kunt bijvoorbeeld iPhone-back-ups opslaan op schijf E: iPhone-back-up.
Stap 3. Ga naar de linkerbenedenhoek en klik op Start. Typ cmd.exe in het zoekvak. Het programma cmd.exe verschijnt. Klik er met de rechtermuisknop op en kies Als administrator uitvoeren.
Stap 4. Voer in de pop-upopdrachtprompt een commandant in: mklink /J ‘C:Users(gebruikersnaam)AppDataRoamingApple ComputerMobileSyncBackup’ ‘D:empBackup’.
Stap 5. Probeer vervolgens een back-up van uw iPhone te maken met iTunes en controleer of het back-upbestand in de gewenste map wordt opgeslagen.

2. Wijzig iTunes-back-uplocatie in Windows XP
Stap 1. Zorg ervoor dat iTunes niet actief is.
Stap 2. Download en pak het junction-hulpprogramma op de computer uit.
Stap 3. Pak Junction.exe uit in uw gebruikersnaammap, die u meestal kunt vinden in C: Documents and Settings.
Stap 4. Ga naar de map iTunes-back-uplocatie en verplaats back-upbestanden naar een andere map, zoals G:iTunes-back-up.
Stap 5. Klik op Windows + R. Wanneer het dialoogvenster verschijnt, typt u cmd.exe en klikt u op OK.
Stap 6. Maak in de opdrachtprompt bijvoorbeeld een NTFS-knooppunt.
cd Desktop junction ‘C:Documents and Settings(username)Application DataApple ComputerMobileSyncBackup’ ‘G:iTunes Backup’
Stap 7. Maak nu een back-up van een iPhone-back-up met iTunes en controleer of het back-upbestand wordt opgeslagen in de nieuwe mapmap.

3. Wijzig iTunes-back-uplocatie in Mac OS X
Stap 1. Sluit iTunes.
Stap 2. Ga naar ~/Bibliotheek/Application Support/MobileSync/Backup/. Kopieer alle back-upbestanden naar de gewenste schijf, zoals Extern.
Stap 3. Start Terminal (te vinden bij Toepassingen/Hulpprogramma’s/Terminal) en open een opdrachtprompt. Maak een symbolische link door een commando te gebruiken dat lijkt op het onderstaande,
ln -s /Volumes/Extern/Backup/ ~/Bibliotheek/Application Support/MobileSync/Backup
Stap 4. Gebruik iTunes om een back-up van je iPhone te maken. Ga vervolgens naar de nieuwe back-upmap om te zien of het back-upbestand er is of niet.
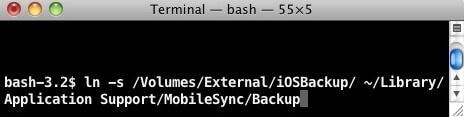
Deel 4. Waarom iPhone-back-up van de locatie willen verwijderen?
Als het gaat om het verwijderen van een iPhone-back-up, heb je daar genoeg redenen voor. Hier noem ik er enkele op.
Redenen waarom iTunes-back-ups worden verwijderd
1. Raak in de war telkens wanneer u een back-upbestand uit een partij selecteert.
2. Tienduizenden bestanden bevinden zich in het back-upgebied van uw iPhone, de meeste met oude data van eerdere back-ups. U wilt ze verwijderen om ruimte op uw computer vrij te maken.
3. iTunes kon geen back-up maken van de iPhone ‘iPhone-naam’ omdat de back-up beschadigd was of niet compatibel was met de iPhone. Wil je de back-up voor deze iPhone verwijderen, probeer het dan opnieuw.
4. Kan geen back-up van je iPhone maken, omdat er staat dat je eerst de oude back-up moet verwijderen.
5. Koop een nieuwe iPhone, maar merk dat deze niet compatibel is met de oude iTunes-back-ups.
6. De back-up mislukt en u wordt gevraagd de back-up te verwijderen.
Redenen over waarom iCloud-back-ups voor iPhone verwijderen
1. iCloud-back-upgeheugen is bijna vol en kan geen back-up van uw iPhone maken. U moet dus de oude back-ups voor de nieuwe verwijderen.
2. Besluit om de iPhone-back-up van iCloud te verwijderen omdat deze een beschadigd bestand bevat.
3. Upgrade onlangs naar de nieuwe iPhone en maak een back-up van uw oude en herstel deze naar de nieuwe. Nu krijg je steeds meldingen dat je onvoldoende opslagruimte in iCloud hebt.
Deel 5: Hoe iPhone-back-up te verwijderen
1. iTunes-back-upbestand verwijderen
Het verwijderen van een back-up is net zo eenvoudig als het maken van een back-up, met één uitzondering, het is niet mogelijk om een back-up rechtstreeks uit iTunes te verwijderen. Om een back-up te verwijderen, moet u terug navigeren naar waar ze zich in het bestandssysteem bevinden (gebruikersnaam/Bibliotheek/Application Support/Mobilesync/Backups).
Klik vervolgens met de rechtermuisknop op de back-up die u wilt verwijderen en klik op Verplaatsen naar Prullenbak. De volgende keer dat u uw prullenbak leegt, is de back-up voor altijd verdwenen.
iTunes-voorkeuren openen: Windows: Kies Edit > voorkeuren
Mac: Kiezen iTunes > voorkeuren
Opmerking: Nadat u al uw beschikbare informatie hebt verwijderd, gaat al uw informatie verloren!!!

2. Verwijder iCloud-back-upbestand
Het verwijderen van een iCloud-back-up is veel eenvoudiger dan het verwijderen van een back-up op een fysieke computer!
Stap 1. Je moet je openstellen Instellingen op je iPhone en klik op de iCloud optie.
Stap 2. Druk op Opslag en back-up optie.
Stap 3. Tik op Beheer Opslag en selecteer vervolgens een back-up
Tik ten slotte op Back-up verwijderen, en uw iCloud-back-up zou zichzelf moeten wissen.
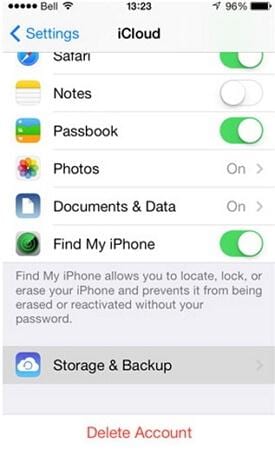
Laatste artikels

