[Opgelost] Hoe iPhone te repareren Maakt geen back-up naar iCloud?
‘Waarom maakt mijn iPhone geen back-up naar iCloud? Zelfs na verschillende pogingen lukt het me niet om een back-up te maken van mijn iPhone-gegevens naar iCloud.’
Heeft u ook zo’n vraag, dan bent u bij ons aan het juiste adres. Veel lezers zijn de laatste tijd met dit soort vragen op de proppen gekomen omdat hun iPhone geen back-up kan maken op iCloud. Er kunnen tal van redenen zijn voor dit probleem. Gelukkig zijn er ook verschillende manieren om dit op te lossen. Om je te helpen hebben we deze stapsgewijze handleiding opgesteld. Lees verder en ontdek waarom mijn iPhone geen back-up van zijn gegevens naar de cloud maakt.
Deel 1: Waarom maakt mijn iPhone geen back-up naar iCloud?
Een tijdje geleden stelde ik dezelfde vraag: waarom maakt mijn iPhone geen back-up naar iCloud? Dit zorgde ervoor dat ik dit probleem op een diepgaande manier kon diagnosticeren. Als u ook met deze tegenslag wordt geconfronteerd, kunnen er verschillende problemen zijn met uw telefoon, iCloud of de verbinding. Hier zijn enkele veelvoorkomende redenen waarom de iPhone geen back-up maakt naar iCloud.
- De functie van iCloud-back-up kan op uw apparaat zijn uitgeschakeld.
- Er is mogelijk een gebrek aan gratis opslagruimte op uw iCloud-account.
- Een onbetrouwbare netwerkverbinding kan dit probleem soms ook veroorzaken.
- U kunt gewoon automatisch worden uitgelogd van uw Apple- en iCloud-ID.
- Uw telefoon werkt mogelijk niet goed na een update naar een onstabiele versie van iOS.
Dit zijn slechts een handvol problemen waarom mijn iPhone geen back-up naar de cloud maakt. We hebben hun oplossingen besproken in de volgende sectie.
Deel 2: 5 tips om iPhone te repareren maakt geen back-up naar iCloud
Als je nu weet waarom ik geen back-up van mijn iPhone naar iCloud zal maken, laten we dan verder gaan en bekend zijn met enkele eenvoudige oplossingen. Probeer deze suggesties van experts te implementeren wanneer de iPhone geen back-up maakt naar iCloud.
#1: Zorg ervoor dat je een stabiele verbinding hebt en iCloud-back-up is ingeschakeld
Om te beginnen moet je ervoor zorgen dat alles goed werkt op je iPhone. Als u niet bent verbonden met een netwerk, kan uw telefoon de back-up niet naar de cloud brengen. Zorg er daarom voor dat je een stabiel wifi-netwerk gebruikt. Ga naar Instellingen > WiFi om het in te schakelen. U kunt ook een netwerk resetten om een betrouwbare verbinding te garanderen.
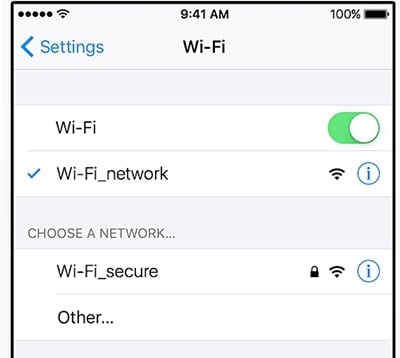
Tegelijkertijd moet de functie van iCloud-back-up ook worden ingeschakeld. Ga naar Instellingen > iCloud > Opslag en back-up en schakel handmatig de optie iCloud-back-up in.
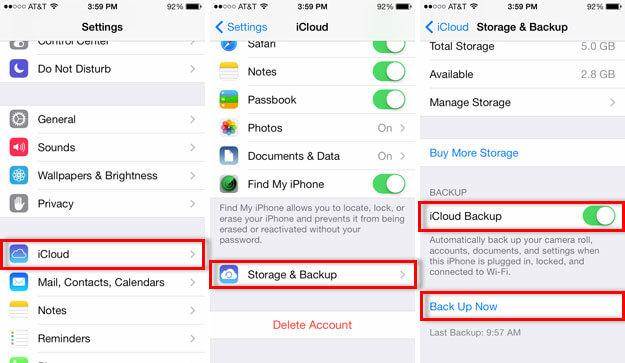
#2: Maak voldoende vrije ruimte op iCloud
Standaard biedt Apple elke gebruiker een vrije ruimte van slechts 5 GB in de cloud. Het kan vrij snel uitgeput zijn voordat ik me afvraag waarom ik mijn iPhone geen back-up naar de cloud maak. Zorg ervoor dat u er voldoende vrije ruimte op heeft. Ga naar Instellingen > iCloud > Opslag om te controleren hoeveel vrije ruimte er nog is in de cloud.

Als u niet genoeg ruimte heeft, moet u mogelijk meer opslagruimte in de cloud aanschaffen. U kunt echter ook iets van de schijf verwijderen om meer ruimte vrij te maken. Meestal verwijderen gebruikers de oude back-upbestanden in de cloud om meer gratis opslagruimte te krijgen. Ga naar Instellingen > Opslag > Opslag beheren en selecteer het back-upbestand dat u wilt verwijderen. Open het en tik op de knop ‘Back-up verwijderen’ om meer ruimte vrij te maken.
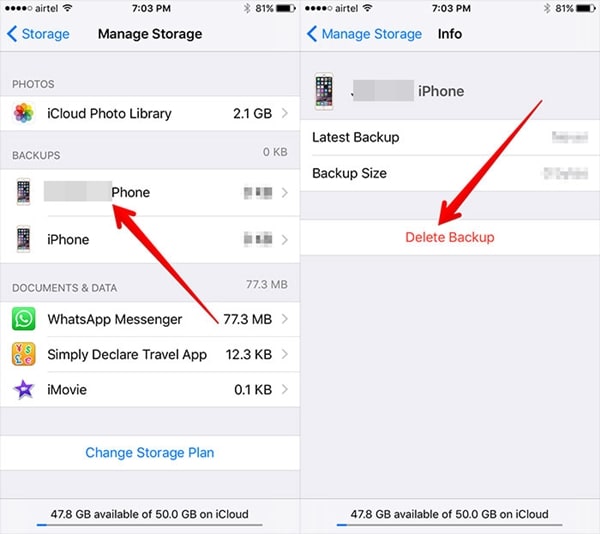
#3: Netwerkinstellingen resetten
Meestal maakt de iPhone geen back-up naar iCloud vanwege een netwerkprobleem. Om dit op te lossen, kunnen gebruikers eenvoudig alle netwerkinstellingen resetten. Hiermee wordt uw telefoon opnieuw opgestart door alle opgeslagen wachtwoorden, wifi-netwerken en andere soorten netwerkinstellingen opnieuw in te stellen. Ga hiervoor naar Instellingen > Algemeen > Reset > van uw telefoon en tik op de optie ‘Netwerkinstellingen resetten’. Ga gewoon akkoord met het pop-upbericht om uw keuze te bevestigen.
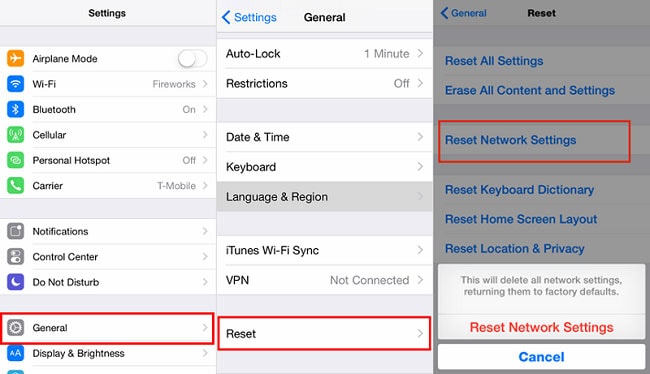
#4: Reset uw iCloud-account
De kans is groot dat er een synchronisatieprobleem is tussen uw apparaat en iPhone. Door uw iCloud-account opnieuw in te stellen, kunt u dit probleem verhelpen. Om dit te doen, moet u zich afmelden bij uw iCloud-account en na een tijdje weer inloggen.
Ga naar Instellingen > iCloud op je telefoon en scrol helemaal naar beneden om de knop ‘Uitloggen’ te vinden. Tik er gewoon op en bevestig je keuze opnieuw door op de knop ‘Uitloggen’ te tikken.
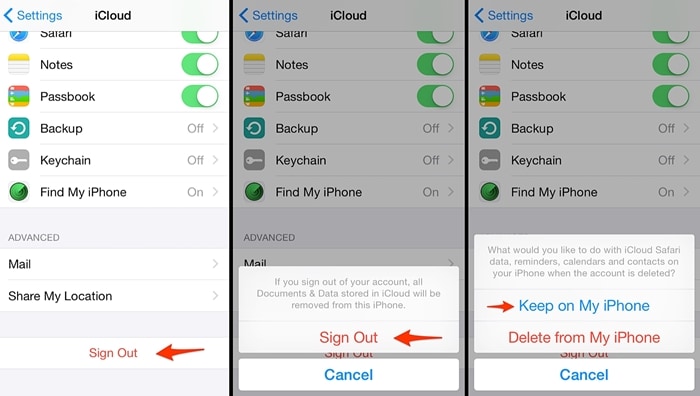
Nu krijgt u een optie om iCloud op uw apparaat te behouden of te verwijderen. Tik op de optie ‘Op mijn iPhone bewaren’. Meld u na een paar minuten weer aan met dezelfde iCloud-inloggegevens en schakel de iCloud-back-upoptie in.
#5: Herstart of reset je telefoon
Als er geen groot probleem is met uw apparaat, kan dit eenvoudig worden verholpen nadat u het opnieuw hebt opgestart. Druk gewoon op de aan / uit-knop (wakker / slaap) op uw apparaat om de aan / uit-schuifregelaar te krijgen. Schuif het gewoon om uw telefoon uit te schakelen. Wacht een paar minuten voordat u nogmaals op de aan/uit-knop drukt. Hiermee wordt uw apparaat opnieuw opgestart in de normale modus.
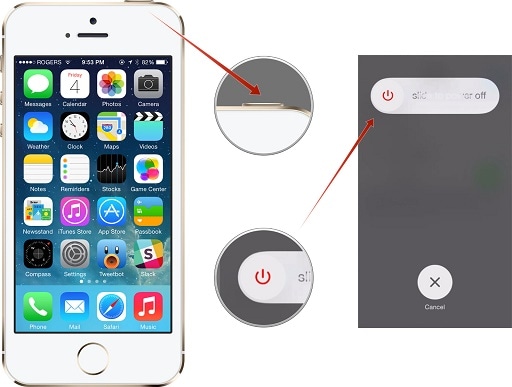
Als geen van de bovengenoemde opties lijkt te werken, moet u uw telefoon opnieuw instellen. Aangezien alle gebruikersgegevens en opgeslagen instellingen op uw apparaat worden verwijderd, raden we u aan vooraf een back-up van uw telefoon te maken. Ga naar Instellingen > Algemeen > Reset en tik op de optie ‘Wis alle inhoud en instellingen’.
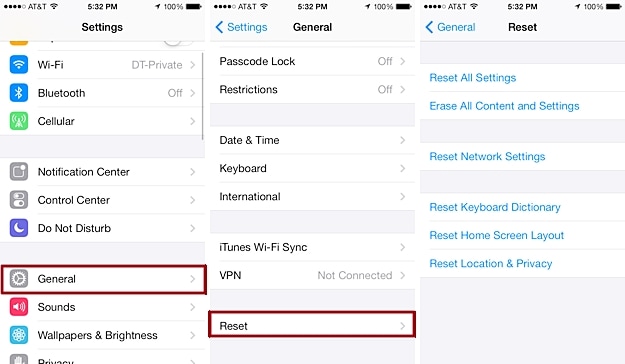
Bevestig je keuze en wacht even, want je telefoon wordt dan teruggezet naar de fabrieksinstellingen. Nadat u het opnieuw hebt opgestart, kunt u proberen het weer te verbinden met uw iCloud-account.
Deel 3: Alternatief voor back-up iPhone: DrFoneTool – Back-up en herstel (iOS)
In plaats van al dit gedoe om iPhone-gegevens te back-uppen, kunt u eenvoudig een betrouwbare tool van derden proberen. Wondershare DrFoneTool – Back-up en herstel (iOS) biedt een veilige en snelle manier om een uitgebreide of selectieve back-up van uw apparaat te maken. Het is compatibel met elke belangrijke iOS-versie en kan een back-up maken van alle belangrijke gegevensbestanden op uw apparaat. U kunt het ook gebruiken om uw gegevens te herstellen naar hetzelfde of een ander iOS-apparaat. Ervaar nooit gegevensverlies met de back-upfunctie met één klik.

DrFoneTool – Back-up en herstel (iOS)
Back-up en herstel van iOS-gegevens wordt flexibel.
- Eén klik om een back-up van het hele iOS-apparaat op uw computer te maken.
- Sta toe om elk item van de back-up naar een apparaat te bekijken en te herstellen.
- Exporteer wat u wilt van de back-up naar uw computer.
- Geen gegevensverlies op apparaten tijdens het herstel.
- Maak selectief een back-up en herstel alle gewenste gegevens.
- Ondersteunde iPhone X/8 (Plus)/7 (Plus)/SE/6/6 Plus/6s/6s Plus/5s/5c/5/4/4s met iOS 11/10/9.3/8/7/6 5/4
- Volledig compatibel met Windows 10 of Mac 10.13/10.12.
1. Sluit eenvoudig uw iPhone aan op het systeem en start de DrFoneTool-toolkit. Kies de optie ‘Backup & Restore’ om het proces te starten.

2. Selecteer het soort gegevensbestanden waarvan u een back-up wilt maken en klik op de knop ‘Back-up’.

3. Met één klik worden uw geselecteerde gegevensbestanden opgeslagen op uw lokale opslag. U kunt een voorbeeld van de back-up bekijken en de gewenste acties ondernemen.

Als u nu weet hoe u kunt oplossen waarom mijn iPhone geen back-up naar de cloud maakt, kunt u dit probleem eenvoudig oplossen. Als de iPhone na het volgen van deze stappen geen back-up naar iCloud maakt, neem dan gewoon de hulp van een hulpprogramma van een derde partij, zoals DrFoneTool iOS Backup & Restore. Het is een opmerkelijke applicatie en biedt een snelle en gemakkelijke manier om een back-up te maken en uw iOS-apparaat te herstellen.
Laatste artikels

