Hoe maak je een back-up van je iPhone X? 3 verschillende manieren
Elke smartphonegebruiker weet hoe belangrijk het is om een back-up van zijn belangrijke gegevens te maken. Als u uw foto’s, video’s, contacten, berichten of andere inhoud op uw iPhone X niet wilt verliezen, is het belangrijk om te leren hoe u een back-up van iPhone X maakt. Als u een gloednieuwe iPhone X heeft, u moet er een gewoonte van maken om regelmatig een back-up te maken. Nadat u een iPhone X-back-up hebt gemaakt, kunt u deze eenvoudig herstellen om uw gegevensback-up op te halen. In dit bericht leren we je hoe je een back-up van iPhone X maakt naar iCloud en op lokale opslag via iTunes en DrFoneTool.
Deel 1: Hoe maak je een back-up van iPhone X naar iCloud?
Standaard krijgt elke iPhone-gebruiker een gratis opslagruimte van 5 GB op iCloud. Later kunt u deze ruimte uitbreiden door meer opslagruimte te kopen. Net als andere populaire iOS-apparaten, kunt u ook een back-up maken van iPhone X naar iCloud. Zonder uw iPhone op uw systeem aan te sluiten, kunt u eenvoudig de uitgebreide back-up maken. U kunt zelfs de optie voor geplande automatische back-up inschakelen. Later kan een iCloud-back-upbestand worden gebruikt om een apparaat te herstellen. Volg deze stappen om te leren hoe u een back-up van iPhone X op iCloud maakt:
- 1. Ontgrendel je iPhone X en ga naar de optie Instellingen> iCloud.
- 2. Tik op de optie ‘Back-up’ en zorg ervoor dat iCloud-back-up is ingeschakeld.
- 3. Bovendien kunt u vanaf hier de back-upoptie voor elk soort inhoud in- of uitschakelen.
- 4. Om onmiddellijk een back-up te maken, tikt u op de knop ‘Nu back-up maken’.
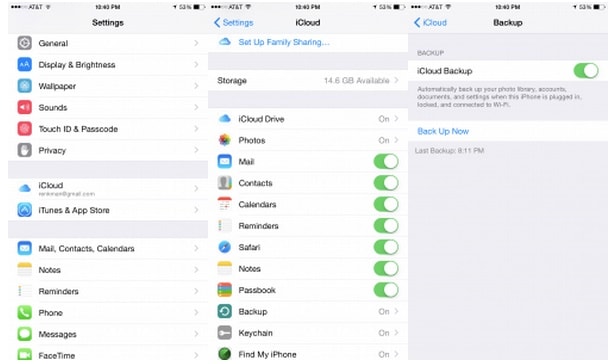
Zorg ervoor dat je een stabiele internetverbinding hebt voordat je verder gaat. Het kan even duren om een back-up van iPhone X naar iCloud te maken en een groot deel van uw netwerkgebruik zou ook in dit proces worden verbruikt.
Deel 2: Hoe maak je een back-up van iPhone X naar iTunes?
U kunt ook de hulp van iTunes inroepen om zonder problemen een iPhone X-back-up uit te voeren. Hoewel u geen selectieve back-up kunt maken, is het een meer tijdbesparend proces dan iCloud. Door de hulp van iTunes in te roepen, kunt u een back-up van uw apparaat maken op iCloud of de lokale opslag. U kunt leren hoe u een back-up van iPhone X maakt via iTunes door deze stappen te volgen:
- 1. Start om te beginnen een bijgewerkte versie van iTunes. Als de iTunes die u gebruikt niet is bijgewerkt, wordt uw iPhone X mogelijk niet gedetecteerd.
- 2. Wacht even, iTunes zal je telefoon detecteren. U kunt eenvoudig naar het apparaatpictogram gaan en uw iPhone X selecteren.
- 3. Ga daarna naar het gedeelte ‘Samenvatting’ in het linkerdeelvenster om alle opties met betrekking tot uw apparaat te krijgen.
- 4. Onder het gedeelte ‘Back-up’ kunt u ervoor kiezen om een back-up van uw apparaat te maken (of deze te herstellen).
- 5. Hier kunt u selecteren of u een back-up wilt maken op iCloud of de lokale opslag.
- 6. Nadat u uw keuze heeft gemaakt, klikt u op de knop ‘Nu een back-up maken’ om een back-upbestand van uw inhoud voor te bereiden.
- 7. Wacht even, iTunes maakt een back-up van de gegevens van uw apparaat. Later ga je naar iTunes’ Voorkeuren > Apparaten en controleer je het laatste back-upbestand.
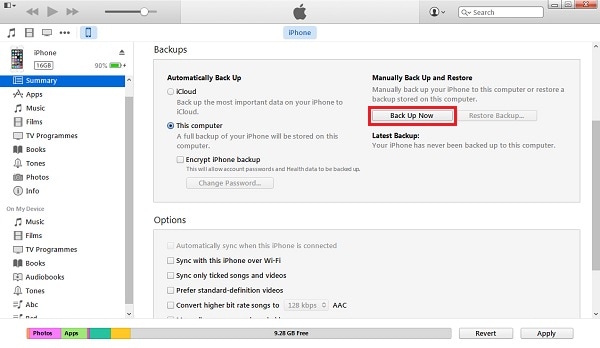

Deel 3: Hoe selectief een back-up van iPhone X maken met DrFoneTool?
Als u een selectieve back-up van uw gegevens wilt maken, kunt u eenvoudig de hulp inroepen van: DrFoneTool iOS-gegevensback-up en -herstel. Het maakt deel uit van de DrFoneTool-toolkit en biedt 100% veilige en betrouwbare resultaten tijdens het uitvoeren van een iPhone X-back-up. De tool is al compatibel met alle toonaangevende versies van iOS (inclusief iOS 13). U kunt eenvoudig uw iPhone X aansluiten en met slechts één klik een back-up van uw gegevens maken. De applicatie kan ook worden gebruikt om uw back-up te herstellen naar iPhone X of een ander apparaat.
DrFoneTool iOS-gegevensback-up en -herstel ondersteunt bijna alle soorten inhoud, zoals foto’s, video’s, audio, berichten, contacten, oproeplogboeken, notities en meer. Het heeft een speciale desktop-applicatie voor Mac- en Windows-systemen. Gebruikers zullen geen enkele vorm van gegevensverlies of compressie ervaren tijdens het gebruik van deze tool. In tegenstelling tot iTunes of iCloud, zou u het soort gegevens kunnen selecteren waarvan u een back-up wilt maken. U kunt eenvoudig deze stappen volgen om te leren hoe u een back-up van iPhone X maakt met DrFoneTool.

DrFoneTool – Telefoonback-up (iOS)
Back-up en herstel van iOS-gegevens wordt flexibel.
- Eén klik om een back-up van het hele iOS-apparaat op uw computer te maken.
- Sta toe om elk item van de back-up naar een apparaat te bekijken en te herstellen.
- Exporteer wat u wilt van de back-up naar uw computer.
- Geen gegevensverlies op apparaten tijdens het herstellen.
- Maak selectief een back-up en herstel alle gewenste gegevens.
- Ondersteunde iPhone X/8/7/SE/6/6 Plus/6s/6s Plus/5s/5c/5/4/4s met iOS 13 tot 4
- Volledig compatibel met Windows 10 of Mac 10.15.
1. Download eerst DrFoneTool op uw Windows of Mac. Installeer het op uw systeem door de instructies op het scherm te volgen.
2. Verbind je iPhone X met het systeem en start de DrFoneTool desktop applicatie. Selecteer uit alle beschikbare opties ‘Telefoonback-up’ om een iPhone X-back-up uit te voeren.

3. In de interface kunt u het soort gegevens kiezen waarvan u een back-up wilt maken. Als u een volledige back-up van uw apparaat wilt maken, schakelt u de optie ‘Alles selecteren’ in. Anders kunt u eenvoudig het soort inhoud kiezen waarvan u een back-up wilt maken.

4. Nadat u uw keuze heeft gemaakt, klikt u op de knop ‘Back-up’ om verder te gaan.
5. Leun achterover en ontspan terwijl de applicatie een iPhone X-back-up maakt van de inhoud die u hebt geselecteerd. Zorg ervoor dat uw apparaat tijdens het proces niet wordt losgekoppeld. U kunt de voortgang ook vanaf het scherm bekijken.

6. Wanneer het hele proces succesvol is afgerond, ontvangt u hiervan bericht. Vanuit de native interface van de applicatie kunt u ook eenvoudig een voorbeeld van uw back-up bekijken. Het zou worden onderverdeeld in verschillende categorieën.

Nadat u het proces hebt voltooid, kunt u uw apparaat gewoon veilig loskoppelen en gebruiken volgens uw behoeften.
Als je nu weet hoe je op verschillende manieren een back-up van iPhone X kunt maken, zou je zeker in staat zijn om je gegevens veilig te houden. Ga gewoon met de optie van uw keuze om een back-up van iPhone X te maken naar iCloud, iTunes of via DrFoneTool. We raden DrFoneTool aan om op een snelle en betrouwbare manier een selectieve back-up van uw gegevens te maken. Het is een opmerkelijk hulpmiddel en zal het u zeker gemakkelijker maken om uw iPhone-gegevens probleemloos te beheren.
Laatste artikels

