5 manieren: maak eenvoudig een back-up van Android-app- en app-gegevens
De back-up van uw Android-app is waarschijnlijk de belangrijkste tool die u op uw Android-apparaat moet instellen. Met zoveel dingen die op de achtergrond gebeuren, weet je nooit wanneer er iets mis kan gaan. Gelukkig zijn er verschillende manieren om eenvoudig een back-up te maken van uw Android-app en app-gegevens.
Apps van derden zijn een norm geworden, aangezien de eigen iCloud-gebaseerde service van Android niet zo eenvoudig te gebruiken is als zou moeten.
Deel 1: DrFoneTool – Telefoonback-up (Android)
De DrFoneTool – Telefoonback-up (Android) is waarschijnlijk een van de gemakkelijkste manieren om een back-up te maken van gegevens op uw Android-telefoon. Het werkt goed met meer dan 8000 apparaten en is eenvoudig te gebruiken.

DrFoneTool – Telefoonback-up (Android)
Flexibel back-uppen en herstellen van Android-gegevens
- Selectief een back-up maken van Android-gegevens naar de computer met één klik.
- Bekijk een voorbeeld en herstel de back-up naar alle Android-apparaten.
- Ondersteunt 8000 + Android-apparaten.
- Er gaan geen gegevens verloren tijdens back-up, export of herstel.
Hoe Android-gegevensback-up en -herstel te gebruiken
Stap 1: Voer telefoonback-up uit
- Start DrFoneTool op uw computer. Selecteer ‘Telefoonback-up’.
- Sluit uw Android-apparaat aan op een computer met een USB-kabelconnector.
- Deze aanbieding herkent het apparaat automatisch.

Opmerking: zorg ervoor dat alle andere Android-beheersoftware op uw computer is uitgeschakeld.
Stap 2. Selecteer bestanden om een back-up te maken
- Zodra DrFoneTool het apparaat herkent, kunt u de gegevens selecteren waarvan u een back-up wilt maken door een keuze te maken onder Back-up. De software herkent negen verschillende soorten bestanden, waaronder oproepgeschiedenis, audio, berichten, back-up van Android-apps, galerij, kalender, applicatiegegevens en video. Nogmaals, je apparaat moet geroot zijn om DrFoneTool te laten werken.

- Zodra de bestanden waarvan een back-up moet worden gemaakt zijn geselecteerd, klikt u op Back-up om het proces te starten. Dit proces is snel voltooid. De tijd varieert afhankelijk van het laden van gegevens op uw Android-telefoon.

- Klik op de optie ‘Bekijk de back-up’. Je vindt het linksonder in het venster. Bekijk de app-back-up Android-inhoud die in het back-upbestand is geladen.

Stap 3. Geback-upte inhoud selectief herstellen
- Om gegevens uit een back-upbestand te herstellen, klikt u op Herstellen. Selecteer vervolgens het oudere back-upbestand op de computer. Back-ups van dezelfde en andere apparaten worden vermeld.

- Ook kunnen te herstellen gegevens worden geselecteerd. Bestandstypen verschijnen aan de linkerkant. Kies degene die u wilt herstellen. Klik vervolgens op Herstellen om te beginnen.

- Tijdens het herstelproces zal DrFoneTool om autorisatie vragen. Autoriseer en klik op OK om verder te gaan.

- Het proces is in een paar minuten voltooid. De software geeft een melding weer over het type bestanden dat met succes is hersteld en de bestanden waarvan geen back-up kon worden gemaakt.
Deel 2: MobileTrans Android-app en app-gegevensoverdracht
MobileTrans telefoonoverdracht is een eenvoudig overdrachtsproces van telefoon naar telefoon met één klik waarmee gebruikers gegevens kunnen verplaatsen tussen de Android- en iOS-besturingssystemen.
Een andere manier om MobileTrans te gebruiken, is door een back-up van uw Android-telefoon op uw computer te maken. Op deze manier kunt u altijd gegevens herstellen wanneer dat nodig is.

MobileTrans telefoonoverdracht
Zet contacten over van Android naar iPhone in 1 klik!
- Breng eenvoudig foto’s, video’s, agenda, contacten, berichten en muziek over van Android naar iPhone/iPad.
- Het duurt minder dan 10 minuten om te voltooien.
- Schakel overzetten van HTC, Samsung, Nokia, Motorola en meer in naar iPhone 11 naar 4 met iOS 13 tot 5.
- Werkt perfect met Apple, Samsung, HTC, LG, Sony, Google, HUAWEI, Motorola, ZTE, Nokia en meer smartphones en tablets.
- Volledig compatibel met grote providers zoals AT & T, Verizon, Sprint en T-Mobile.
- Volledig compatibel met Windows 10 of Mac 10.15.
Volg deze eenvoudige stappen om een back-up van uw Android-telefoon te maken.
Stap 1
Uw Android-telefoon is verbonden met uw computer
Start Wondershare MobileTrans op uw computer en klik vervolgens op ‘Back-up’ in het hoofdvenster. U ziet het volgende venster wanneer de software uw mobiel herkent.

De software ondersteunt alle soorten Android-apparaten.
Stap 2 Selecteer de back-upbestanden
Bestanden waarvan een back-up moet worden gemaakt, worden op het scherm weergegeven. Vink de bestanden aan waarvan u een back-up wilt maken en klik vervolgens op ‘Start’. Back-up wordt gestart. Het proces duurt enige tijd, waarna u uw privégegevens die voortkomen uit de scan kunt bekijken.

Stap 3 Inspectie van back-upbestand
Zodra het back-upproces is voltooid, verschijnt er een pop-upvenster. Klik op het venster om toegang te krijgen tot de gegevens. Het back-upbestand is ook te vinden in instellingen.

Volg het pad en sla het bestand naar wens op.
Deel 3: Back-up van gegevens van Helium Android-apps
Als u een upgrade naar een nieuwe telefoon uitvoert, is het noodzakelijk om een back-up te maken van app- en app-gegevens van uw oude telefoon, vooral als u een fabrieksreset moet uitvoeren op uw huidige Android-apparaat. Terwijl apps zijn geladen met ondersteuning voor cloudsynchronisatie, missen game-apps deze synchronisatiefunctie. Hier komt Helium om de hoek kijken door gebruikers te helpen gegevens over te zetten tussen een Android-telefoon en -tablet, zodat beide apparaten tegelijkertijd kunnen worden gebruikt. Als u de oudere app-versie bijwerkt, moet er ook een back-up van de app zelf worden gemaakt.
- Wanneer u de app voor de eerste keer opent, moet deze met een USB-kabel op een computer zijn aangesloten. Activeer Helium met behulp van de Carbon-app (Installeer de Carbon-app op uw bureaublad voordat u Helium erop opent.)
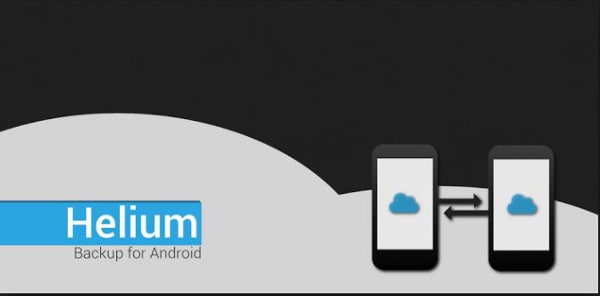
-
Na installatie zal Helium alle applicaties en back-upgegevens weergeven waarvan een back-up kan worden gemaakt. Het toont ook een lijst met apps die het systeem niet ondersteunt.
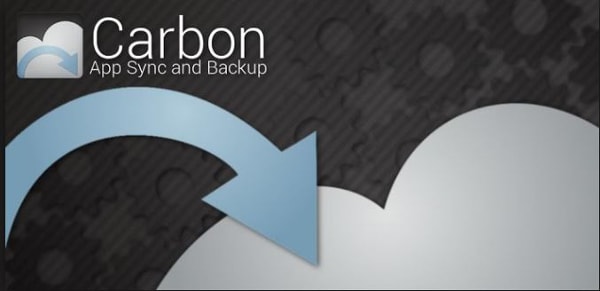
-
Selecteer de app en klik op Back-up.
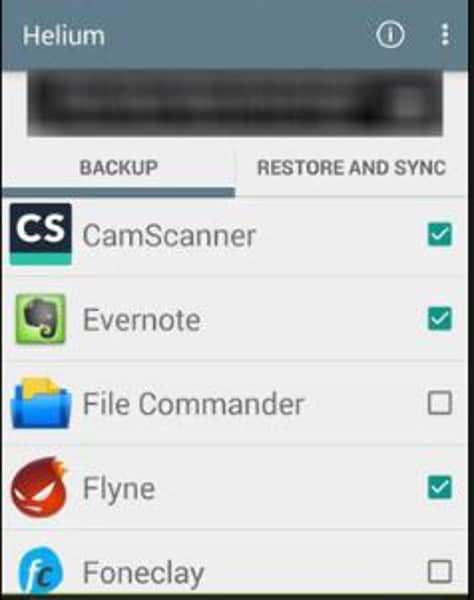
-
U vinkt de optie Alleen app-gegevens aan om kleinere back-ups van gegevens naar andere back-upbestemmingen te maken, waaronder Back-up plannen, Interne opslag, Cloud Storage-account toevoegen en Google Drive.

Klik op de gewenste optie om de back-up te voltooien.
Deel 4: Back-up van Android-app en gegevens met Ultimate Backup Tool
Dit is een andere krachtige optie om Android-app-gegevens te back-uppen. U moet het zipbestand Ultimate Backup Tool downloaden en uitpakken naar uw Android-apparaat. Zorg ervoor dat ‘USB-foutopsporing’ is ingeschakeld. Dit bevindt zich in Instellingen onder ‘Opties voor ontwikkelaars’.
- Zodra uw Android-telefoon of -tablet op de computer is aangesloten, voert u het batchbestand met de naam ‘UBT.bat’ uit. De tool herkent het apparaat onmiddellijk.
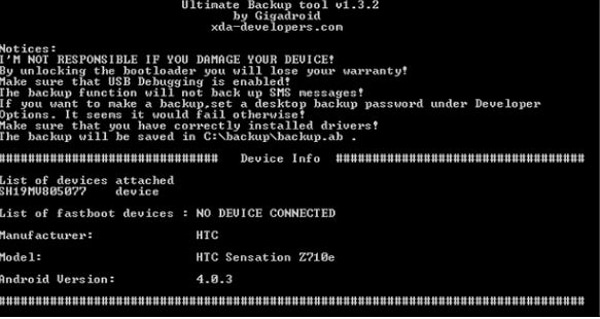
-
Volg het tekstgestuurde menu door bestanden op te slaan in de back-upmap op de C-schijf van de computer of op een andere locatie.

Deze tool werkt zelfs als uw apparaat is geroot of niet. Zowel apps als gegevens kunnen eenvoudig worden overgedragen zonder te weten hoe bestanden moeten worden geconfigureerd.
Deel 5: Titanium-back-up
Voor een volledige back-up van apps, app-gegevens, wifi-knooppunten en systeemgegevens is Titanium Backup een goede keuze. Het enige dat u nodig hebt, is een geroot Android-apparaat en een kopie van de Titanium-back-up.
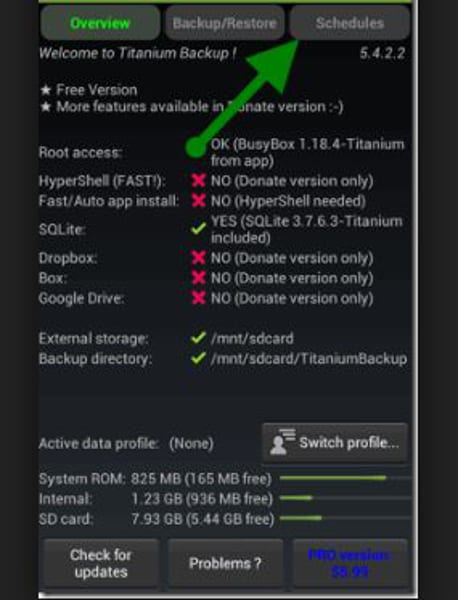
Opmerking: als titaniumback-up geen roottoegang krijgt, kunnen beperkte applicaties niet worden geopend. Met andere woorden, er wordt een back-up gemaakt van beperkte gegevens.
Stappen:
-
Start de Titanium Backup-tool.
-
Controleer of je een geroot apparaat hebt.
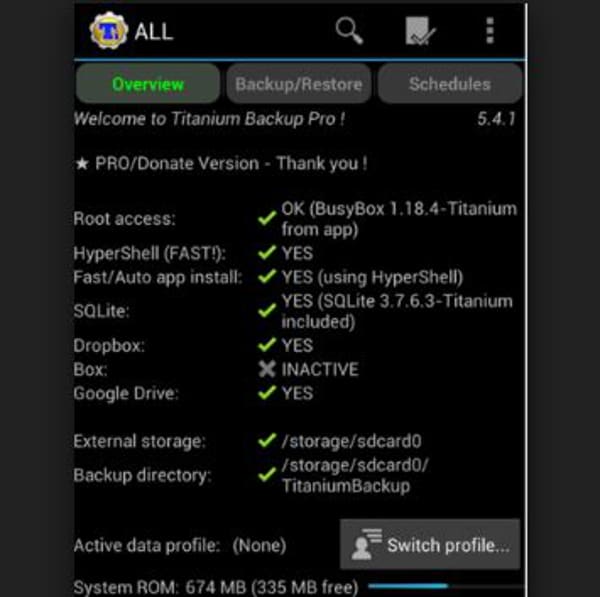
-
Klik vervolgens op de optie ‘Controleren’ die bovenaan het scherm verschijnt. De Android-lijst met app-back-up wordt weergegeven. (Voorzorgsmaatregel: maak geen back-up van systeemgegevens.)
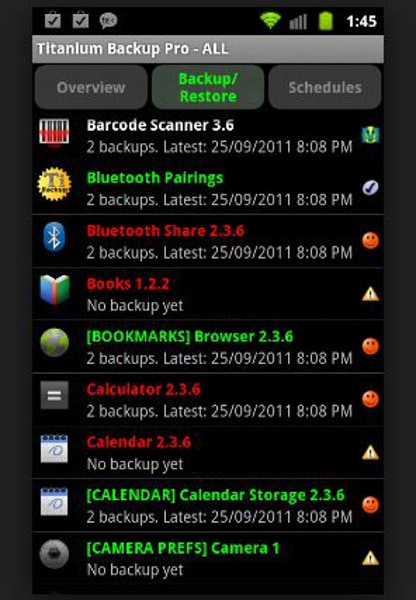
-
Klik op de apps die u wilt downloaden.
-
Druk op de check-knop bovenaan.

- Back-up van Android-apps en app-gegevens worden één voor één voltooid.
Het is vrij duidelijk dat back-uptools voor Android-apps blijven bestaan. Naarmate meer en meer apps worden geïntroduceerd, moeten tools eenvoudiger te gebruiken worden. Hier zullen apps zoals Dr. Tone van Wondersoft beter scoren dan andere.
Laatste artikels


