Hoe een Android-telefoon te back-uppen en te herstellen
Wilt u een back-up van uw Android-telefoon maken voordat u deze terugzet naar de fabrieksinstellingen of deze gaat rooten? Wennen aan het maken van een regelmatige Android-back-up voor het geval u per ongeluk gegevens kunt verwijderen of verliezen? Gelukkig zijn er veel manieren om je te helpen. In dit artikel wil ik je 3 manieren laten zien om moeiteloos een back-up voor Android te maken.
Methode 1. Back-up en herstel Android met één klik
DrFoneTool – Telefoonback-up (Android) is zo’n geweldig hulpmiddel voor zowel back-up als herstel dat u er volledig op kunt vertrouwen volgens uw behoefte. Het heeft een veelzijdige back-upfunctie die een back-up kan maken van de meeste dingen van je Android-apparaat. Niet alleen deze, de back-uptool kan ook gegevens van uw Android-telefoon of tablet-pc herstellen als u ze onbedoeld verliest. Het proces van back-up en herstel is vrij snel genoeg en de functie om bestanden afzonderlijk te selecteren kan een groot moment beperken, terwijl u slechts enkele specifieke delen van uw gegevens nodig heeft.

DrFoneTool – Telefoonback-up (Android)
Oplossing met één klik om Android te back-uppen en te herstellen
- Selectief een back-up maken van Android-gegevens naar de computer met één klik.
- Bekijk een voorbeeld en herstel de back-up naar alle Android-apparaten.
- Ondersteunt 8000 + Android-apparaten.
- Er gaan geen gegevens verloren tijdens back-up, export of herstel.
Eenvoudige stappen om een back-up te maken van een Android-telefoon
Stap 1: Start DrFoneTool vanaf uw pc, sluit uw Android-telefoon aan op deze pc en selecteer ‘Telefoonback-up’ in de functielijst.

Stap 2: Schakel de USB-foutopsporingsmodus in op uw Android. Klik vervolgens op ‘Back-up’ om de eenvoudige back-upbewerkingen te starten.
Opmerking: Mogelijk hebt u deze tool eerder gebruikt om een back-up van Android-gegevens te maken. Als dat het geval is, kunt u op ‘Bekijk back-upgeschiedenis’ klikken om de dingen te zien waarvan eerder een back-up is gemaakt.

Stap 3: Selecteer in de nieuwe interface de gewenste bestandstypen en klik op ‘Back-up’ en de computer begint met zijn back-upwerk.

Het back-upproces kan enige tijd duren (afhankelijk van uw gegevensvolume). Houd uw Android-telefoon gewoon aangesloten en bedien de telefoon niet tijdens het back-upproces.

Android herstellen vanaf pc-back-up
Stap 1: Klik op ‘Herstellen’ om het apparaat dat u wilt terugzetten vanuit back-upbestanden.

Stap 2: U kunt de back-upbestanden uit de lijst selecteren en handmatig op ‘Bekijken’ op een record klikken.

Stap 3: U kunt contacten, sms, video’s, foto’s en meer herstellen van een back-up op pc naar Android of andere apparaten. Standaard zijn alle gegevens die op het apparaat kunnen worden hersteld, aangevinkt. Klik op ‘Herstellen naar apparaat’ om de inhoud terug te zetten naar uw Android-apparaat.

Videogids: een back-up maken en Android herstellen
Methode 2. Handmatig een back-up maken en Android SD-kaart herstellen
Zoals u weet, kan een Android-telefoon als een externe harde schijf op een Windows-computer worden gemonteerd. De SD-kaart van je Android-telefoon is gemakkelijk toegankelijk. Op basis hiervan kunt u eenvoudig een back-up maken van muziek, video, foto’s en documentbestanden op Android naar de computer via kopiëren en plakken. Doorloop nu de eenvoudige stappen hieronder:
Stap 1: Gebruik een USB-kabel om uw Android op de computer aan te sluiten.
Stap 2: Zodra de computer uw Android-telefoon detecteert en herkent, wordt uw Android-telefoon gekoppeld als een externe harde schijf.
Opmerking: Voor Mac-gebruikers moet u installeren Android File Transfer op Mac en verbind vervolgens uw Android-telefoon met Mac.
Stap 3: Ga naar je Android-telefoon op de computer en open deze.
Stap 4: Zoals u ziet, worden alle mappen en bestanden weergegeven die op de SD-kaart zijn opgeslagen. Open deze mappen met de naam Muziek, Foto’s, DCIM, Video’s, enz. en kopieer de gewenste bestanden en maak er een back-up van naar de computer.
Opmerking: U kunt ook een back-up maken van alles op de Android SD-kaart naar de computer. Sommige inhoud, zoals apps, wordt echter beschadigd wanneer u deze herstelt.
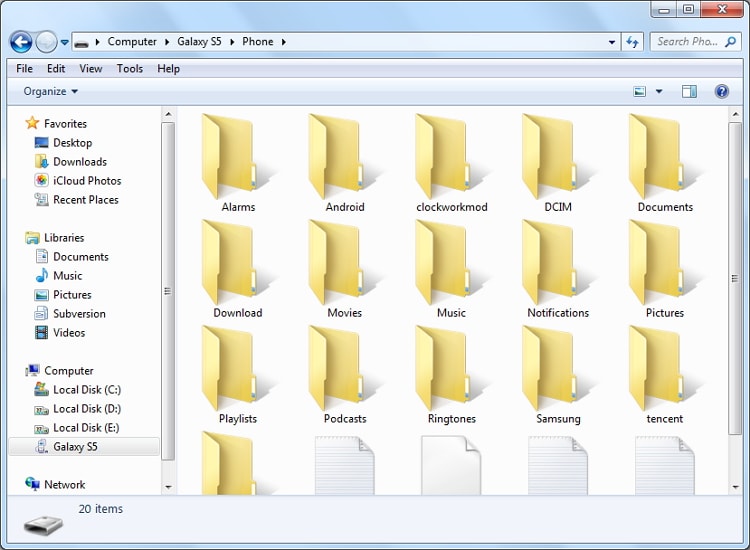
Methode 3. Android back-up en herstel met een Google-account
Zoals de ondertitel suggereert, is dit deel gericht op het vertellen hoe je een back-up van een Android-telefoon naar de cloud kunt maken. Zelfs als uw Android-telefoon wordt gestolen of kapot gaat, kunt u de gegevens eenvoudig terugkrijgen. Om een back-up van een Android-telefoon naar de cloud te maken, trekt u in de eerste plaats waarschijnlijk ondersteuning van Google. Naast Google zijn er enkele apps om cloudback-up te maken voor Android.
Veel Android-telefoons geven je de mogelijkheid om rechtstreeks een back-up te maken van contacten, agenda’s, wifi-wachtwoord en meer naar je Google-account. Wanneer je maar wilt, kun je ze gemakkelijk terugkrijgen.
Back-up van Android-contacten
Tik op uw Android-telefoon op Instellingen > Accounts en synchronisatie. Log in op uw Google-account. Kruis aan Contacten synchroniseren. Als u ook een back-up van Android-agenda’s wilt maken, vinkt u Agenda’s synchroniseren.
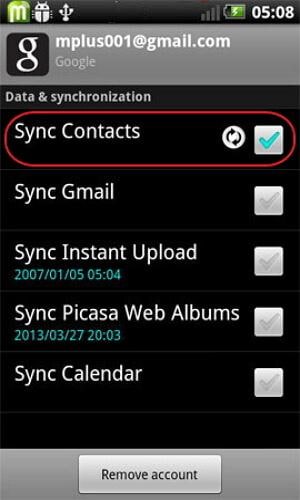
Back-up Android-instellingen
Ga naar Instellingen en dan vinden Back-up en reset. Vink dan aan Maak een back-up van mijn gegevens. Door dit te doen, kunt u een back-up maken van app-gegevens, wifi-wachtwoord en andere instellingen naar de Google-server.
Laatste artikels

