[Opgelost] 3 manieren om binnen enkele minuten een back-up van Android naar pc te maken
Smartphones zijn voor ons een soort beheertools geworden. Beginnend met het opslaan van contacten, berichten tot alle belangrijke documenten, multimediabestanden en wat meer en wat niet, lijkt alles tegenwoordig mogelijk, dankzij een klein gadget dat een smartphone wordt genoemd. Welnu, hoe zit het met het maken van een back-up van alle gegevens op de telefoon of het bewaren van de back-up op de computer? Op deze manier helpt het de gegevens te beveiligen op een aparte opslag, die kan worden gebruikt wanneer uw telefoon crasht of wordt geformatteerd. Dit is waarschijnlijk een geval in het proces van langdurig gebruik van een smartphone. Daarom is het absoluut noodzakelijk om een back-up van de gegevens te maken, omdat u in ieder geval niet alle gegevens wilt verliezen. Dit artikel hier laat u enkele van de beste manieren zien om u te behoeden voor gegevensverlies met behulp van drie verschillende methoden voor het maken van back-ups van Android-telefoons naar pc.
Deel 1: Een back-up maken van Android naar pc met de DrFoneTool-toolkit
DrFoneTool – Back-up en herstel (Android) is een geweldige tool die kan worden gebruikt om een back-up van Android naar pc te maken. Met een eenvoudige interface is het een zeer gebruiksvriendelijke, veilige en beveiligde manier om een back-up van gegevens te maken. DrFoneTool draait op de computer en daarom worden alle back-upgegevens na het proces op de computer opgeslagen. Het ondersteunt back-uptelefoongegevens zoals contacten, berichten, agenda, notities, video’s, galerij, belgeschiedenis en zelfs applicatie, enz.

DrFoneTool – Telefoonback-up (Android)
Flexibel back-uppen en herstellen van Android-gegevens
- Maak selectief een back-up van Android-gegevens naar de computer met één klik.
- Bekijk en herstel de back-up op elk Android-apparaat.
- Ondersteunt 8000 + Android-apparaten.
- Er gaan geen gegevens verloren tijdens back-up, export of herstel.
Hier is hoe het helpt om een back-up van Android-telefoons naar pc te maken:
Stap 1: Start DrFoneTool
Installeer en start het programma op de computer voor Android. Selecteer ‘Telefoonback-up’ uit de verschillende tools die aanwezig zijn op de interface van het programma.

Stap 2: Verbind het Android-apparaat met de pc
Verbind nu het Android-apparaat met de pc met behulp van een USB-kabel. Zorg ervoor dat de USB-foutopsporingsmodus is ingeschakeld op het apparaat. Mogelijk vindt u ook een pop-upscherm op het Android-apparaat waarin u wordt gevraagd USB-foutopsporing in te schakelen. Tik op ‘OK’ om in te schakelen.

Stap 3: Selecteer bestandstypen voor back-up
Het is nu tijd om bestandstypen te selecteren waarvan u een back-up wilt maken. Nadat de telefoon is aangesloten, selecteert u de bestandstypen, zoals hieronder in de afbeelding wordt weergegeven om de back-up te maken.

Standaard vindt u alle geselecteerde gegevenstypen. Schakel dus de vinkjes uit waarvan u geen back-up wilt maken en klik vervolgens op de knop ‘Back-up’ om het proces te starten.

Het proces duurt enkele minuten. Zorg er dus voor dat u het Android-apparaat niet loskoppelt of gebruikt tijdens het proces.
U kunt de back-upbestanden en de inhoud ervan bekijken door op de knop ‘Bekijk de back-up’ te klikken zodra de back-up is voltooid.

Dit proces is erg kort en eenvoudig en verdient de voorkeur voor normale Android-gebruikers. Een van de voordelen van het gebruik van deze oplossing is dat het een breed scala aan Android-apparaten ondersteunt en geen rooten of enige andere stap van die maatregel vereist, waardoor dit proces uiterst eenvoudig en geschikt is.
Deel 2: Android-gegevens handmatig kopiëren en overbrengen naar pc
De eenvoudigste manier om media op het Android-apparaat naar de computer over te zetten, is door ze handmatig te kopiëren en de gegevens in de computeropslag te plakken. Dit is de basisvorm voor het overbrengen van bestanden naar de computer vanaf een Android-apparaat met behulp van een USB-kabel. Het is dus aan te raden om de originele USB-kabel bij de hand te houden, die moet worden gebruikt om het Android-apparaat op de computer aan te sluiten. Hier leest u hoe u dit proces kunt gebruiken:
Stap 1: Schakel het Android-apparaat in en schakel USB-foutopsporing in. Om USB-foutopsporing op het apparaat in te schakelen, gaat u naar de ‘Ontwikkelaarsoptie’ door naar ‘Instellingen’ te gaan.
Stap 2: Gebruik nu een USB-kabel om het Android-apparaat op de computer aan te sluiten om mediabestanden over te zetten. Schakel nu ‘USB voor bestandsoverdracht’ in.
Stap 3: Nu wordt er een venster geopend op het computerscherm waar u toegang hebt tot de interne opslag van de telefoon en de SD-kaartopslag als de telefoon die heeft.
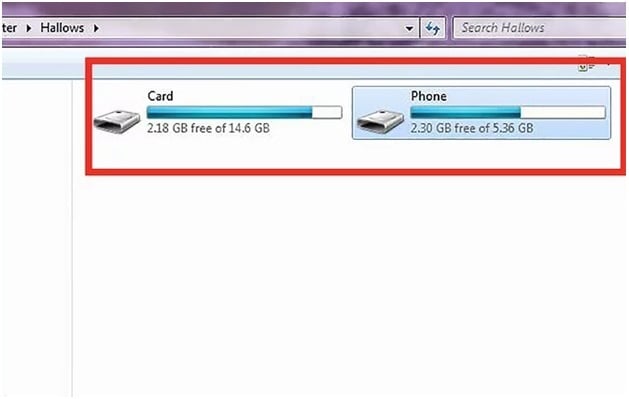
Stap 4: Nadat u volledige toegang hebt tot het interne en externe geheugen van de telefoon, dwz de SD-kaart, kunt u de gegevens- of mediabestanden kopiëren en in het computergeheugen plakken. U kunt de bestanden zelfs naar de computer slepen en neerzetten om ze over te zetten. Wanneer de bestandsoverdracht is voltooid, verwijdert u het Android-apparaat of koppelt u het los van de computer.
Dit is een van de gemakkelijkste manieren om bestanden van de telefoon naar de computer over te zetten. Bovendien is dit proces helemaal gratis. Hoewel u voor dit proces alleen het apparaat op de computer hoeft aan te sluiten, wat het uiterst eenvoudig maakt, is het geen uitgebreide methode om een back-up van alles op het Android-apparaat te maken. Dit werkt alleen voor back-up van mediabestanden en ondersteunt geen back-up van andere bestandstypen.
Deel 3: Back-up van Android naar pc met Nandroid Backup (root vereist)
Nandroid Backup-methode is een manier waarop de NAND-geheugengegevens van het apparaat kunnen worden opgeslagen of waarvan een kopie kan worden gemaakt. Hoewel dit een geweldige methode is om een back-up te maken van alle gegevens op het Android-apparaat, vereist deze methode dat het apparaat wordt geroot. Het is dus belangrijk om ijverig te zijn bij het uitvoeren van deze handeling, omdat deze methode een potentieel risico met zich meebrengt voor de gegevens die op het apparaat zijn opgeslagen en voor het besturingssysteem van de telefoon. Het is vereist om het apparaat te rooten voordat u er een back-up van maakt. Hier leest u hoe u een back-up kunt maken van alle gegevens van Android-telefoon naar pc met Nandroid.
Stap 1: Ga naar Google Play Store en installeer ‘Online Nandroid Backup’ op het Android-apparaat.
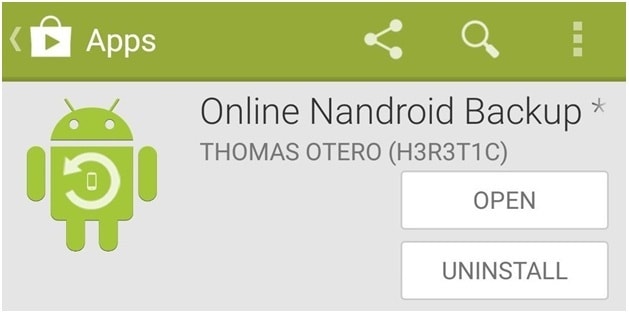
Stap 2: Wanneer u de applicatie ‘Online Nandroid Backup’ voor de eerste keer opent, zal deze om Superuser-privileges vragen. Verleen alle privileges.
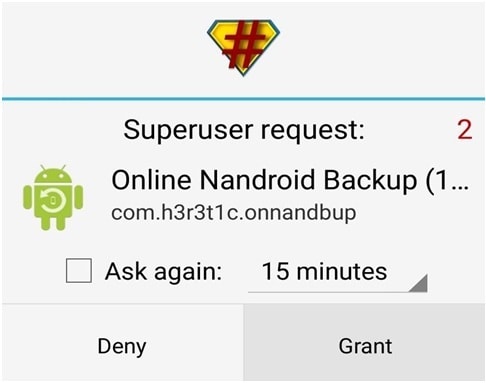
Stap 3: U kunt nu het back-upproces starten en er zullen enkele back-upopties moeten worden geconfigureerd. Kies nu de ‘Back-upnaam’. U kunt hier kiezen hoe de Nandroid-back-up moet worden gelabeld. De standaardoptie is het label ‘UTC-tijdzonenaam’, omdat dit is gebaseerd op de datum waarop de bewerking is uitgevoerd.
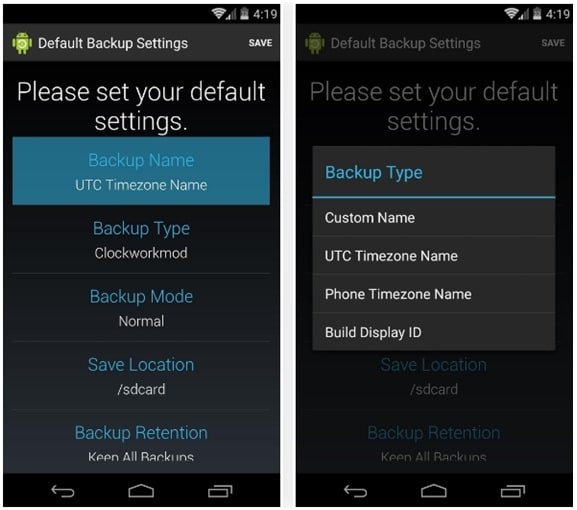
Stap 4: Kies nu een back-uptype. Hier kunt u een formaat kiezen waarin de back-ups worden opgeslagen. Standaard vindt u de ‘Clockworkmod’ ingesteld als het back-uptype. Als je TWRP nodig hebt, stel dat dan in als ‘Back-uptype’.
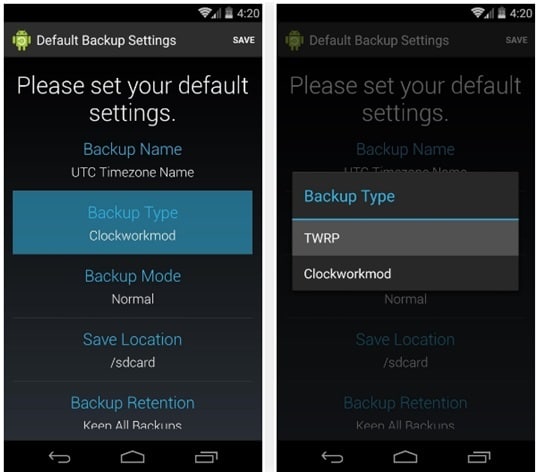
Stap 5: Kies nu de ‘Back-upmodus’, die helpt bij het kiezen van welke partitie u een back-up wilt maken met de back-upmodus. Standaard zou je het ingesteld vinden als ‘Normaal’, wat ideaal is.
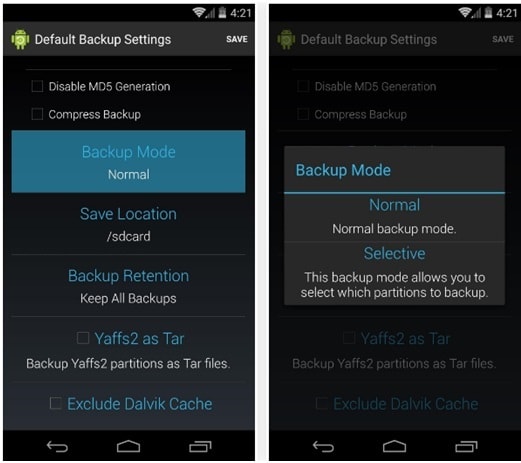
Stap 6: Kies nu een locatie voor het Nandroid Backup-bestand dat moet worden opgeslagen. Zorg ervoor dat u de locatie onthoudt die u hier instelt.
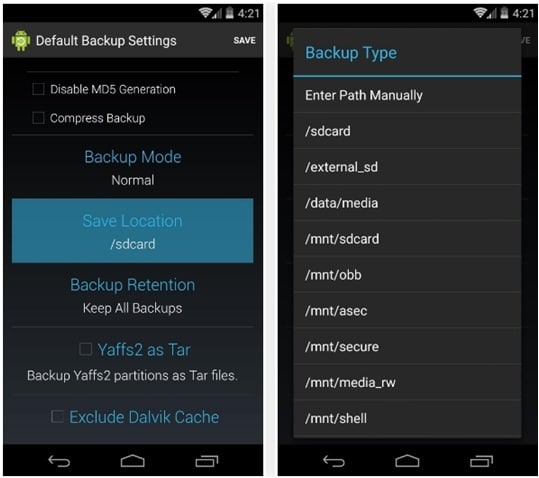
Nu kun je ook kiezen hoeveel Nandroid-back-ups je wilt opslaan voordat de oudere wordt overschreven. Houd het bij voorkeur op 2.
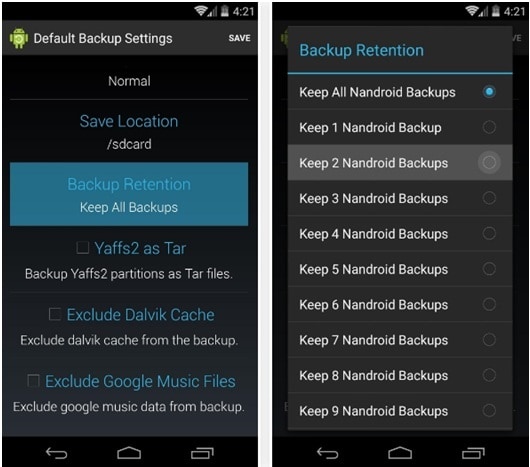
Sla nu de wijzigingen in de geconfigureerde instellingen op en ga door met het back-upproces.
Stap 7: Om de back-up uit te voeren, tikt u op ‘Quick Backup’ in het hoofdscherm van de OLB en selecteert u ‘Start Backup’ in het bevestigingsvenster dat verschijnt.

Het back-upproces zal nu enige tijd in beslag nemen.
De back-upbestanden kunnen van de SD-kaart worden gekopieerd en op de computer worden opgeslagen. Omdat de back-up al is gemaakt en op de SD-kaart is opgeslagen, is voor het back-upproces geen computer nodig. Maar dit proces vereist root-toegang van het Android-apparaat en moet worden gekozen als je al weet en vertrouwd bent met het rooten van het apparaat. Dit is niet voor iedereen een gebruikelijke methode.
Dit zijn dus de manieren waarop u binnen enkele minuten een back-up van Android-gegevens naar pc kunt maken. Alle methoden vereisen een bepaald vaardigheidsniveau. U kunt dus degene kiezen op basis van uw behoefte en comfort.
Laatste artikels

