6 methoden: back-up van Android-foto’s
In de tijd van vandaag zijn we allemaal druk in onze strakke schema’s met onze apparaten in onze handen zonder beveiliging van de gegevens erin. Om onze gegevens veilig te houden, zijn er verschillende methoden om ze op te slaan in de secundaire opslag, hun back-ups te maken op de mobiel zelf, in een dropbox of via Google-back-up. De gegevens bestaan voornamelijk uit de foto’s van een persoon, wat veel voor ons betekent om ze veilig te houden.
Deel 1: Kopieer en plak foto’s naar pc
Het basisidee is om het op de geheugenkaart te bewaren, het secundaire opslagapparaat dat is aangesloten op onze mobiele telefoons voor uitbreidbaar geheugen en dat verwijderbaar is. Dus door de foto’s erin op te slaan, kunnen we de foto’s veilig houden. Het is de gemakkelijkste manier om onze foto’s te beheren, zelfs als de mobiele telefoon beschadigd raakt en de gegevensindelingen, onze belangrijke foto’s worden opgeslagen op de geheugenkaart en kunnen op elk apparaat worden hersteld door er verbinding mee te maken.
Te volgen stappen
1. Sluit uw apparaat via USB aan op uw systeem.

2. Ontgrendel je Android-apparaat
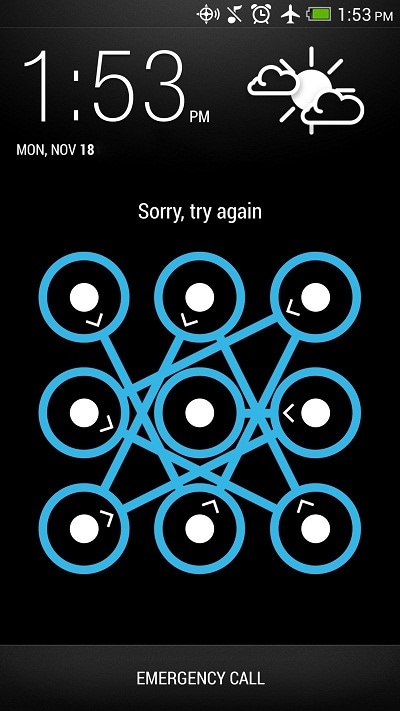
3. Open Mijn computer of start mijn computer vanuit het startmenu.
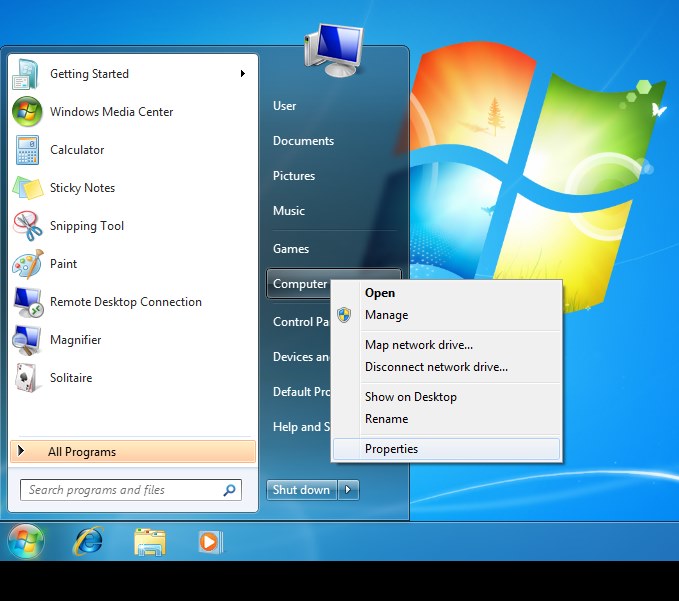
4. Dubbelklik op uw Android-apparaat in de lijst, dubbelklik vervolgens op interne opslag of SD-kaart en selecteer het bestand dat u naar uw systeem wilt overbrengen. Sleep de afbeelding en zet deze neer in uw systeem.
Deel 2: Android-gegevensback-up en -herstel – DrFoneTool – Telefoonback-up (Android)
Het andere veelgebruikte idee om de foto’s van iedereen in een Android-set te beschermen, is door de foto’s van de mobiele telefoon naar de pc over te zetten met behulp van de DrFoneTool – Telefoonback-up (Android) software. Het is een app met geweldige resultaten bij de overdracht van gegevens en back-upopslag die de gegevensoverdracht van Android naar pc mogelijk maakt, die met slechts één klik een back-up van alle gegevens maakt. Het is een van de veiligste manieren om een back-up van de gegevens te maken en deze vervolgens te herstellen.

DrFoneTool – Telefoonback-up (Android)
Flexibel back-uppen en herstellen van Android-gegevens
- Selectief een back-up maken van Android-gegevens naar de computer met één klik.
- Bekijk een voorbeeld en herstel de back-up naar alle Android-apparaten.
- Ondersteunt 8000 + Android-apparaten.
- Er gaan geen gegevens verloren tijdens back-up, export of herstel.
Hoe maak je een back-up van Android-foto’s met DrFoneTool – Telefoonback-up (Android)
1. Installeer Dr. Fone op uw systeem en verbind uw Android-apparaat ermee. Selecteer Telefoonback-up. Het bericht verschijnt op het scherm, het apparaat is verbonden. U kunt de optie ‘Back-up’ of ‘Herstellen’ selecteren of u kunt ook de back-upgeschiedenis bekijken terwijl u onderaan op ‘Back-upgeschiedenis bekijken’ klikt.

2. Terwijl u de optie ‘Back-up’ selecteert in stap 1, worden alle bestanden op het scherm weergegeven en kunt u het bestand selecteren waarvan u een back-up wilt maken. Klik aan het einde op ‘Back-up’.

3. Na stap 2 begint de software met het maken van een back-up van die geselecteerde bestanden terwijl de bestandstypen worden weergegeven. U kunt op de knop ‘Annuleren’ klikken om die back-up te annuleren.

4. Wanneer de back-up is voltooid, wordt het bericht op het scherm weergegeven. en door op ‘Bekijk de back-up’ te klikken, kunt u alle bestanden zien die u nodig hebt.
5. Als u nu een bestand wilt herstellen, selecteert u ‘Herstellen’, in stap 1. Selecteer de bestanden die u op uw apparaat wilt terugzetten en klik op de knop ‘Herstellen naar apparaat’.

Deel 3: Android Auto Backup
Als u uw gegevens automatisch wilt herstellen, moet u deze stappen volgen.
1. Schakel uw Android-apparaat in en tik op het pictogram ‘Menu’ om de lijst te openen.

2. Selecteer na stap 1 het pictogram ‘Foto’s’ en open Google+
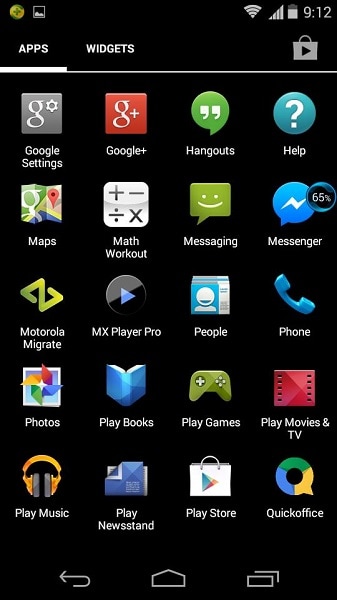
3. Selecteer nu na stap 2 het pictogram ‘Menu’ in de linkerbovenhoek.
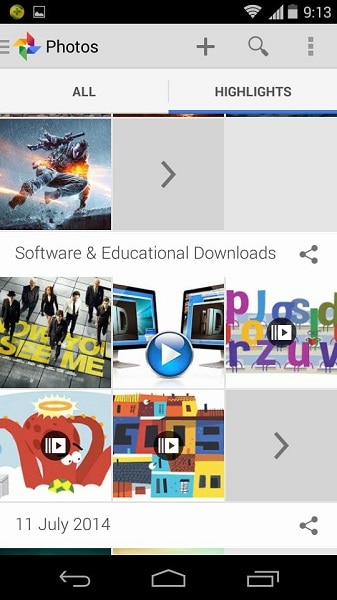
4. Selecteer ‘Instelling’ in het vervolgkeuzemenu en klik op ‘Automatische back-up’.
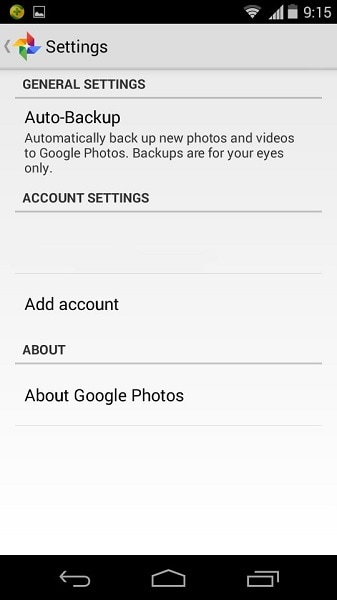
5. Na stap 4 zult u merken dat uw foto’s automatisch een back-upproces starten.
Deel 4: Back-up van Android-foto’s met Drop Box
Als je bang bent om gegevens te verliezen vanwege een apparaatprobleem, is de enige handige oplossing de Dropbox waarvan de Android-app een functie heeft voor camera-uploads in de instellingen die rechtstreeks een back-up maken van de video’s en foto’s van je Android-apparaat en deze opslaat in de Dropbox-map. Nu worden de foto’s en video’s automatisch opgeslagen in de cloud. De stappen om Camera Upload in een Android te gebruiken zijn:
1. Download en installeer in eerste instantie de nieuwste versie van Dropbox voor het Android-apparaat vanuit de Google Play Store. Als je de app nu voor de eerste keer hebt geïnstalleerd, wordt er gevraagd om de instellingen van de Dropbox in te stellen. Maak nu een account aan of klik op “Aanmelden”. Als u al een account heeft, klikt u op ‘Aanmelden’.
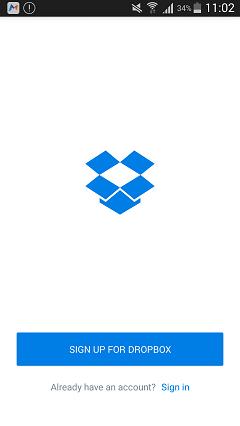
2. Schakel verder de camera-uploads in die automatisch de afbeeldingen en video’s van uw apparaat opslaan door een nieuwe map te maken met de naam Camera-uploads in Dropbox. Of wanneer u bent ingelogd, klikt u op het pictogram ‘Foto’s’, selecteert u de knop ‘Inschakelen’ om de back-up voor foto in te schakelen.
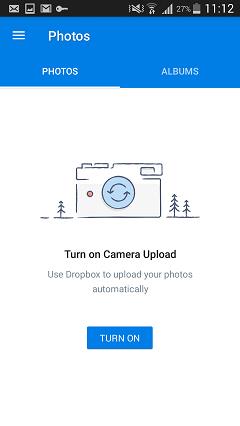

We krijgen in eerste instantie slechts 2 GB ruimte om onze gegevens in Dropbox te bewaren. Het verwijdert geen enkel type gegevens zonder toestemming van de gebruiker.
Deel 5: maak automatisch een back-up van Android-foto’s met Google+
Open eerst de Google+ app, open daarna het menu. Klik op de instellingen in de rechterhoek en klik op Camera en foto’s. Selecteer nu Automatische back-up en erop. Het kan een fout zijn die door de gebruiker is ontvangen en die zal worden verwijderd door de toegang van Google+ tot de gebruikersfoto’s te verlenen.
De Google+ is een automatische back-up met volledige beveiliging omdat de foto’s die door een gebruiker zijn opgeslagen, altijd in de privéruimte van elk worden opgeslagen. Als de gebruiker de automatische back-up inschakelt, worden foto’s en video’s automatisch opgeslagen in Google+.
1. Eerst moet je de Google Foto’s-app downloaden van de Google Play Store en deze naar je apparaat downloaden.
2. Installeer de app en maak een account aan, klik op ‘Aanmelden’ om in te loggen. Klik daarna op ‘Instellingen’ en schakel de optie ‘Back-up & Sync’ in.
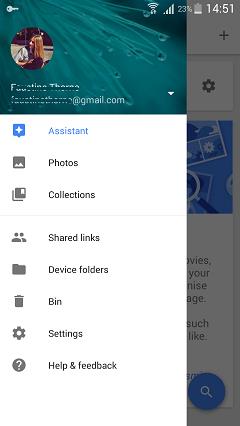
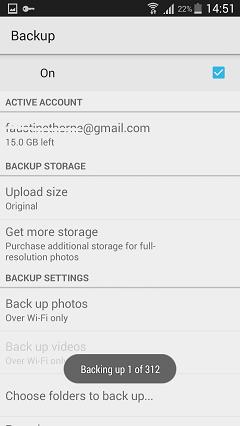
3. Klik na de 2e stap op ‘kies map voor back-up’, waar alle afbeeldingsbestanden die op uw telefoon worden opgeslagen in een lijst verschijnen en selecteer de bestanden waarvan u een back-up wilt maken en het proces zal beginnen.
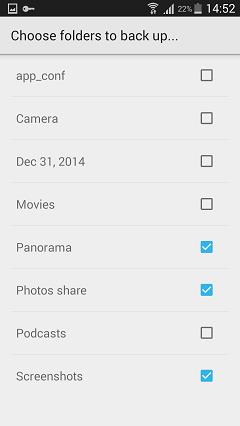
4. U kunt al uw back-upafbeeldingen van uw apparaat zien terwijl u inlogt op Google Foto’s
Deel 6: Mobieltranss
Een andere beste oplossing hiervoor is: Wondershare MobileTrans die compatibel is met het nieuwste apparaat. Het is één klik telefoon naar computer back-up en telefoon naar telefoon overdracht software. Het belangrijkste kenmerk is dat het compatibel is met verschillende soorten besturingssystemen.

MobileTrans telefoonoverdracht
Zet contacten over van Android naar iPhone in 1 klik!
- Breng eenvoudig foto’s, video’s, agenda, contacten, berichten en muziek over van Android naar iPhone/iPad.
- Het duurt minder dan 10 minuten om te voltooien.
- Schakel overzetten van HTC, Samsung, Nokia, Motorola en meer in naar iPhone 7/SE/6s (Plus)/6 Plus/5s/5c/5/4S/4/3GS met iOS 10/9/8/7/6 /5.
- Werkt perfect met Apple, Samsung, HTC, LG, Sony, Google, HUAWEI, Motorola, ZTE, Nokia en meer smartphones en tablets.
- Volledig compatibel met grote providers zoals AT & T, Verizon, Sprint en T-Mobile.
- Volledig compatibel met Windows 10 of Mac 10.12
Hoe maak je een back-up van Android-foto’s naar de computer met mobiletrans:
Stap 1
Download en installeer Wondershare MobileTrans. Nadat het programma is geïnstalleerd, start u het en verbindt u de mobiele telefoon met de computer via een kabel en klikt u op de optie ‘Back-up van uw telefoon’.
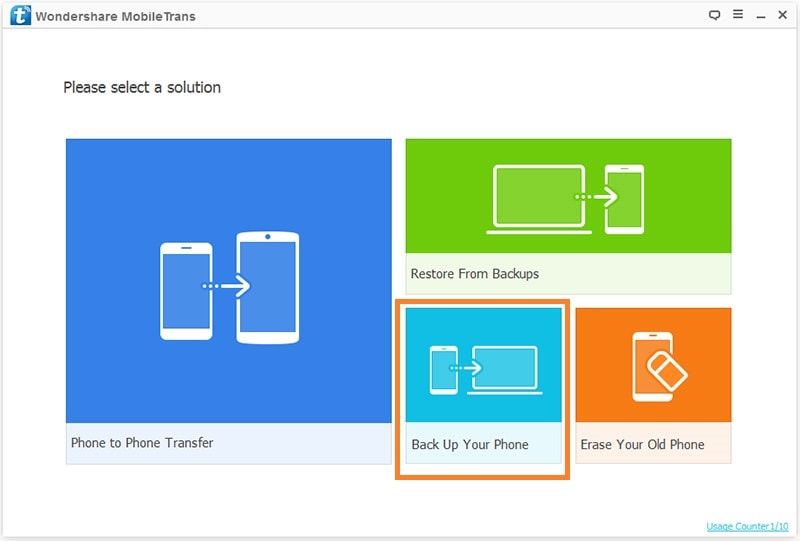
Stap 2
Mobiletrans toont u nu alle beschikbare bestanden op uw mobiel. Selecteer hier de Foto’s en klik op de knop Overdracht starten onder beschikbare bestanden.

Stap 3
Het programma begint nu met het overzetten van bestanden naar de computer en voltooit het na enige tijd, afhankelijk van de grootte van de fotobibliotheek. U ziet de voortgangsbalk bovenaan. Koppel de telefoon niet los voordat de overdracht is voltooid.
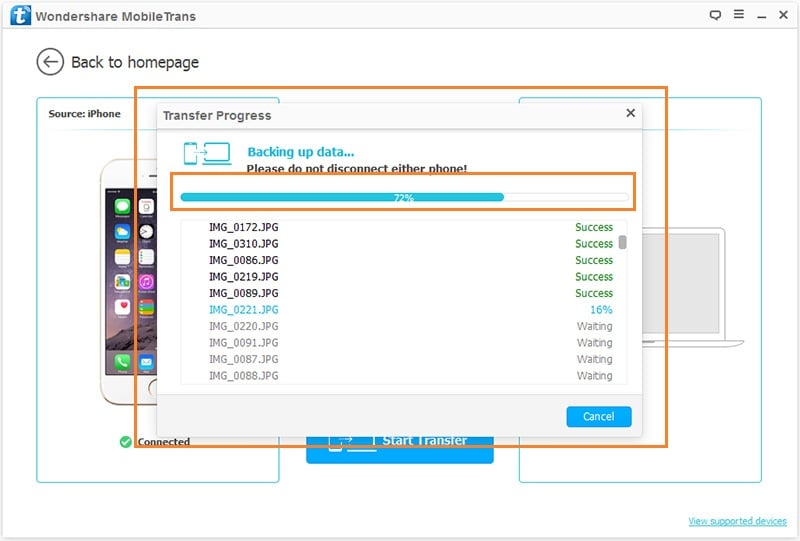
Laatste artikels


