[Opgelost] Hoe kan ik een back-up maken van mijn contacten naar een Google-account?
Dankzij smartphones en de app Contacten hoeven mensen geen telefoonnummers meer te onthouden. Ze kunnen eenvoudig een nummer toevoegen aan hun lijst met contactpersonen en deze op elk gewenst moment openen. Maar wat als uw smartphone wordt gestolen? Meer dan het verliezen van de telefoon zelf, zul je het jammer vinden om alle contacten te verliezen die je een aantal jaren had bewaard. En het zal alleen maar hectisch zijn om elke persoon te bereiken en hen opnieuw om hun telefoonnummer te vragen.

Dus, wat zou een betere oplossing zijn om uw contacten te beschermen? Het antwoord is het maken van een back-up en deze op te slaan in uw Google-account. Afgezien van veel handige services, stelt Google gebruikers ook in staat een back-up van hun contacten te maken en deze voor de toekomst op te slaan. Op deze manier kunt u, zelfs als u uw smartphone verliest, alle contacten zonder problemen herstellen.
In de gids van vandaag laten we een gedetailleerde procedure zien voor het opslaan van contacten in een Google-account, zodat u ze overal kunt openen.
Deel 1: Hoe bewaar ik mijn contacten in een Google-account?
Het is vermeldenswaard dat u een back-up van uw contacten kunt maken naar een Google-account op zowel Android als iOS. Zodra u uw contacten met het Google-account synchroniseert, worden ook alle nieuwe contacten automatisch toegevoegd en hoeft u ze helemaal niet handmatig te synchroniseren.
Laten we u stap voor stap door de procedure leiden voor het synchroniseren van contacten met een Google-account op respectievelijk Android en iOS.
- Op Android-smartphone:
Stap 1 – Open ‘Instellingen’ op uw Android-apparaat.
Stap 2 – Scroll naar beneden en klik op ‘Google’.
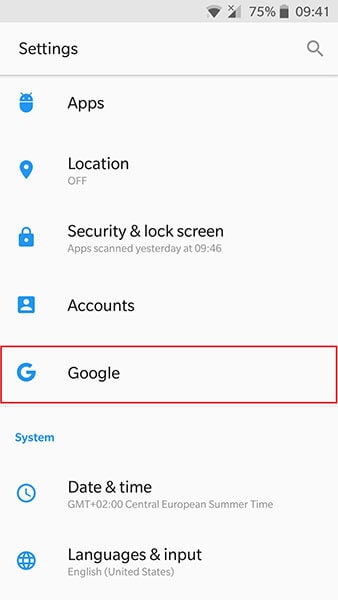
Stap 3 – Als u nog geen Google-account heeft ingesteld, volgt u de instructies op het scherm om dit te doen.
Stap 4 – Als u al een Google-account heeft, klikt u op de optie ‘Accountservices’ om verder te gaan.
Stap 5 – Klik op ‘Google Contacts Sync’ en tik op ‘Status’.
Stap 6 – Schakel de schakelaar om ‘Automatische synchronisatie’ voor contacten in te schakelen.
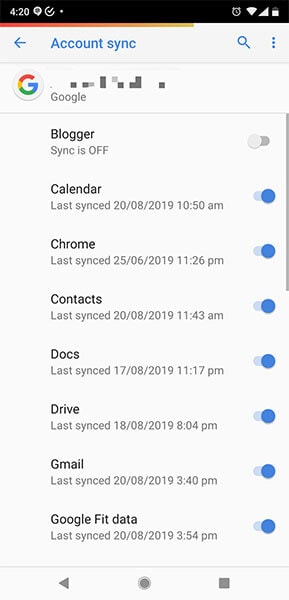
Zodra automatische synchronisatie is ingeschakeld, wordt er een back-up van al uw contacten gemaakt in Google Drive. Wanneer u een nieuw contact toevoegt aan uw Android-apparaat, wordt dit ook automatisch opgeslagen in het Google-account.
- Op iOS-apparaten:
Op een iOS-apparaat is de procedure om een back-up van contacten naar een Google-account te maken iets anders.
Stap 1 – Open de app ‘Instellingen’ op uw iPhone of iPad.
Stap 2 – Scroll naar beneden en klik op ‘Accounts en wachtwoord’ en selecteer ‘Account toevoegen’ > ‘Google’.
Stap 3 – Voer nu de inloggegevens in voor het Google-account dat u wilt gebruiken voor het opslaan van contacten.
Stap 4 – Nadat u uw account heeft toegevoegd, klikt u op ‘Volgende’.
Stap 5 – Zet de schakelaar ‘Aan’ naast de optie ‘Contacten’.
Stap 6 – Klik op ‘Opslaan’ in de rechterbovenhoek om de wijzigingen toe te passen en start de app ‘Contacten’ om een back-up van alle contacten te maken.
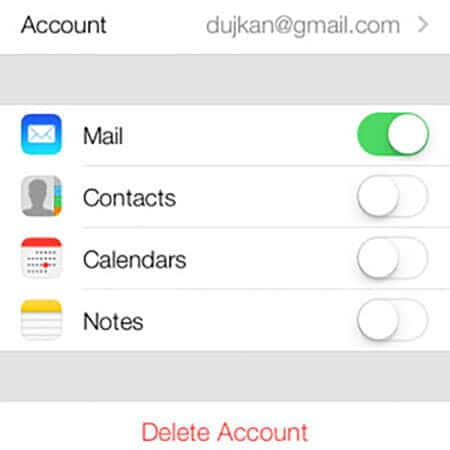
Dat is het; alle contacten in uw iDevice worden gesynchroniseerd met het Google-account en u kunt ze op elk gewenst moment ophalen.
Deel 2: Zijn er meer manieren om een back-up van mijn contacten te maken?
Ja, het gebruik van een Google-account is slechts een van de methoden om een back-up van uw contacten te maken. Er is een breed scala aan andere methoden die u kunt kiezen om uw contacten veilig te houden. Laten we elk van deze methoden afzonderlijk bespreken en u helpen er een te kiezen die het beste bij uw vereisten past.
1. Back-up van contacten naar pc met behulp van een toepassing van derden
Een van de handigste manieren om een back-up van contacten te maken, behalve een Google-account, is om een app van derden te gebruiken, zoals DrFoneTool Phone Backup. Het is een functierijke back-uptool die speciaal is ontworpen om gebruikers in staat te stellen een back-up van hun gegevens (inclusief contacten) op een computer te maken.
Met Telefoonback-up kunt u een back-up maken voor verschillende soorten bestanden, zoals afbeeldingen, video’s, liedjes, documenten, enz. De tool ondersteunt ook selectieve back-ups, waardoor gebruikers de vrijheid hebben om specifieke bestandstypen te kiezen die ze willen opnemen in de back-up.
Als u bijvoorbeeld alleen een back-up van uw contacten wilt maken, hoeft u zich niet bezig te houden met het maken van back-ups van alle gegevens vanaf uw smartphone. Dit is een geschikt hulpmiddel voor gebruikers die van plan zijn een systeemupdate op hun mobiele telefoon te installeren of een nieuw aangepast ROM toe te voegen.
In beide gevallen is de kans op gegevensverlies iets groter. Dat is de reden waarom, als u een back-up van uw contacten op een pc hebt opgeslagen, het gemakkelijker zou worden om ze te herstellen voor het geval het misgaat.
Een van de grote voordelen van het kiezen van DrFoneTool Phone Backup voor het maken van back-ups van contacten is dat de software beschikbaar is voor zowel iOS als Android. Zo maak je eenvoudig een back-up van al je contacten, ongeacht het merk smartphone dat je op dat moment gebruikt.
Dus als u geen back-up van contacten naar een Google-account wilt, kunt u als volgt DrFoneTool – Telefoonback-up voor respectievelijk iOS en Android gebruiken.
- DrFoneTool – Telefoonback-up (iOS)
DrFoneTool – Telefoonback-up (iOS) is een van de zeldzame iPhone-back-uptools die de nieuwste iOS 14 ondersteunt. Als je je iPhone al hebt geüpgraded naar de nieuwste versie, kun je gemakkelijk een back-up van je contacten maken met DrFoneTool.
Volg deze stappen om DrFoneTool te gebruiken om een back-up te maken van contacten vanaf een iOS-apparaat en deze op een pc op te slaan.
Stap 1 Nadat u de software op uw pc hebt geïnstalleerd, start u deze en selecteert u de optie ‘Telefoonback-up’ op het startscherm. Zorg ervoor dat u uw iOS-apparaat met een USB-kabel op de pc aansluit.

Stap 2 Klik in het volgende scherm op ‘Back-up’ om door te gaan met het proces.

Stap 3 Nu wordt u gevraagd de bestandstypen te kiezen die u in de back-up wilt opnemen. Omdat we alleen een back-up van contacten willen maken, klikt u op ‘Contacten’ en tikt u op de knop ‘Back-up’.

Stap 4 DrFoneTool zal beginnen met het maken van een back-upbestand. Wacht even, want dit proces kan enkele minuten duren.
Stap 5 Nadat de back-up is voltooid, kunt u op ‘Back-upgeschiedenis bekijken’ tikken om te controleren van welke bestanden een back-up is gemaakt.

- DrFoneTool – Telefoonback-up (Android)
De gebruikersinterface voor de Android-versie van DrFoneTool is precies hetzelfde als die van iOS. U kunt echter ook de Android-versie gebruiken om een iCloud/iTunes-back-up op uw Android-smartphone te installeren.
Hier is de stapsgewijze procedure om een back-up van contacten te maken met behulp van DrFoneTool op een Android-smartphone.
Stap 1 Start de software op uw pc en selecteer ‘Telefoonback-up’.

Stap 2 Verbind uw Android-apparaat met de computer en tik op ‘Back-up’.

Stap 3 Zodra DrFoneTool uw apparaat herkent, selecteert u de bestandstypen die u in de back-up wilt opnemen. Houd er rekening mee dat u ook andere bestandstypen kunt toevoegen, zoals afbeeldingen, video’s, muziek, enz.
Stap 4 Nadat u de juiste bestandstypen hebt gekozen, klikt u op de knop ‘Back-up’.

Stap 5 Wacht tot DrFoneTool een back-up maakt voor de geselecteerde bestanden.

Stap 6 Tik zoals eerder op ‘Back-upgeschiedenis bekijken’ om te zien wat er in de back-up is opgenomen.

Nadat de back-up met succes is gemaakt, kunt u doorgaan en de nieuwste updates op uw smartphone installeren. Wanneer uw telefoon volledig is bijgewerkt, kunt u DrFoneTool opnieuw gebruiken om ook de back-up te herstellen.
2. Back-up maken met een SD-kaart
Als u ‘cloudopslag’ niet vertrouwt en de traditionele methode wilt volgen, kunt u ook een back-up maken voor uw contacten met behulp van een SD-kaart of een externe USB-opslag. Plaats eenvoudig de SD-kaart in uw smartphone en volg de onderstaande stappen om een back-up te maken.
Stap 1 – Start de app ‘Contacten’ en klik op het pictogram ‘Menu’ in de rechterbovenhoek.
Stap 2 – Klik op ‘Instellingen’ en tik op de optie ‘Importeren/exporteren’.
Stap 3 – Kies in het volgende scherm voor “Exporteren” en selecteer de locatie waar je de back-up wilt maken. In dit geval zou de locatie ‘SD-kaart’ zijn.
Dat is het; uw contacten worden succesvol geëxporteerd naar de SD-kaart.
3. Back-up maken met een simkaart
Sommige mensen gebruiken ook simkaarten om hun contacten op te slaan. Deze methode is erg handig als u overstapt naar een nieuwe smartphone, maar dezelfde simkaart gebruikt.
Stap 1 – Start opnieuw de app ‘Contacten’ en ga naar ‘Instellingen’.
Stap 2 – Klik op ‘Importeren/Exporteren’ en tik op ‘Exporteren’.
Stap 3 – Kies deze keer ‘SIM-kaart’ als de doellocatie.
Wacht een paar minuten en uw contacten worden geëxporteerd naar de simkaart. Het is ook vermeldenswaard dat simkaarten een beperkte opslagruimte hebben, wat betekent dat ze slechts een geselecteerd aantal contacten kunnen opslaan. Dus als u een back-up van duizenden contacten wilt maken, is het gebruik van een cloudback-up de betere optie.
Conclusie
Dus dat concludeert onze gids over het maken van een back-up van contacten naar een Google-account. Volg deze trucs en je kunt al je contacten veilig houden, zelfs als je je smartphone kwijtraakt. En als u een snelle back-up wilt maken, gebruikt u gewoon ‘DrFoneTool – Telefoonback-up’ op uw mobiele telefoon en u kunt de klus in een mum van tijd klaren.
Laatste artikels