Top 4 apps om iPhone op afstand te bedienen vanaf pc
Kunt u uw iPhone/iPad vanaf uw pc bedienen?
Tegenwoordig hebben cloudopslagplatforms het een stuk eenvoudiger gemaakt om al je apparaten met elkaar te synchroniseren en je gegevens op één plek te bewaren. Maar wat als u vanaf uw pc toegang wilt tot uw iPhone/iPad. Er zijn verschillende situaties waarin de gebruikers op afstand toegang moeten krijgen tot hun iPhone vanaf een pc/laptop, maar niet de juiste methoden kennen om het werk te doen.
Helaas hebben noch iPhones, noch pc’s/laptops een vooraf geïnstalleerde functie die toegankelijkheid op afstand ondersteunt. Dit betekent dat als u op afstand wilt controle iPhone vanaf pc, moet u speciale software gebruiken die speciaal voor dit doel is ontworpen. In het artikel van vandaag hebben we een lijst samengesteld met de drie handigste tools die u kunt gebruiken om op afstand toegang te krijgen tot uw iPhone en deze te bedienen vanaf een pc.
Deel 1: iPhone op afstand bedienen vanaf pc met TeamViewer
TeamViewer Quicksupport is een volledig functionele oplossing voor afstandsbediening die wordt geleverd met een breed scala aan functies. U kunt de software op uw pc installeren en zonder problemen toegang krijgen tot uw iPhone. De nieuwste versie van TeamViewer wordt geleverd met een speciale functie voor het delen van schermen waarmee u het scherm van uw iPhone met iemand anders kunt delen en hen uw activiteiten kunt laten volgen.
TeamViewer kan echter alleen worden gebruikt voor bewakingsdoeleinden, omdat u de iPhone niet volledig via een pc kunt bedienen. Je kunt alleen zien wat er gebeurt op het scherm van de iPhone. Dit is een geschikte optie voor mensen die een technische storing op hun iPhone hebben ondervonden en dit aan een technicus of vriend moeten uitleggen.
Dus in plaats van te razen over de fout, kunt u uw scherm delen met de betreffende persoon en hen een werkende oplossing laten bieden. Om TeamViewer voor iOS-schermdeling te gebruiken, moet u iOS 11 of hoger op uw iDevice gebruiken. U moet ook de nieuwste TeamViewer 13 op het externe apparaat installeren.
Hier leest u hoe u de functie ‘Scherm delen’ van TeamViewer kunt gebruiken voor toegankelijkheid op afstand.
Stap 1 – Installeer TeamViewer Quicksupport op uw iPhone/iPad. Start de app en deze genereert automatisch een unieke ID voor uw iDevice.
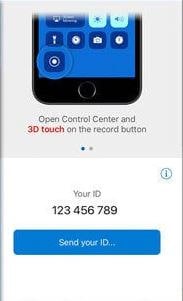
Stap 2 – Open nu TeamViewer op uw pc en klik op ‘Afstandsbediening’ in de linkerbovenhoek.
Stap 3 – Voer de ID in die u in de eerste stap hebt gegenereerd en klik op ‘Verbinden’.
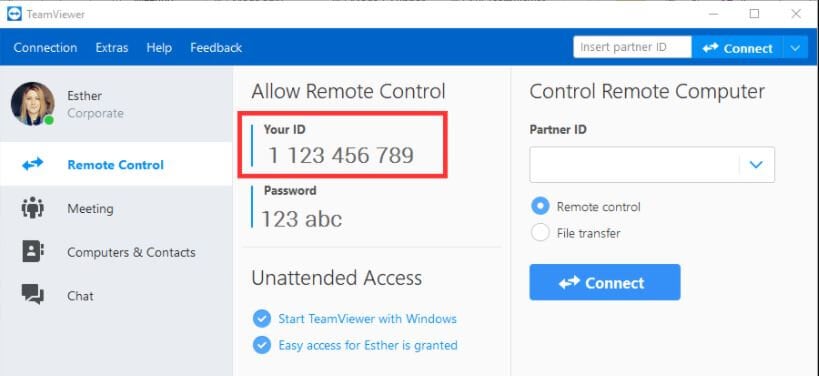
Stap 4 – U moet de functie ‘Screen Mirroring’ op uw iDevice inschakelen. Veeg hiervoor naar beneden en selecteer ‘Screen Mirroring’ in het ‘Control Center’.
Dat is het; er wordt een chatvenster geopend op beide apparaten en je kunt het scherm van je iPhone op de laptop zien.
Deel 2: iPhone op afstand bedienen vanaf pc met Veency
Veency is software voor afstandsbediening die voornamelijk is ontworpen om iPhone/iPad vanaf een pc te bedienen. In tegenstelling tot TeamViewer ondersteunt deze software schermdeling en kunnen gebruikers alle functies van hun iPhone via de pc zelf bedienen.
Dit betekent dat je praktisch alles op je iPhone kunt doen, of het nu gaat om het vergrendelen/ontgrendelen van het apparaat, het wijzigen van de pictogramgrootte, bladeren door de galerij of zelfs het starten van applicaties zonder de iPhone aan te raken. Het enige nadeel van Veency is dat het alleen werkt met een gejailbreakte iPhone.
Dus als je niet vertrouwd bent met het jailbreaken van je iPhone, moet je TeamViewer gebruiken of een andere oplossing zoeken om op afstand toegang te krijgen tot de iPhone vanaf de computer. Bovendien brengt Veency een verbinding tot stand tussen de twee apparaten. U kunt alle VNC-clients, zoals UltraVNC, Chicken VNC en Tight VNC, installeren om Veency te gebruiken. Volg deze instructies om uw iPhone vanaf een pc te bedienen met Veency op afstand.
Stap 1 – Start de Cydia Appstore op je gejailbreakte iPhone en zoek naar Veency.
Stap 2 – Installeer de app op je iPhone. Houd er rekening mee dat de app automatisch op de achtergrond wordt gestart en dat u het pictogram mogelijk niet op het startscherm ziet.
Stap 3 – Terwijl Veency op de achtergrond draait, ga je naar Instellingen> Wifi om het IP-adres van je iPhone te controleren.
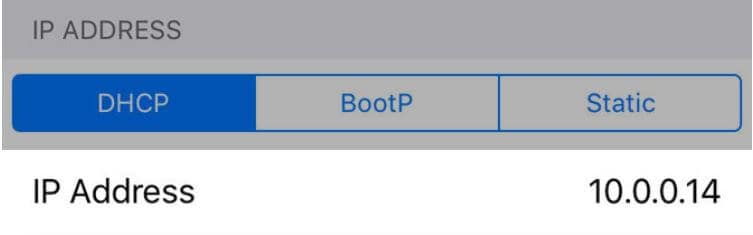
Stap 4 – Voer nu het IP-adres in de VNC-client op uw pc in en klik op ‘Verbinden’.
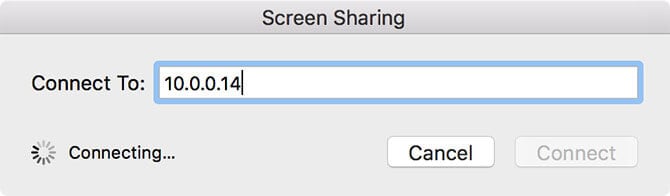
Stap 5 – Als de verbinding tot stand is gebracht, ontvang je een verbindingsverzoek op je iPhone. Accepteer het verzoek en het scherm van uw iPhone wordt gerepliceerd in de VNC-client op uw bureaublad.
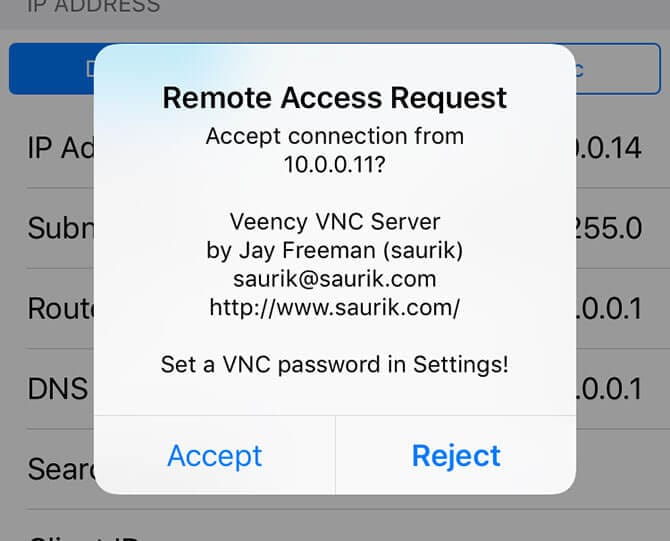
Deel 3: iPhone op afstand bedienen vanaf pc via Apple Handoff
Ten slotte, als je een niet-gejailbreakte iPhone hebt en deze alleen op je Macbook wilt aansluiten, kun je ook de officiële Handoff-functie van Apple gebruiken. Het is een speciale functie die bij iOS 8 werd geleverd en waarmee veel gebruikers dezelfde taak op verschillende iDevices konden uitvoeren.
Deze functie heeft echter verschillende beperkingen. In tegenstelling tot Veency kun je de iPhone niet volledig vanaf je pc bedienen. Met Apple Handoff kunt u de volgende taken op uw pc uitvoeren.
Accepteer en bel met de Contact-app op je Macbook.
Ga door met een Safari-browsesessie op uw Macbook die u op uw iPhone hebt gestart.
Verzend en bekijk berichten vanaf uw Macbook met iMessages en de traditionele sms-app op uw Macbook.
Voeg nieuwe notities toe en synchroniseer ze met uw iCloud-account.
Volg deze instructies om iPhone toegang op afstand vanaf pc Apple Handoff gebruiken.
Stap 1 – Allereerst moet u ‘Apple Handoff’ op uw Macbook inschakelen. Ga hiervoor naar ‘Systeemvoorkeuren’ > ‘Algemeen’ > ‘Sta overdracht toe tussen deze Mac en uw iCloud-apparaten’.
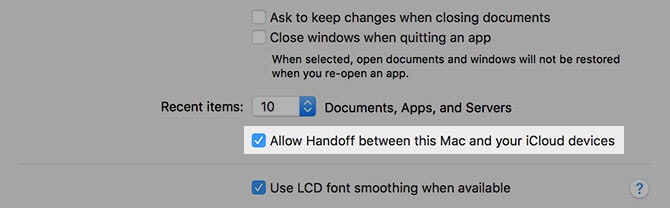
Stap 2 – Zorg ervoor dat u op beide apparaten met dezelfde iCloud-ID bent ingelogd. Veeg nu vanaf de onderkant omhoog om ‘app-switcher’ te openen en klik op het pictogram ‘Handoff’. U ziet automatisch een pictogram in de rechterbenedenhoek van de Macbook.
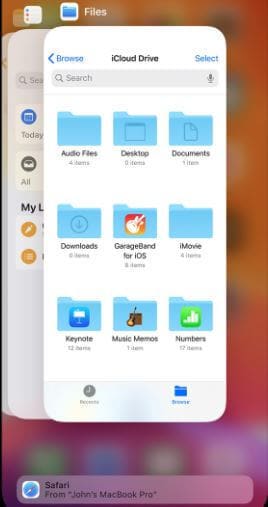
Deel 4: Bedien de iPhone vanaf de pc met MirrorGo
Misschien wilt u uw iPhone vanaf de computer bedienen. MirrorGo is een goede keuze voor jou. Hiermee kunt u het telefoonscherm naar een pc casten en met een muis de iPhone bedienen.

Wondershare MirrorGo
Bedien je iPhone vanaf je computer!
- Spiegel iPhone-scherm op het grote scherm van de pc met MirrorGo.
- Omkeren onder controle te houden de iPhone op uw pc.
- Shop screenshots worden van de iPhone naar de pc gebracht.
- Bekijk meerdere meldingen tegelijkertijd zonder uw telefoon op te nemen.
Je kunt het iPhone-scherm eenvoudig draadloos spiegelen naar een pc.
- Bevestig dat de iPhone en de pc verbinding maken met dezelfde wifi in hetzelfde netwerk.

- Begin te spiegelen.

Conclusie
Dit zijn een paar technieken om op afstand te gebruiken controle iPhone vanaf pc. Aangezien elk van deze methoden verschillende functionaliteit biedt, kunt u de juiste vergelijken en kiezen op basis van uw vereisten. Als u bijvoorbeeld volledige controle over uw iPhone vanaf de pc wilt en een gejailbreakte iPhone hebt, kunt u Veency hiervoor gebruiken. Aan de andere kant, als je niet bereid bent je iPhone te jailbreaken en tevreden bent met beperkte functionaliteit, kun je kiezen tussen TeamViewer of Apple Handoff.
Laatste artikels

