[Opgelost] Vier manieren om eenvoudig een back-up van Android-contacten te maken
Tegenwoordig verleggen de meeste fabrikanten van Android-smartphones de grenzen om hun gebruikers verschillende hoogwaardige functies te bieden. Desalniettemin kunnen deze apparaten nog steeds beschadigd raken door malware of een andere onvoorziene situatie. U kunt uiteindelijk uw gegevens kwijtraken, inclusief uw contacten als gevolg van een slechte update, malware-aanval, enz. Daarom wordt het altijd aanbevolen om tijdig een back-up van Android-contacten uit te voeren. Als u regelmatig een back-up van Android-contacten maakt, kunt u ze daarna gemakkelijk herstellen en zult u geen ongewenste situaties tegenkomen. In dit bericht zullen we verschillende methoden bieden om u te leren hoe u een back-up van contacten op Android kunt maken.
Deel 1: Back-up maken van Android-contacten met Android Data Backup & Restore
DrFoneTool – Telefoonback-up (Android) biedt een veilige en betrouwbare manier om een uitgebreide back-up van uw apparaat te maken. Het maakt deel uit van de DrFoneTool-toolkit en is al compatibel met meer dan 8000 verschillende Android-apparaten. Het werkt vanaf nu op Windows en helpt u met een enkele klik Android-back-upcontacten te maken. Leer hoe u een back-up maakt van contacten op Android met behulp van DrFoneTool – Telefoonback-up (Android) door deze stappen te volgen.

DrFoneTool – Telefoonback-up (Android)
Flexibel back-up en herstel Android-contacten!
- Selectief een back-up maken van Android-gegevens naar de computer met één klik.
- Bekijk een voorbeeld en herstel de back-up naar alle Android-apparaten.
- Ondersteunt 8000 + Android-apparaten.
- Er gaan geen gegevens verloren tijdens back-up, export of herstel.
1. Download om te beginnen DrFoneTool. Installeer het op uw Windows-systeem met behulp van de instructies op het scherm en start het wanneer u klaar bent om een back-up van Android-contacten te maken. Klik uit alle aangeboden opties op het welkomstscherm op ‘Back-up en herstel’ om door te gaan.

2. Gebruik nu een USB-kabel om uw telefoon op uw systeem aan te sluiten. Zorg er vooraf voor dat u de optie USB-foutopsporing op uw telefoon hebt ingeschakeld. Als u een pop-upbericht krijgt met betrekking tot de toestemming om USB-foutopsporing uit te voeren, gaat u hiermee akkoord en gaat u verder. De applicatie detecteert uw apparaat automatisch en biedt een functie voor back-up of herstel. Klik op de knop ‘Back-up’ om het proces te starten.

3. In het volgende venster kunt u eenvoudig het type gegevens selecteren waarvan u een back-up wilt maken. Als u een back-up van uw contacten wilt maken, vink dan het veld ‘Contacten’ aan en klik op de knop ‘Back-up’.

4. Hierdoor wordt de back-upbewerking gestart. U kunt meer te weten komen over de voortgang van een indicator op het scherm. Zorg ervoor dat u uw apparaat tijdens deze fase niet loskoppelt.

5. Zodra de volledige back-upbewerking is voltooid, laat de interface u dit weten door het volgende bericht weer te geven. U kunt gewoon op de knop ‘Bekijk de back-up’ klikken om de recente back-up te zien.

Daarna kunt u deze back-up eenvoudig herstellen volgens uw behoeften. Bovendien kunt u zelfs de hulp van uw Gmail-account gebruiken om een back-up van uw contacten te maken. Leer hoe u contacten opslaat in een Google-account in het volgende gedeelte.
Deel 2: Android-contacten opslaan in Gmail-account
Omdat een Android-telefoon ook is gekoppeld aan een Google-account, zet je de back-up van je contacten ook in een mum van tijd op je Gmail-account. Dit is een van de gemakkelijkste manieren om een back-up te maken van contacten op Android. U kunt uw contacten ook gemakkelijk overzetten naar elk ander apparaat nadat u het met uw telefoon hebt gesynchroniseerd. Leer hoe u contacten opslaat in een Google-account door deze stappen te volgen.
1. U moet ervoor zorgen dat uw telefoon al is gesynchroniseerd met uw Google-account. Ga hiervoor naar Instellingen > Accounts en selecteer uw Google-account. Van daaruit kunt u uw account synchroniseren door op de optie ‘Contacten synchroniseren’ te tikken.

2. Binnen een paar seconden worden al uw contacten gesynchroniseerd met uw Google-account. Je hebt er nu toegang toe wanneer je maar wilt. Log in op uw Gmail-account en selecteer contacten om uw recent gesynchroniseerde gegevens te bekijken.
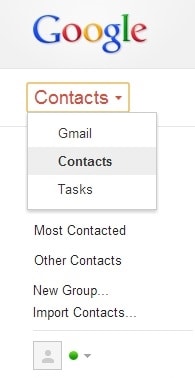
3. Nu kunt u het eenvoudig en probleemloos overzetten naar een ander apparaat. Koppel er gewoon uw Google-account aan en synchroniseer het opnieuw om uw contacten op te halen.
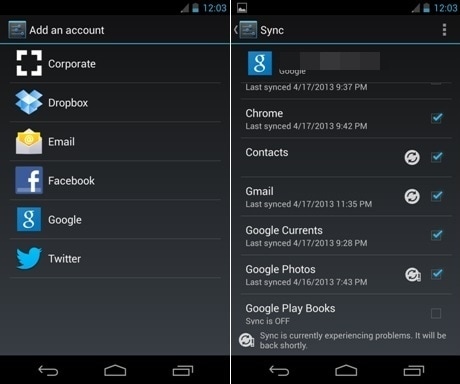
Dat is het! Als u nu weet hoe u contacten in een Google-account kunt opslaan, kunt u ze ook gemakkelijk op afstand openen.
Deel 3: Hoe maak je een back-up van Android-contacten naar een SD-kaart?
U kunt uw contacten ook naar uw SD-kaart exporteren en ze eenvoudig naar een veilige locatie overbrengen volgens uw behoeften. Een van de beste dingen van deze methode is dat je fysiek een back-up van je contacten kunt maken. Nadat u uw contacten naar uw SD-kaart hebt geëxporteerd, kunt u eenvoudig een kopie van deze bestanden maken en deze indien nodig terughalen. U kunt eenvoudig Android-back-upcontacten uitvoeren in een mum van tijd na het volgen van deze methode.
1. Open eenvoudig de app Contacten op uw Android-smartphone en druk op de menuknop om toegang te krijgen tot verschillende bewerkingen die u hier kunt uitvoeren.
2. Tik op de optie ‘Import/Export’ om verschillende opties te krijgen.
3. Selecteer hier de functie ‘Exporteren naar SD-kaart’ om een vCard-bestand van uw contacten te genereren. Dit vCard-bestand wordt op uw SD-kaart opgeslagen en kan ook met een simpele copy-paste naar een andere locatie worden overgebracht.
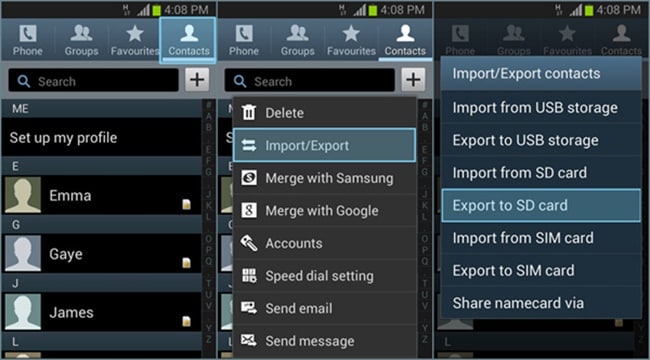
Deel 4: Hoe maak je een back-up van Android-contacten met de Super Backup & Restore-app
Het maken van een volledige back-up van uw contacten is tegenwoordig vrij eenvoudig. U kunt gemakkelijk voor een van de bovengenoemde opties gaan om een back-up van Android-contacten te maken. Desalniettemin, als u op zoek bent naar een alternatief, kunt u de Super Backup & Restore-app ook proberen. Leer hoe u een back-up maakt van contacten op Android met de Super Backup & Restore-app door deze stappen te volgen.
1. Download eerst de Super Backup & Restore-app uit de Play Store. Nadat u het op uw apparaat hebt geïnstalleerd, start u het eenvoudig om het volgende scherm te krijgen. Met de app kunt u een back-up maken van uw contacten, berichten, apps, enz. Tik op ‘Contacten’ om Android-back-upcontacten uit te voeren.
Download-URL: https://play.google.com/store/apps/details?id=com.idea.backup.smscontacts&hl=en
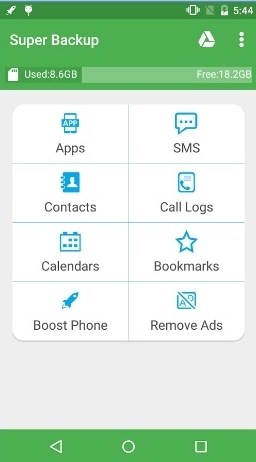
2. Tik hier op de knop ‘Back-up’ om een back-up van uw contacten te maken. Je kunt het ook naar de cloud sturen of je back-up hier bekijken. Wacht even, want de applicatie maakt een back-up van je contacten.
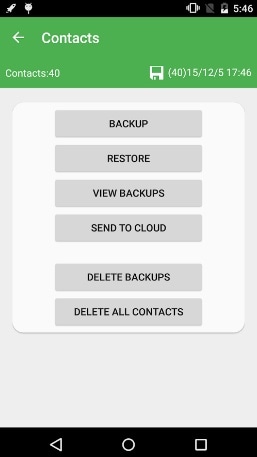
3. Verder kunt u de instellingenpagina van de toepassing bezoeken om een geplande back-up uit te voeren, het back-uppad te wijzigen en andere bewerkingen uit te voeren.

4. Tik gewoon op de opties ‘Schema-instellingen’ om de volgende pagina te krijgen. Vanaf hier kunt u een geplande back-up van uw contacten uitvoeren en deze ook naar uw schijf uploaden.
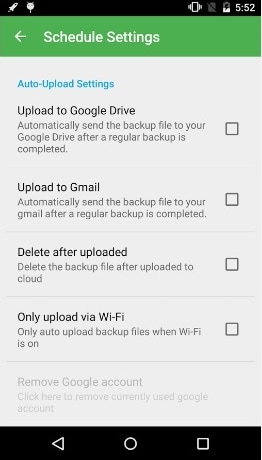
Ga je gang en kies de gewenste methode om Android-back-upcontacten uit te voeren en nooit meer je gegevens te verliezen. We zijn er zeker van dat u nu gemakkelijk weet hoe u een back-up van contacten op Android kunt maken. Voel je vrij om je ervaring met ons te delen in de reacties hieronder.
Laatste artikels

