Hoe u iCloud-contacten eenvoudig naar Outlook kunt exporteren
iPhone is the most sought-after smartphone brand globally which runs on the iOS operating system. However, when it comes to the personal computer or laptop the preferred operating system is Microsoft windows. In an iPhone, the contacts are stored under iCloud whereas in a PC with Microsoft Windows, the contacts are synced with MS Outlook. So importing iCloud contacts to Outlook can be a challenge.
Met dit artikel zullen we u ervan overtuigen dat het mogelijk is om iCloud-contacten naar Outlook te importeren met behulp van een ingebouwde Windows-functie samen met een efficiënte tool van derden genaamd DrFoneTool – iOS-gegevensback-up en -herstel. Bovendien zullen we ook de gemakkelijkste en veiligste methode ontdekken om iCloud-contacten naar Outlook op uw computer te importeren.
- Deel 1: Staat Apple u toe iCloud-contacten te synchroniseren met Outlook?
- Deel 2. Hoe iCloud-contacten naar computer te exporteren (eenvoudig, snel en veilig)
- Deel 3: Een webbrowser gebruiken om iCloud-contacten naar de computer te exporteren.
- Deel 4. Hoe iCloud-contacten naar Outlook te importeren
- Conclusie
Deel 1. Staat Apple u toe iCloud-contacten te synchroniseren met Outlook?
Een voor de hand liggende vraag in ieders gedachten zou zijn of het direct mogelijk is om iCloud-contacten te importeren in Outlook. Het antwoord is simpel, NEE. Omdat beide apps op verschillende besturingssystemen en met verschillende architectuur werken, zijn ze niet compatibel met elkaar en daarom is het niet mogelijk om iCloud-contacten rechtstreeks naar Outlook te importeren.
In order to accomplish this, you need to export the iCloud contacts to an intermediary device like a PC or laptop and save it as a file. The next step will be to import the contacts from the saved file to MS outlook using an inbuilt feature of Outlook.
Deel 2. Hoe iCloud-contacten naar computer te exporteren (eenvoudig, snel en veilig)
Om de iCloud-contacten te exporteren, heb je nodig: DrFoneTool – iPhone-gegevensherstel tool die een van de meest efficiënte en veiligste tools van derden is die beschikbaar is. Met deze tool kun je gemakkelijk iCloud-contacten extraheren en exporteren naar een pc. De tool is een van de beste iCloud-back-upextractors op de markt en is beschikbaar voor zowel Windows- als Mac-platforms. Afgezien van contacten, kunt u ook berichten, afbeeldingen, oproeprecords, video’s, WhatsApp- en Facebook-berichten van uw iPhone naar een computer exporteren met behulp van de DrFoneTool-tool die zelfs internationale erkenning van Forbes en Deloitte.

DrFoneTool – iPhone-gegevensherstel
Exporteer eenvoudig en selectief iCloud-contacten naar de computer.
- ‘s Werelds eerste iPhone- en iPad-gegevensextractor.
- Exporteer contacten inclusief nummers, namen, e-mails, functietitels, bedrijven, enz.
- Allows you to preview and extract any data you want.
- Extraheer selectief berichten, contacten, video’s, foto’s, enz. van iPhone, iTunes en iCloud-back-up.
- Supports all models of iPhone, iPad, and iPod.
Hoe iCloud-contacten naar uw computer te exporteren met behulp van DrFoneTool:
Stap 1. Download and install the DrFoneTool program to your computer, then launch it.
Stap 2. Klik nu op de knop ‘Herstellen van iCloud gesynchroniseerd bestand’ bovenaan de hoofdinterface.
Stap 3. Vul in het volgende venster uw iCloud-inloggegevens en inloggegevens in.

Stap 4. Nadat u bent ingelogd, ziet u een lijst met iCloud-gesynchroniseerde bestanden. Selecteer het bestand met de contacten die u wilt exporteren. Klik vervolgens op de knop Downloaden naast het geselecteerde bestand.

Stap 5. Nu, dit is waar de tool van Dr. Fone zijn veelzijdigheid en functies laat zien, waardoor het zulke hoge beoordelingen van PC World, CNET en nog veel meer waardig is. De tool geeft je een optie om selectief contacten te kiezen in het linkerdeelvenster. Zodra de selectie is voltooid, klikt u op de knop ‘Herstellen naar computer’ om deze contacten naar uw computer te exporteren. DrFoneTool geeft je ook een optie om dit contactbestand op te slaan als .csv, .html of vcard. Bovendien kunt u ook direct op de knop ‘Afdrukken’ klikken om een afdruk van uw contacten te maken

DrFoneTool – De originele telefoontool – werkt om u te helpen sinds 2003
Sluit je aan bij miljoenen gebruikers die DrFoneTool hebben erkend als de beste tool.
Probeer het gratis Probeer het gratis
Dat is het! U bent klaar met de eerste stap in uw bod om iCloud-contacten naar Outlook te importeren. Met DrFoneTool – iPhone-tool voor gegevensherstel kun je het snel, gemakkelijk en veilig doen
Deel 3: Een webbrowser gebruiken om iCloud-contacten naar een computer te exporteren.
Er is ook een alternatieve gratis methode die een webbrowser gebruikt om iCloud-contacten naar een computer te exporteren. Voor het importeren van deze contacten moet u echter een licentie hebben voor de MS Outlook-versie.
Dit zijn de stappen die u moet volgen om dit te doen:
- Open een webbrowser en ga naar de iCloud pagina en log in met uw gegevens.
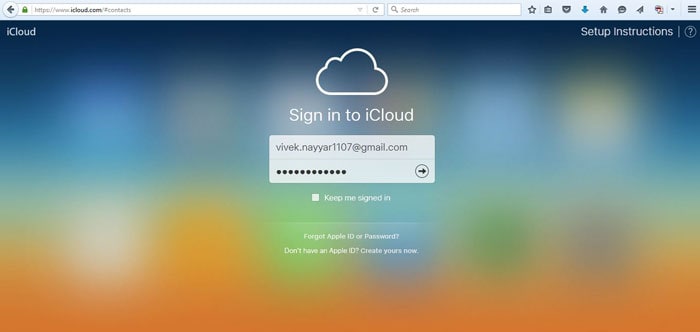
- Om uw identiteit te verifiëren, moet u een procedure in 2 stappen doorlopen.

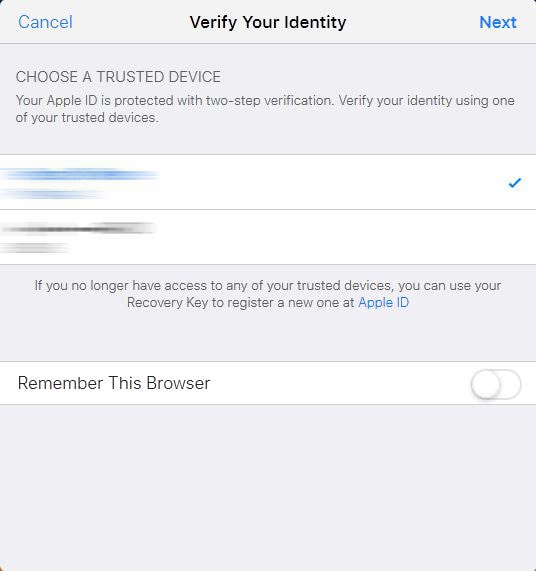
- Selecteer het pictogram ‘Contacten’ op de volgende pagina.
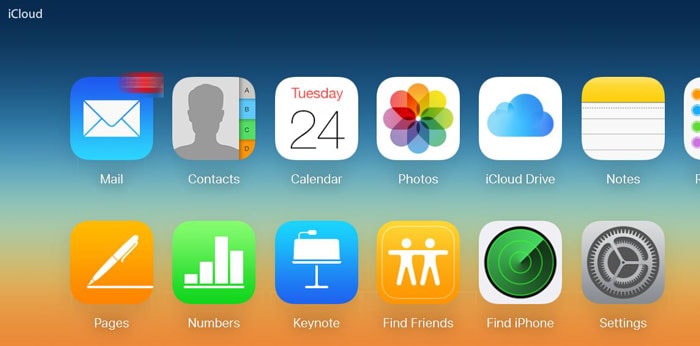
- Klik vervolgens op het pictogram ‘Instellingen’.
- Klik in het volgende menu op ‘Alles selecteren’.
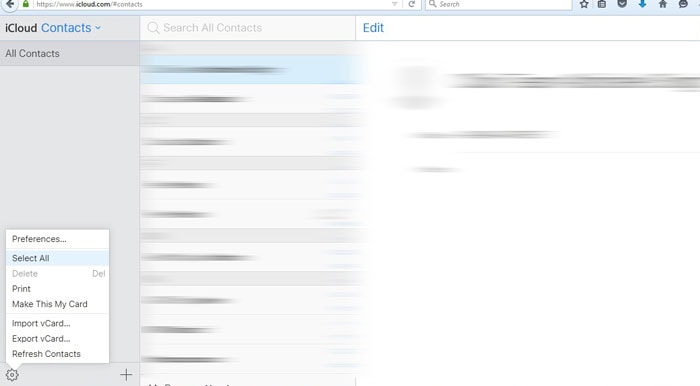
- Nadat je de gewenste contacten hebt geselecteerd, klik je nogmaals op de instellingenknop en dit keer op ‘Export vCard’.

- Save the vCard file on your hard drive.
In tegenstelling tot de vorige stap is dit echter geen trefzekere manier om contacten naar MS Outlook te importeren.
Deel 4. Hoe iCloud-contacten naar Outlook te importeren
De volgende fase van het importeren van het contactbestand dat op uw computer is opgeslagen naar MS Outlook, heeft geen hulpprogramma van derden nodig. Het kan direct worden gedaan met een ingebouwde functie van MS Outlook.
Dit zijn de stappen die u moet volgen:
- Start MS Outlook en log in met uw favoriete e-mailaccount.
- Klik op de knop ‘Meer’ aan de onderkant van het linkerdeelvenster van het MS Outlook-venster. De knop wordt over het algemeen weergegeven door 3 puntjes ‘…’.
- Klik op de knop ‘Mappen’ in de weergegeven lijst.
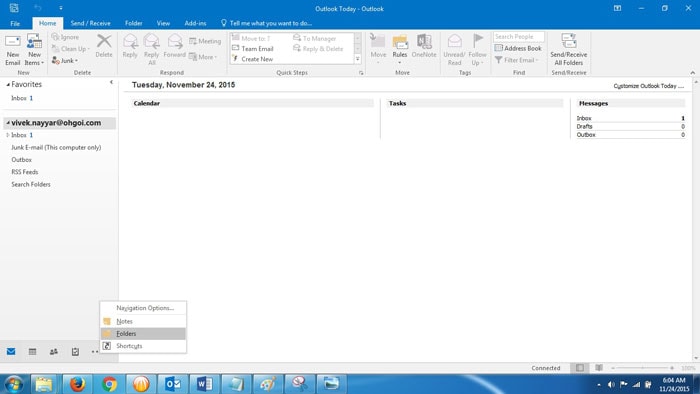
- Nogmaals, in het linkerdeelvenster krijgt u een optie om de knop ‘Contacten (alleen deze computer)’ te selecteren.
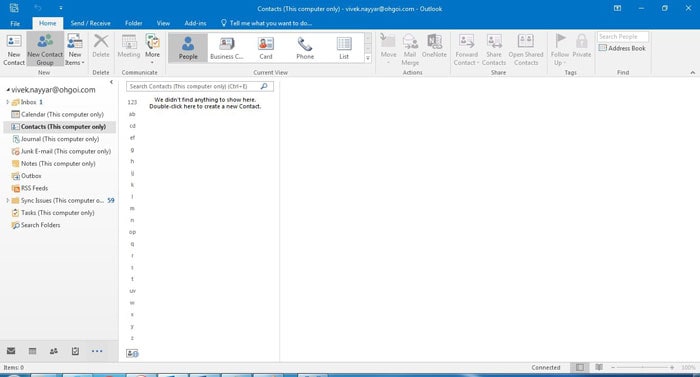
- Ga nu naar het menu ‘Bestand’ bovenaan het Outlook-venster.
- Klik nu op de knop ‘Openen en exporteren’ die in het linkerdeelvenster van het volgende venster zal verschijnen.
- Klik nu in het rechterdeelvenster op ‘Importeren/Exporteren’.

- In de wizard Importeren en exporteren krijgt u meerdere opties om uit te kiezen, selecteer ‘Importeren uit een ander programma of bestand’ en klik vervolgens op de knop ‘Volgende’.
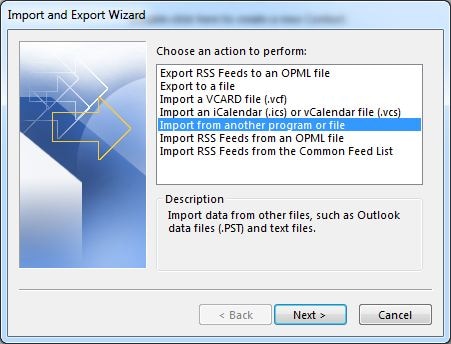
- In het volgende menu krijgt u een optie om het bestandstype te selecteren waaruit u wilt importeren, kies ‘Comma Separated Values’.
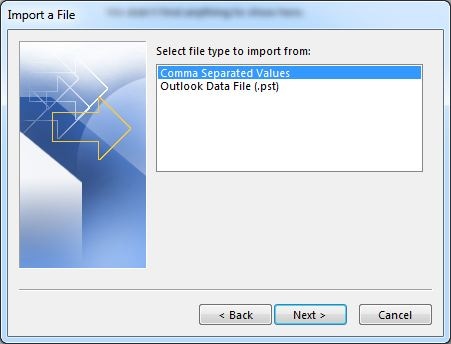
- Klik onder opties op de juiste actie die u wilt ondernemen voor dubbele contacten. Om aan de veilige kant te zijn, selecteert u ‘Sta duplicaat toe om te worden gemaakt’.

- Selecteer in het volgende menu van de geselecteerde bestemmingsmap de optie ‘Contacts (This Computer Only)’.
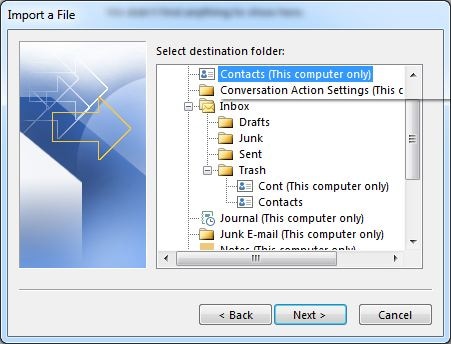
- Druk op de knop ‘Voltooien’ nadat u wijzigingen heeft aangebracht.

- Wacht tot contacten worden gesynchroniseerd met MS Outlook.

- Gefeliciteerd! U bent klaar met de laatste stap van het importeren van iCloud-contacten naar Outlook.
Conclusie
Welnu, nu weet u hoe u iCloud-contacten in Outlook kunt importeren. Het moet duidelijk zijn dat het voor elkaar krijgen via DrFoneTool veel handiger is dan de alternatieve langdradige methode. Voel je echter vrij om de methode te gebruiken die het beste bij je past!
Laat hieronder een reactie achter en laat ons weten of dit artikel je heeft geholpen!
Laatste artikels
