Hoe iPhone-contacten exporteren naar een VCF|vCards
- 1.Extract contacten van iPhone naar CSV
- 2.Exporteer iPhone-contacten naar VCF/vCard vanuit iTunes-back-up
- 3.Exporteer iPhone-contacten naar VCF/vCard vanuit iCloud-back-up
Hier heb je mijn aanbevelingen. DrFoneTool – Gegevensherstel (iOS), een krachtige iPhone-tool voor gegevensherstel, die 100% veilig en professioneel is. Het helpt bij het vinden en exporteren van uw contacten van de iPhone naar uw pc of Mac, en het leest alleen uw gegevens, onthoudt of wijzigt uw gegevens nooit. U bent altijd de enige eigenaar van uw iPhone-gegevens. Bovendien biedt het je drie manieren om iPhone-contacten als vCard te exporteren: exporteer het rechtstreeks vanaf je iPhone, of exporteer het vanuit je iTunes-back-up, of exporteer het vanuit je iCloud-back-up.

DrFoneTool – Gegevensherstel (iOS)
3 manieren om contacten van iPhone SE/6S Plus/6S/6 Plus/6/5S/5C/5/4S/4/3GS te herstellen!
- Herstel contacten rechtstreeks van iPhone, iTunes-back-up en iCloud-back-up.
- Contacten ophalen, inclusief nummers, namen, e-mails, functietitels, bedrijven, enz.
- Ondersteunt iPhone 6S,iPhone 6S Plus,iPhone SE en de nieuwste iOS 9 volledig!
- Herstel gegevens die verloren zijn gegaan door verwijdering, apparaatverlies, jailbreak, iOS 9-upgrade, enz.
- Selectief een voorbeeld bekijken en alle gewenste gegevens herstellen.
1.Extract contacten van iPhone naar CSV
Stap 1 Verbind uw iPhone met de computer
Voordat u iets anders doet, sluit u uw iPhone aan op de computer en voert u het programma uit. Dan krijg je hieronder een hoofdinterface voor de iPhone.

Stap 2 Scan je iPhone op contacten erop
Kies het bestandstype ‘Contacten’ en klik op de knop ‘Start Scan’ in het hoofdvenster. Dan begint DrFoneTool uw iPhone automatisch te scannen.

Stap 3 Exporteer iPhone-contacten naar vCard/VCF-bestand
Wanneer het programma de scan voltooit, krijgt u een scanrapport terug. In het rapport worden alle gegevens op uw iPhone weergegeven in categorieën, kies categorie ‘Contacten’, bekijk ze als voorbeeld om ze te controleren. Om iPhone-contacten naar vCard te exporteren, selecteert u ze en klikt u op ‘Herstellen naar computer’. U kunt ze eenvoudig als VCF-bestand naar uw computer exporteren.
Video over hoe u gegevens rechtstreeks van de iPhone kunt herstellen
2.Exporteer iPhone-contacten naar VCF/vCard vanuit iTunes-back-up
Stap 1 Kies de iTunes-back-up om uit te pakken
Als je hier bent, klik je op ‘Herstellen van iTunes-back-upbestand’ bovenaan het primaire venster nadat je het programma hebt uitgevoerd. Dan krijg je een venster hieronder. Al uw iTunes-back-upbestanden op uw computer zijn gevonden. Kies degene voor je iPhone en klik op ‘Start Scan’ om het uit te pakken.

Stap 2 Extraheer iPhone-back-upcontacten naar VCF/vCard
De scan kost u enkele seconden. Daarna worden alle gegevens op uw iPhone (iOS 9 ondersteund) geëxtraheerd en weergegeven in categorieën. Klik op ‘Contacten’ om uw contacten te controleren en klik op ‘Herstellen naar computer’ en exporteer ze als een vCard/VCF-bestand op uw computer.
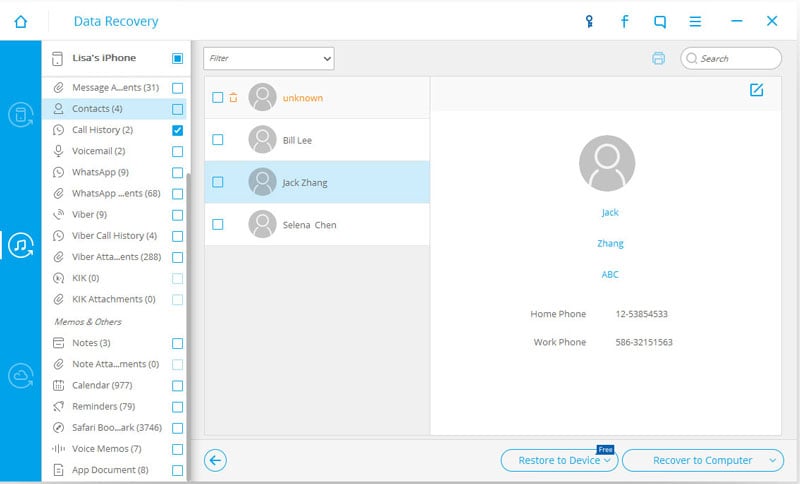
Video over het herstellen van iPhone-contacten van iTunes Backup
3.Exporteer iPhone-contacten naar VCF/vCard vanuit iCloud-back-up
Stap 1 Log in op uw iCloud-account
Nadat u DrFoneTool op uw computer hebt gestart, klikt u op ‘Herstellen van iCloud-back-upbestand’. Log vervolgens in op uw iCloud-account.

Stap 2 Download het iCloud-back-upbestand
Nadat u bent ingelogd op uw iCloud, zal DrFoneTool hier alle iCloud-back-upbestanden tonen, u moet degene kiezen die u wilt herstellen en klik vervolgens op de knop ‘Downloaden’.

Stap 3 Kies het bestandstype om te scannen
Wanneer het downloaden is voltooid, kunt u nu uw back-upgegevens scannen, om tijd te besparen, kiest u gewoon het bestandstype ‘Contacten’ en klikt u vervolgens op ‘Volgende’. DrFoneTool scant nu uw back-upgegevens. Wacht enkele minuten.

Stap 4 Exporteer uw iCloud-contact naar computer
Nadat het scannen is voltooid, klikt u op de categorie ‘Contacten’ aan de linkerkant en bekijkt u een voorbeeld van de inhoud die u wilt exporteren. Klik vervolgens op ‘Herstellen naar computer’ om de contacten als een vCard/VCF-bestand op uw computer te exporteren.

Video over het herstellen van iPhone-contacten van iCloud-back-up
Laatste artikels

