4 manieren: vertel hoe u contacten op de iPhone kunt herstellen
Het is tegenwoordig heel gewoon om uw gegevens van uw iPhone te laten verwijderen en wanneer dit gebeurt, zoekt u naar een gemakkelijkste en veiligste methode om de inhoud zo snel mogelijk terug te zetten naar uw apparaat. Het ergste is dat wanneer je contacten op de iPhone bent kwijtgeraakt, je je volledig gestrand voelt, en zonder enige herstelmethode, is de enige optie die je nog hebt te wachten tot de anderen je bellen, zodat je hun informatie opnieuw kunt opslaan.
Om u te helpen uit dergelijke vervelende situaties te komen, worden hier 4 verschillende manieren om uw contacten terug te zetten op uw iPhone in detail uitgelegd.
- Methode 01. Contacten herstellen vanuit iTunes-back-up
- Methode 02. Contacten herstellen vanuit iCloud-back-up
- Methode 03. Herstel iPhone-contacten zonder back-up
- Methode 04. Herstel iPhone-contacten vanuit Gmail
Methode 01. Contacten herstellen vanuit iTunes-back-up
Deze methode is probleemloos, maar heeft enkele beperkingen. Ook voordat u begint met het herstellen van uw gegevens vanuit een iTunes-back-upbestand, zijn er een paar voorwaarden waaraan moet worden voldaan.
Randvoorwaarden
- • De nieuwste versie van iTunes moet op uw computer zijn geïnstalleerd.
- • De iOS op uw iPhone moet worden bijgewerkt.
- • U moet al minstens één back-up van uw gegevens hebben gemaakt met iTunes.
- • U moet toegang hebben tot het iTunes-back-upbestand.
- • De Find My iPhone optie van iCloud > Instellingen moet worden uitgeschakeld.
Proces
Nadat aan alle bovenstaande voorwaarden is voldaan, kunt u doorgaan met de onderstaande instructies:
- • Zet uw iPhone aan.
- • Gebruik de originele datakabel van de telefoon om deze op de pc aan te sluiten.
- • Wacht tot iTunes automatisch opstart. Als dit niet het geval is, start u handmatig.
- • Klik vanaf de bovenkant van de iTunes-interface op het iPhone-pictogram.

- • Controleer in het linkerdeelvenster van het volgende venster of de Samengevat optie van onder de Instellingen categorie is geselecteerd.
- • Vanuit het rechterdeelvenster, vanuit de Handmatig back-uppen en herstellen kolom onder de Backups sectie, klik op Back-up terugzetten.
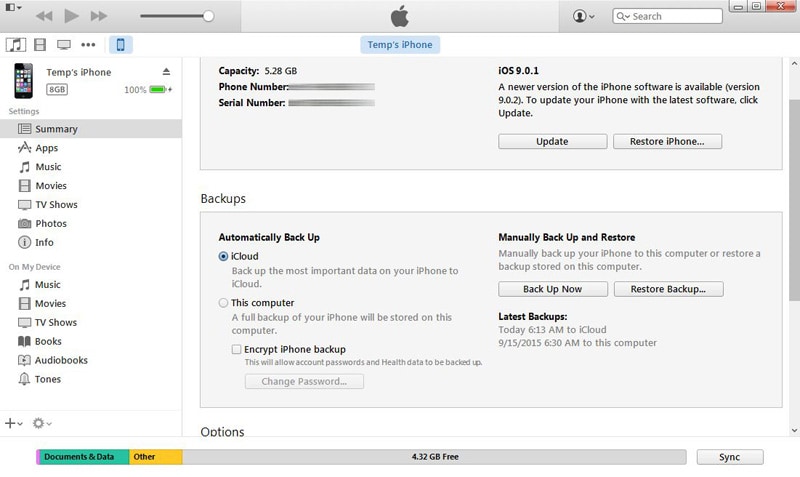
- • Van de iPhone-naam vervolgkeuzelijst beschikbaar op de Herstellen van backup kiest u het back-upbestand dat de contacten bevat die u wilt herstellen.
- • Klik op herstellen wanneer klaar om te beginnen met herstellen.

Nadelen
- • Er moet een iTunes-back-upbestand zijn om gegevens van te herstellen.
- • De volledige back-upgegevens, inclusief contacten, worden hersteld. Restauratie van individuele objecten is niet mogelijk.
- • Alle bestaande gegevens op uw iPhone worden gewist tijdens het herstelproces.
Methode 02. Contacten herstellen vanuit iCloud-back-up
Deze methode is eenvoudiger dan de hierboven beschreven methode. Maar ook bij deze methode moet aan de volgende randvoorwaarden worden voldaan:
Randvoorwaarden
- • U moet een back-up van uw gegevens hebben gemaakt op uw iCloud-account.
- • Op uw iPhone moet de nieuwste iOS geïnstalleerd zijn.
- • Uw iPhone moet verbonden zijn met internet.
- • U moet in de afgelopen 180 dagen ten minste eenmaal een back-up van uw gegevens hebben gemaakt.
Proces
De onderstaande stapsgewijze instructies kunnen worden gevolgd om contacten van iCloud-back-up te herstellen zodra aan de bovenstaande voorwaarden is voldaan:
- • Zet uw iPhone aan.
- • Zorg ervoor dat het is verbonden met internet en dat uw iCloud-ID eraan is gekoppeld. Als dit niet het geval is, koppelt u het voordat u doorgaat naar de volgende stap.
- • Ga vanuit het startscherm naar Instellingen > iCloud.

Draai in het iCloud-venster uit de lijst met toegewezen programma’s Contacten uit door de knop naar links te schuiven.
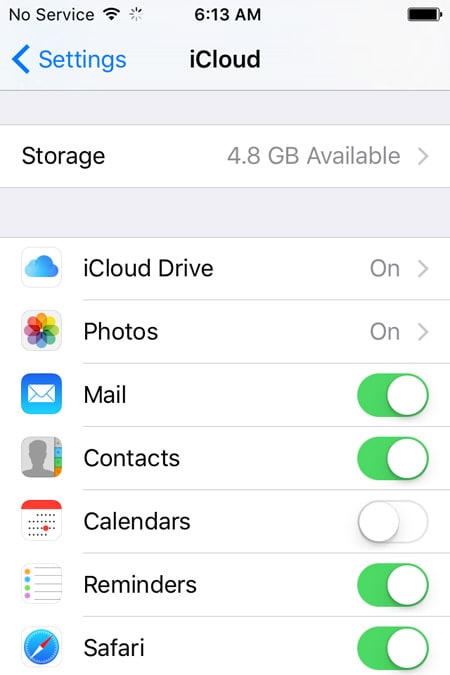
Tik op wanneer daarom wordt gevraagd Blijf op mijn iPhone op het pop-upvenster om uw bestaande contacten op uw iPhone intact te laten.
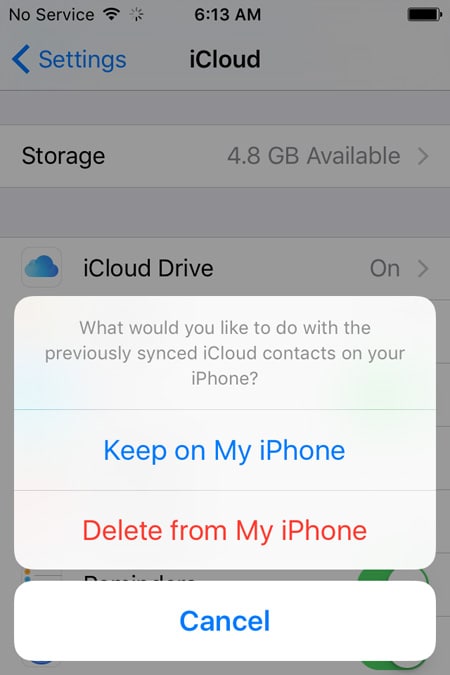
Wacht tot de Contacten app wordt succesvol uitgeschakeld.
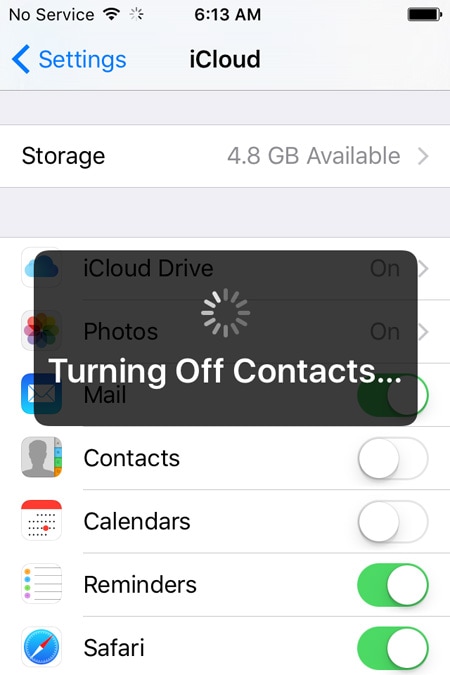
- • Als u klaar bent, draait u Contacten weer aan door de bijbehorende knop naar rechts te schuiven.
- • Tik wanneer daarom wordt gevraagd op gaan in het pop-upvenster om de contacten van uw iCloud-back-up te herstellen en ze samen te voegen met de bestaande op uw iPhone.
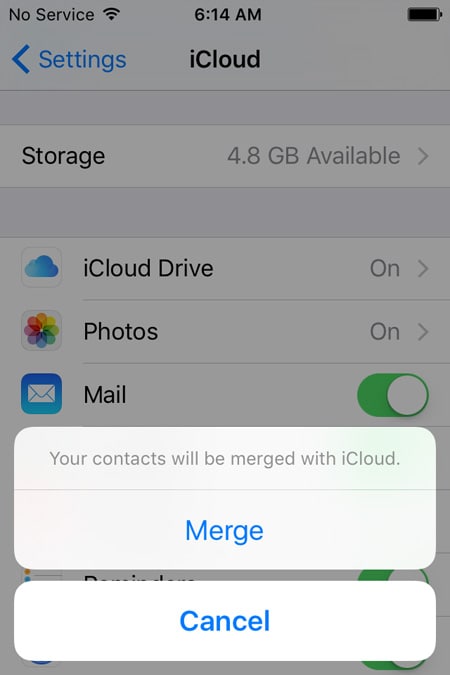

Nadelen
- • De iOS op uw iPhone moet worden bijgewerkt.
- • Uw iPhone moet verbonden zijn met internet.
- • U moet uw iCloud-ID hebben toegewezen aan uw iPhone.
Methode 03. Herstel iPhone-contacten zonder back-up
Dit is alleen mogelijk wanneer een efficiënte tool van derden wordt gebruikt. Dat wordt wereldwijd gebruikt en gewaardeerd is DrFoneTool – iPhone Data Recovery door Wondershare. DrFoneTool is beschikbaar voor iOS en Android apparaten en kan worden gebruikt op zowel Windows- als Mac-computers. Omdat iPhone echter iOS als besturingssysteem gebruikt, wordt DrFoneTool hier gedemonstreerd.

DrFoneTool – iPhone-gegevensherstel
3 manieren om contacten van iPhone 6 SE/6S Plus/6S/6 Plus/6/5S/5C/5/4S/4/3GS te herstellen!
- Herstel contacten rechtstreeks van iPhone, iTunes-back-up en iCloud-back-up.
- Contacten ophalen, inclusief nummers, namen, e-mails, functietitels, bedrijven, enz.
- Ondersteunt iPhone 6S,iPhone 6S Plus,iPhone SE en de nieuwste iOS 9 volledig!
- Herstel gegevens die verloren zijn gegaan door verwijdering, apparaatverlies, jailbreak, iOS 9-upgrade, enz.
- Selectief een voorbeeld bekijken en alle gewenste gegevens herstellen.
Stappen voor het herstellen van uw iPhone-contacten zonder back-up
1.Download en installeer DrFoneTool – iPhone Data Recovery op uw pc. Verbind vervolgens uw iPhone met de computer. Als iTunes automatisch start, sluit het dan en initialiseer in plaats daarvan DrFoneTool. Wacht tot DrFoneTool wordt gestart en je iPhone detecteert. Schakel in het hoofdvenster van DrFoneTool het vinkje uit Selecteer alle selectievakje onder de Bestaande gegevens op het apparaat pagina.

2.Controleer de Contacten selectievakje onder de Verwijderde gegevens van het apparaat sectie. Klik Start scannen wanneer klaar. Wacht tot DrFoneTool je iPhone analyseert en scant op de verwijderde maar herstelbare contacten.

3. Nadat het scannen is voltooid, controleert u in het volgende venster in het linkerdeelvenster de Contacten selectievakje om alle contacten te selecteren.
Opmerking: Optioneel kunt u vanuit het middelste paneel ook de selectievakjes uitschakelen die de ongewenste contacten vertegenwoordigen.
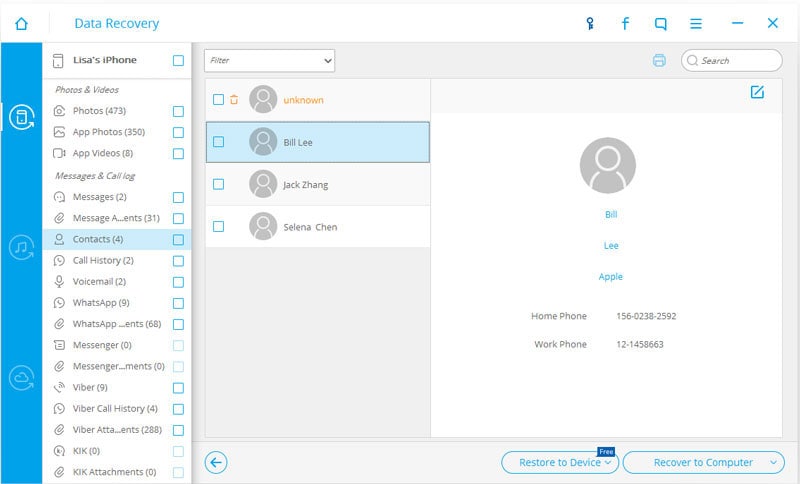
4.Click Herstel naar apparaat uit de weergegeven opties.

Nu zijn uw iPhone-contacten met succes op uw apparaat hersteld.
Naast het bovenstaande, DrFoneTool ook:
- • Hiermee kunt u gegevens uit iTunes- en iCloud-back-ups extraheren en herstellen.
- • Hiermee kunt u de afzonderlijke objecten uit de back-upbestanden kiezen om te herstellen.
- • Hiermee kunt u een voorbeeld van de geselecteerde objecten bekijken voordat u ze herstelt.
Methode 04. Herstel iPhone-contacten vanuit Gmail
Het herstellen van iPhone-contacten vanuit Gmail vereist geen pc, iTunes of iCloud en kan alleen met uw telefoon worden gedaan. Het proces moet echter nog aan een aantal randvoorwaarden voldoen, zoals hieronder:
Randvoorwaarden
- • U moet toegang hebben tot uw Gmail-account.
- • U moet uw contacten al enige tijd eerder met uw Gmail-account hebben gesynchroniseerd.
- • Uw iPhone moet verbonden zijn met internet.
Proces
Nadat u ervoor heeft gezorgd dat aan alle bovenstaande voorwaarden is voldaan, kunt u de onderstaande instructies volgen om uw verloren contacten terug te krijgen naar uw iPhone met uw Gmail-account:
- • Zet uw iPhone aan.
- • Zorg ervoor dat deze is verbonden met internet.
- • Tik in het startscherm op Instellingen.
- • Op de Instellingen venster, zoek en tik op Mail, Contacten, Agenda.

Op de Mail, Contacten, Agenda raam, van onder de REKENINGEN sectie, tik op Account toevoegen.
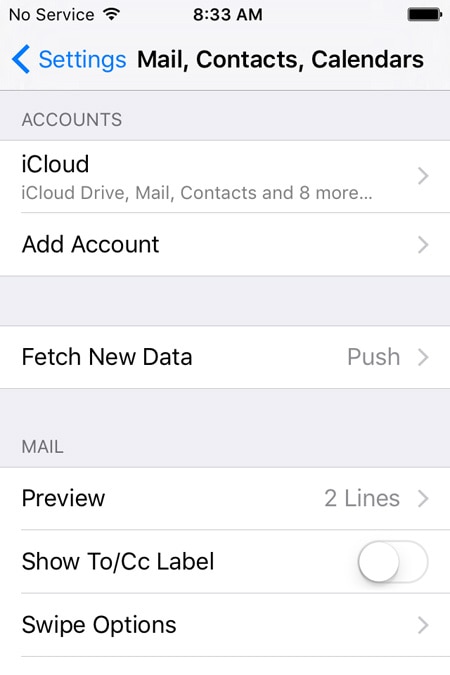
Van de beschikbare serviceproviders en apps op de Account toevoegen venster, tik op Google.

Op de accounts.google.com venster, geef uw Gmail-accountgegevens op in de beschikbare velden en tik op Inloggen.

Tik in de rechterbenedenhoek van het volgende venster op Allow.
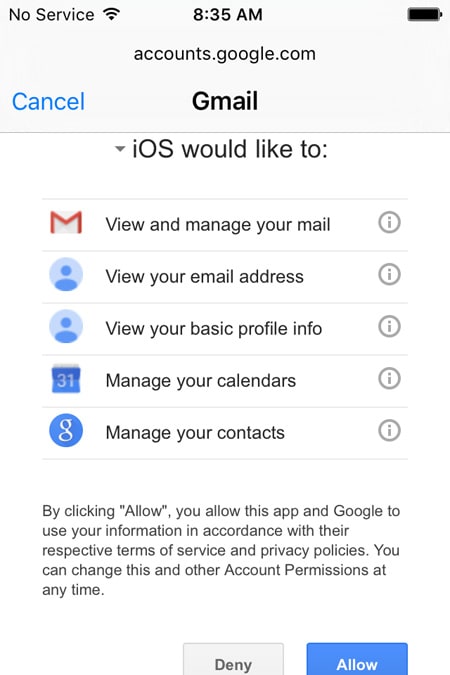
Op de Gmail venster, schuif de Contacten knop naar rechts om de app in te schakelen.
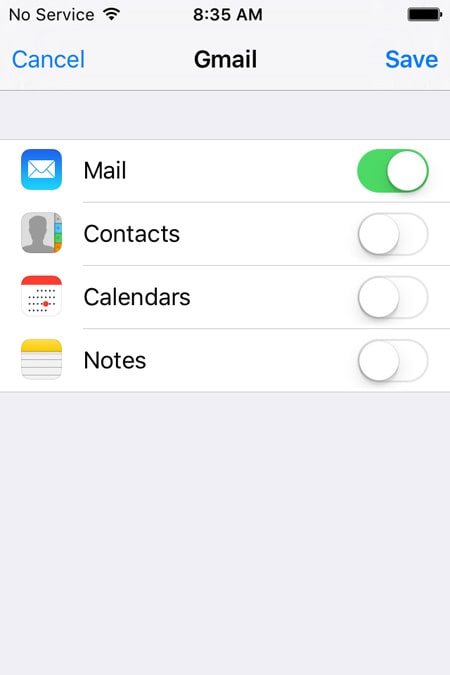
Tik op wanneer daarom wordt gevraagd Blijf op mijn iPhone op het pop-upvenster om de bestaande contacten op je iPhone onaangeroerd te laten.
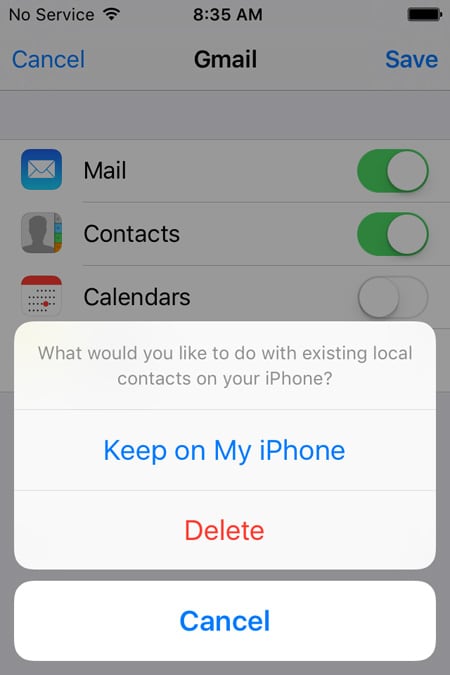
Als je klaar bent, tik je op Bespaar vanuit de rechterbovenhoek van het venster.

Wacht tot het Gmail-account wordt toegevoegd aan je iPhone en de contacten worden hersteld naar de telefoon.
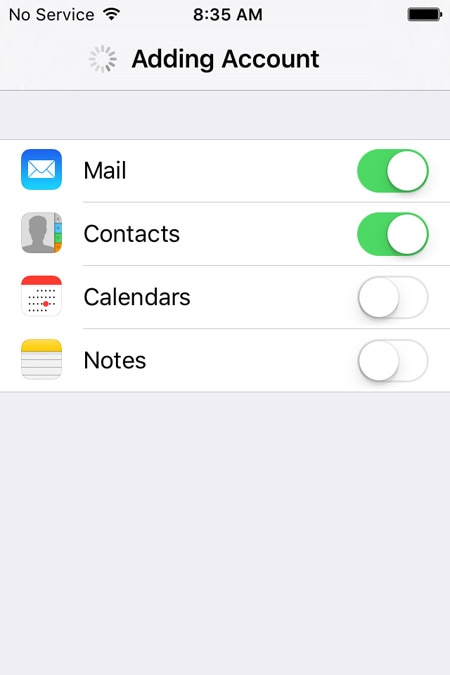
Nadelen
- • Deze methode werkt pas als je je contacten al hebt gesynchroniseerd met je Gmail-account.
- • Het herstelproces kost veel tijd, vooral wanneer er een groot aantal contacten moet worden hersteld.
- • Uw iPhone moet verbonden blijven met internet totdat het hele herstelproces is voltooid.
- • Al uw contacten worden verwijderd zodra u uw Gmail-account van uw iPhone verwijdert.
Conclusie
Hoewel drie van de vier bovengenoemde restauratiemethoden gratis zijn, brengen ze verschillende randvoorwaarden en nadelen met zich mee. Dank aan DrFoneTool voor zijn aanwezigheid als redder.
Laatste artikels

