Synchroniseer contacten van iPhone naar Mac met/zonder iCloud
Hoe contacten van iPhone naar Mac te synchroniseren? Is er een snelle en probleemloze oplossing om contacten over te zetten van iPhone naar Mac?
Heeft u ook een soortgelijke vraag, dan bent u bij ons aan het juiste adres. Veel gebruikers willen graag weten hoe ze contacten van iPhone naar Mac kunnen importeren. Dit helpt hen hun contacten bij de hand te houden, zich voor te bereiden op een back-up voor iPhone-contacten, of breng ze over naar verschillende apparaten. Nadat u contacten van iPhone naar Mac kunt importeren, kunt u uw gegevens eenvoudig veilig en toegankelijk houden. Om je te helpen hebben we deze handleiding gemaakt. Lees verder en leer hoe u op drie verschillende manieren contacten van iPhone naar Mac kunt overbrengen, zowel met als zonder iCloud.
Deel 1: Hoe contacten van iPhone naar Mac te synchroniseren met iCloud?
Omdat iCloud een integraal onderdeel is van elk Apple-apparaat, willen de meeste gebruikers weten hoe ze contacten van iPhone naar Mac kunnen synchroniseren via iCloud. Apple biedt standaard 5 GB iCloud-opslag gratis voor elke gebruiker. Ook al kun je later meer ruimte kopen, het is voldoende om je contacten en andere belangrijke bestanden bij de hand te houden. Volg deze stappen om te leren hoe u contacten van iPhone naar Mac kunt importeren met iCloud:
1. Om contacten van iPhone naar Mac te importeren via iCloud, moet je ervoor zorgen dat je telefoon al is gesynchroniseerd met je iCloud-account. Ga naar de Instellingen> iCloud en zorg ervoor dat de iCloud Drive-optie is ingeschakeld.
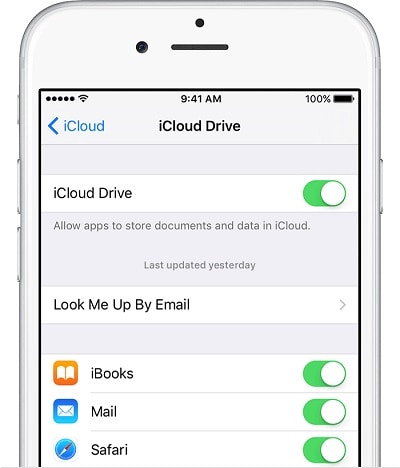
2. Bovendien kunt u de iCloud-instellingen bezoeken en ook de synchronisatie van Contacten inschakelen. Dit zorgt ervoor dat de contacten van uw apparaat gesynchroniseerd zijn met iCloud.
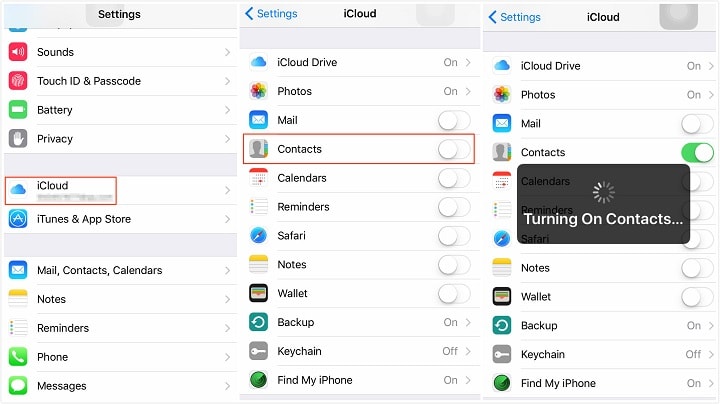
3. Geweldig! Om contacten van iPhone naar Mac over te zetten, ga je gewoon naar Systeemvoorkeuren op je Mac en start je de iCloud-app
4. In de iCloud-app vindt u een optie ‘Contacten’. Zorg ervoor dat de functie is ingeschakeld. Als dat niet het geval is, schakelt u de functie in en slaat u uw wijzigingen op.

5. Hierdoor worden uw iCloud-contacten automatisch gesynchroniseerd met Mac. Later kunt u het adresboek bezoeken om de nieuw gesynchroniseerde contacten te bekijken.
Methode 2: Contacten exporteren
Door de bovenstaande oefening te volgen, kunt u leren hoe u contacten van iPhone naar Mac kunt synchroniseren met iCloud. Er zijn echter momenten waarop gebruikers contacten rechtstreeks van iPhone naar Mac willen overzetten. In dit geval kunt u naar de iCloud-website > Contacten gaan. Vanuit de Instellingen kunt u alle contacten selecteren en hun vCard-bestand exporteren. Hiermee kun je alle contacten in één keer naar je Mac exporteren.
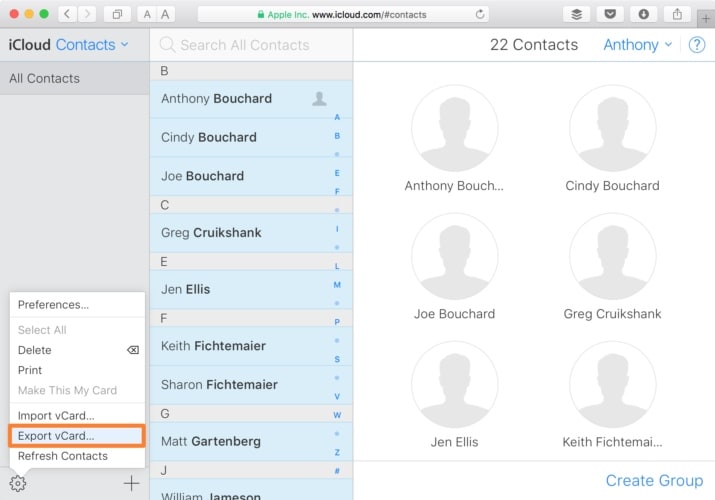
Deel 2: Contacten overzetten van iPhone naar Mac met behulp van DrFoneTool – Phone Manager (iOS)
Het bovengenoemde proces om contacten van iPhone naar Mac te importeren kan een beetje ingewikkeld zijn. Veel mensen houden er ook niet van om hun contacten te synchroniseren, omdat ze dan geen back-up van hun gegevens kunnen maken. Voor een snel en probleemloos proces raden we aan om DrFoneTool – Telefoonbeheer (iOS). Als onderdeel van de DrFoneTool-toolkit kan het worden gebruikt om allerlei belangrijke gegevens (contacten, foto’s, sms, muziek, enz.) tussen uw iOS-apparaat en systeem over te dragen.
Het heeft een desktop-applicatie voor Windows en Mac, die vrij eenvoudig te gebruiken is. Compatibel met alle belangrijke iOS-versies (inclusief iOS 11), het ondersteunt een intuïtief proces. U kunt gemakkelijk leren hoe u contacten van iPhone naar Mac kunt overbrengen met behulp van DrFoneTool Transfer.

DrFoneTool – Telefoonbeheer (iOS)
Zet MP3 over naar iPhone/iPad/iPod zonder iTunes
- Al uw muziek, foto’s, video’s, contacten, sms, apps kunnen met één klik worden geëxporteerd en geïmporteerd.
- Beheer uw muziek, foto’s, video’s, sms, apps om ze netjes en duidelijk te maken.
- Maak een back-up van uw muziek, foto’s, video’s, contacten, sms, apps enz. Naar de computer en herstel ze eenvoudig.
- Breng muziek, foto’s, video’s, contacten, berichten, enz. over van de ene smartphone naar de andere.
- Breng mediabestanden over tussen iOS-apparaten en iTunes.
- Volledige ondersteuning voor iOS 7, iOS 8, iOS 9, iOS 10, iOS 11 en iPod.
1. Start de DrFoneTool-toolkit op je Mac nadat je op de downloadknop hebt getikt en selecteer de optie ‘Telefoonbeheer’ op het startscherm.

2. Verbind bovendien uw iPhone met uw Mac en wacht tot deze automatisch wordt gedetecteerd. Het kost wat tijd om je iPhone klaar te maken om contacten van iPhone naar Mac over te zetten.

3. Als het klaar is, vind je het tabblad ‘informatie’ in de navigatiebalk.
4. Alle opgeslagen contacten op uw iPhone worden aan u getoond. U kunt ook schakelen tussen uw contacten en berichten vanuit het linkerpaneel of de contacten kiezen die u wilt overzetten.
6. Klik nu op het pictogram Exporteren op de werkbalk. Vanaf hier kunt u uw contacten exporteren naar vCard, CSV, Outlook, enz. Aangezien Mac vCard ondersteunt, selecteert u de optie ‘naar vCard-bestand’.

Dat is het! Op deze manier zouden al uw contacten op uw Mac worden opgeslagen in de vorm van een vCard-bestand. Als je wilt, kun je het ook in je adresboek laden. Hiermee leert u hoe u gemakkelijk contacten van iPhone naar Mac kunt overbrengen.
Deel 3: Contacten importeren van iPhone naar Mac met AirDrop
Een andere gemakkelijke manier om te leren hoe u contacten van iPhone naar Mac importeert, is via AirDrop. Als beide apparaten zich dicht bij elkaar bevinden en met elkaar zijn verbonden, kunt u deze aanpak volgen. Bovendien werkt de AirDrop-functie alleen op apparaten met iOS 7 en hoger en OS X 10.7 en latere versies. Volg deze stappen om te leren hoe u contacten van iPhone naar Mac kunt synchroniseren met AirDrop:
1. Zorg er allereerst voor dat de AirDrop-functies (en Bluetooth en Wifi) op zowel iPhone als Mac zijn ingeschakeld. Ze mogen ook niet meer dan 30 voet verwijderd zijn.
2. Als je iPhone Mac niet kan ontdekken, ga dan naar de AirDrop-applicatie op je Mac en zorg ervoor dat iedereen het kan ontdekken.
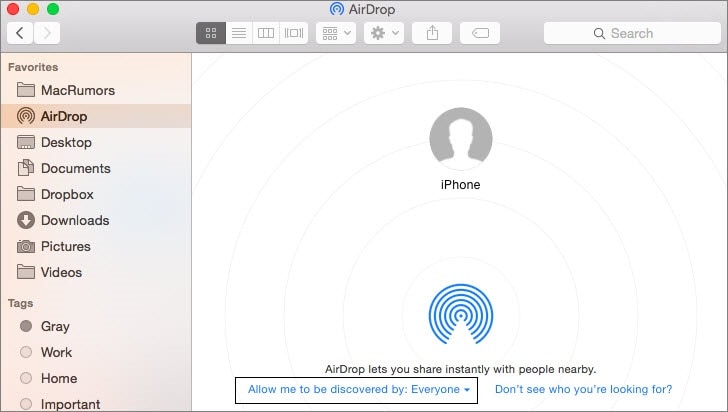
3. Om contacten van iPhone naar Mac te importeren, gaat u naar de app Contacten op uw iPhone en selecteert u de contacten die u wilt overzetten.
4. Tik na het selecteren van de contacten op de knop ‘Delen’. Omdat de opties voor delen zouden openen, kunt u uw Mac bekijken in de AirDrop-sectie.
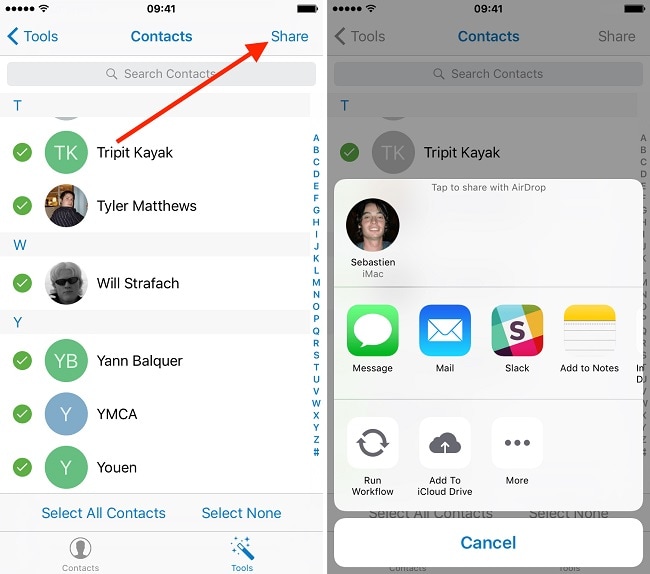
5. Tik er gewoon op en accepteer de inkomende gegevens op je Mac.
Meer over iPhone-contacten
- Kopieer iPhone-contacten naar computer met/zonder iTunes
- Contacten overzetten van iPhone naar nieuwe iPhone 7/7 Plus/8
- Synchroniseer iPhone-contacten met Gmail
Door deze eenvoudige stappen te volgen, kunt u gemakkelijk leren hoe u contacten van iPhone naar Mac kunt synchroniseren. DrFoneTool – Phone Manager heeft een gebruiksvriendelijke interface en laat je direct contacten van iPhone naar Mac importeren. Het kan ook worden gebruikt om andere soorten inhoud over te dragen. Als u nu weet hoe u contacten van iPhone naar Mac kunt importeren, kunt u deze handleiding ook met uw vrienden delen en hen hetzelfde leren.
Laatste artikels

