Volledige gids voor het beheren van Google-contacten
Als er iets is dat een hoogtepunt van de Google-apps is gebleken, is het Google Contacts, het superefficiënte en dynamische adresboeksysteem. Nu, een webtoepassing, Google Contacten had een bescheiden begin als onderdeel van Gmail, en het stelt je in staat om je contacten toe te voegen, te verwijderen, te bewerken en te categoriseren.
De lijsten met contactpersonen die u maakt met Google Contacten, kunnen eenvoudig worden gesynchroniseerd met uw mobiele apparaten, of dit nu de Android-telefoon of iPhone is. Je moet er alleen voor zorgen dat je het goed instelt. Vandaag zullen we bekijken hoe u uw Google-contacten kunt beheren en uw enorme lijsten kunt ordenen.
- 1. Wat zijn contactgroepen en kringen
- 2. Maak nieuwe groepen en wijs mensen toe aan groepen
- 3. Hoe dubbele contacten samen te voegen
- 4. Contacten importeren en exporteren
- 5. Synchroniseer Google Contacten met Android
- 6. Synchroniseer Google Contacten met iOS
1.Wat zijn contactgroepen en kringen?
Als je bent zoals de meeste mensen die Gmail gebruiken, dan heb je ongetwijfeld een zeer grote lijst met contactpersonen, die is opgeslagen in het standaardmenu met de naam ‘Alle contacten’. De reden waarom deze lijst enorm is, is te wijten aan het feit dat het de e-mail bevat van elke persoon die je ooit hebt gemaild, beantwoord, of gebeld of ge-sms’t met Google Voice. Het bevat ook de informatie voor iedereen die contact met u heeft opgenomen via Google Chat.
Gelukkig heeft Google een efficiënte functie geboden om al uw contacten te categoriseren. U kunt ze indelen in specifieke en afzonderlijke groepen voor uw familieleden, vrienden, werknemers, collega’s en bedrijven enz., waardoor u met slechts een paar klikken gemakkelijker toegang hebt tot een specifiek contact wanneer u maar wilt.
groepen– Het is heel eenvoudig om groepen te maken op Google Contacten, het enige dat u hoeft te doen is de li_x_nk – https://contacts.google.com te volgen en in te loggen met het Gmail-account dat u wilt gebruiken. Zodra u bent ingelogd, gaat u naar het menugedeelte aan de linkerkant van het scherm, klikt u op ‘Groepen’ en vervolgens op de optie ‘Nieuwe groep’ om de gewenste groep aan te maken.
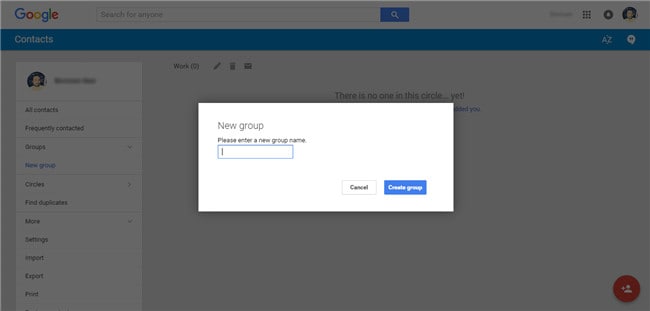
Cirkels– Kringen daarentegen zijn gekoppeld aan uw Google+ profiel en bevatten de contacten van iedereen die zich in uw Google+ profielkringen bevindt. Ook hier biedt Google de mogelijkheid om uw contacten te categoriseren, en in tegenstelling tot Groepen biedt het standaard vooraf ingestelde categorieën zoals Vrienden, Familie, Kennissen, Volgen en Werk. U kunt echter ook uw eigen kringen maken als u dat wilt.
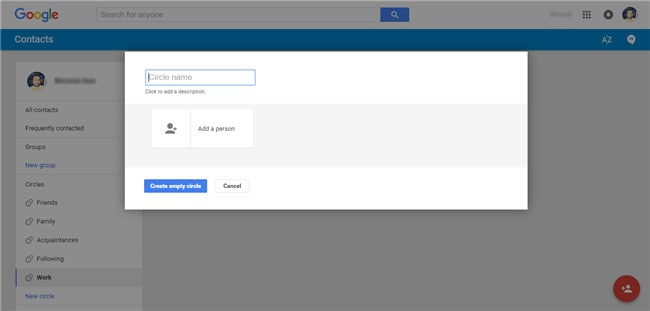
2.Maak nieuwe groepen en wijs mensen toe aan groepen
Voor het beheer van uw Google-contacten zullen we ons voornamelijk richten op groepen. Laten we dus snel kijken hoe u nieuwe groepen kunt maken en er contacten aan kunt toewijzen.
Stap 1:Ga naar https://contacts.google.com en log in met uw Gmail-accountgegevens.
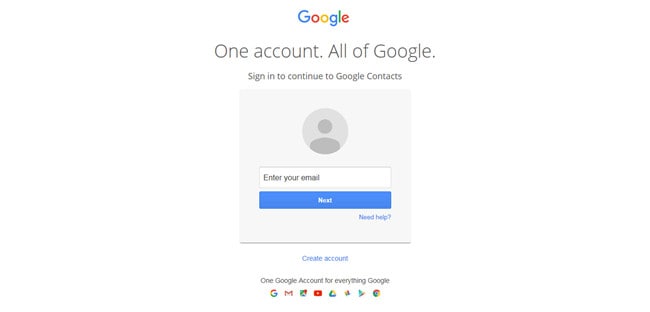
Stap 2:Eenmaal ingelogd, zou u een scherm moeten zien zoals weergegeven in de onderstaande afbeelding.
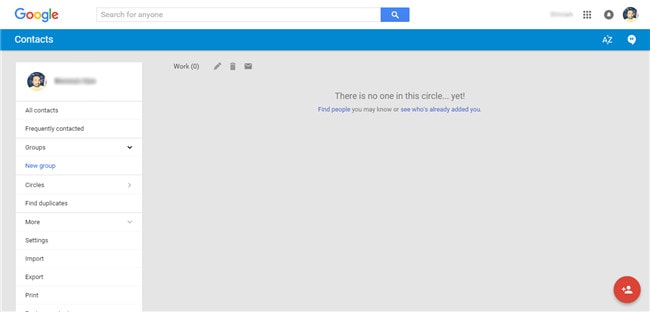
Stap 3:Ga naar het tabblad ‘Groepen’ aan de linkerkant van het scherm en klik op de optie ‘Nieuwe groep’. Dit zou een pop-upvenster moeten openen waarin u wordt gevraagd de nieuwe groep die u wilt maken een naam te geven. Voor dit voorbeeld maak ik een groep met de naam ‘Werk’ voor mijn zakelijke contacten en klik vervolgens op de knop ‘Groep maken’.

Stap 4:Nu, zodra de nieuwe groep is gemaakt, verschijnt deze op het scherm zonder contacten omdat ze nog niet zijn toegevoegd. Om de contacten toe te voegen, moet u op het pictogram ‘Persoon toevoegen’ klikken, rechtsonder weergegeven, zie de onderstaande schermafbeelding.
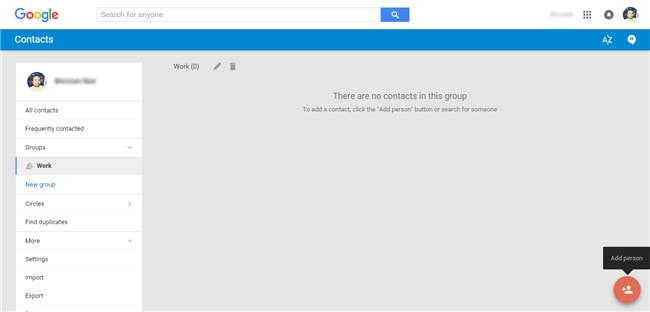
Stap 5:Als u op het pictogram ‘Persoon toevoegen’ klikt, krijgt u nog een pop-up waarin u eenvoudig de naam van de contactpersoon kunt typen en deze aan deze groep kunt toevoegen.
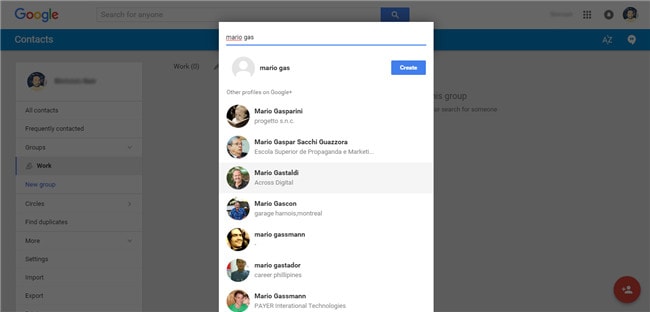
Stap 6:Selecteer eenvoudig het specifieke contact dat u wilt toevoegen en Google Contact voegt de persoon automatisch toe aan uw nieuw gemaakte groep.
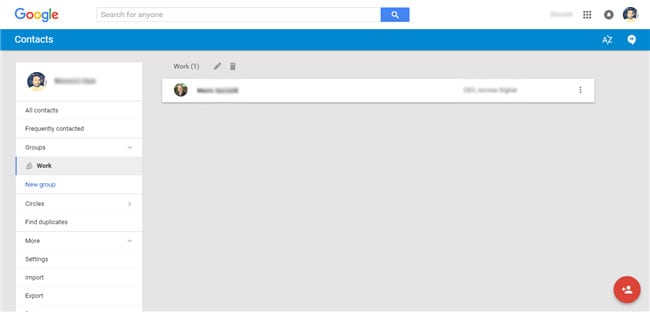
3.Hoe dubbele contacten samen te voegen
Het samenvoegen van dubbele contacten binnen de groepen is heel eenvoudig en kan in een paar eenvoudige stappen worden gedaan, zoals hieronder aangegeven.
Stap 1:Selecteer de dubbele contacten door het vakje aan de linkerkant van elk contact aan te vinken.
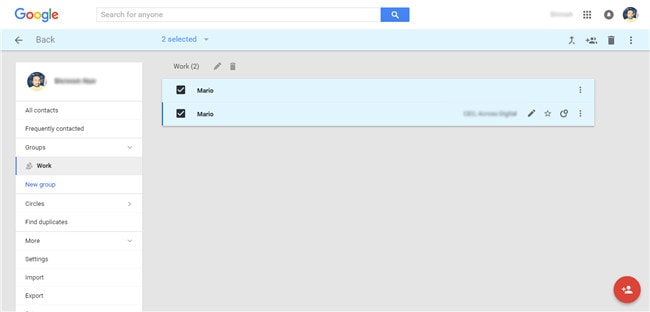
Stap 2:Klik nu in de rechterbovenhoek van het scherm op het pictogram of de optie ‘Samenvoegen’.
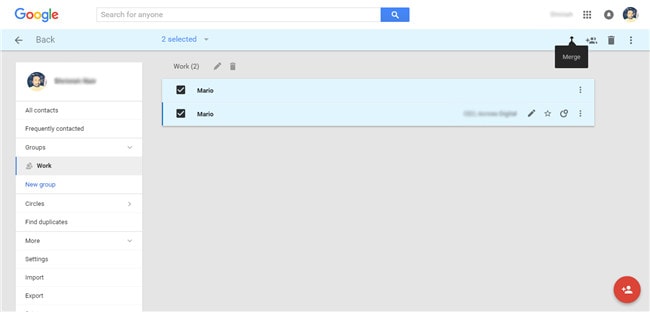
Stap 3:U zou nu een bevestiging moeten krijgen met de melding ‘De contacten zijn samengevoegd’. zoals weergegeven in de onderstaande schermafbeelding.

4.Hoe contacten importeren en exporteren
De exportfunctie is een uitstekende oplossing als u tijd wilt besparen door de onnodige invoer in al uw groepen niet handmatig te verwijderen. Volg de onderstaande stappen om het te gebruiken.
Stap 1:Selecteer in het menu aan de linkerkant op uw Google Contacten-scherm de optie ‘Meer’.
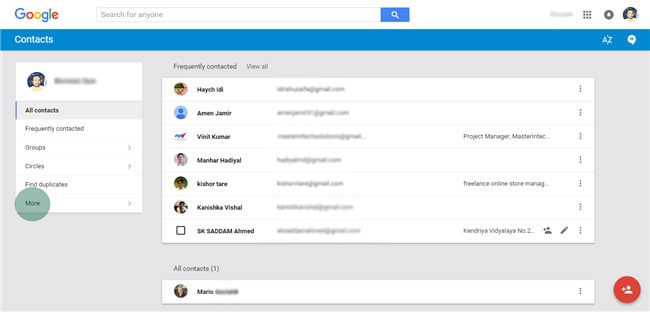
Stap 2:Selecteer nu in het vervolgkeuzemenu de optie ‘Exporteren’.

Stap 3:Als u de voorbeeldversie van Google Contacten gebruikt, krijgt u mogelijk een pop-up met het advies om naar de oude Google Contacten te gaan en vervolgens te exporteren. Klik dus gewoon op ‘GA NAAR OUDE CONTACTEN’.

Stap 4:Ga nu naar de optie Meer > Exporteren zoals getoond in de onderstaande screenshot.
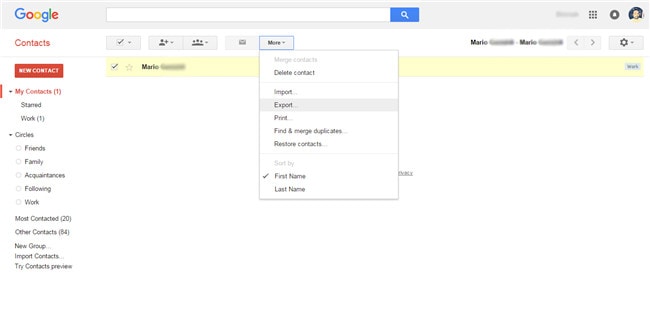
Stap 5:Selecteer vervolgens in het pop-upvenster ‘Alle contacten’ en ‘Google CSV-indeling’ als opties, voordat u op de knop ‘Exporteren’ drukt.
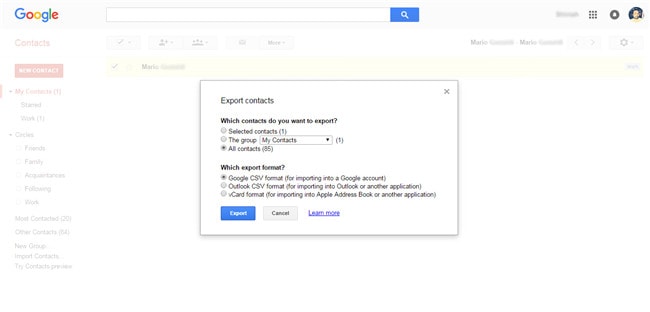
5.Synchroniseer Google Contacten met Android
Stap 1:Druk op de Menu-knop op uw Android-apparaat en ga vervolgens naar Instellingen.

Stap 2:Selecteer de optie van Accounts> Googleen vink vervolgens het vakje aan bij ‘Contacten’.
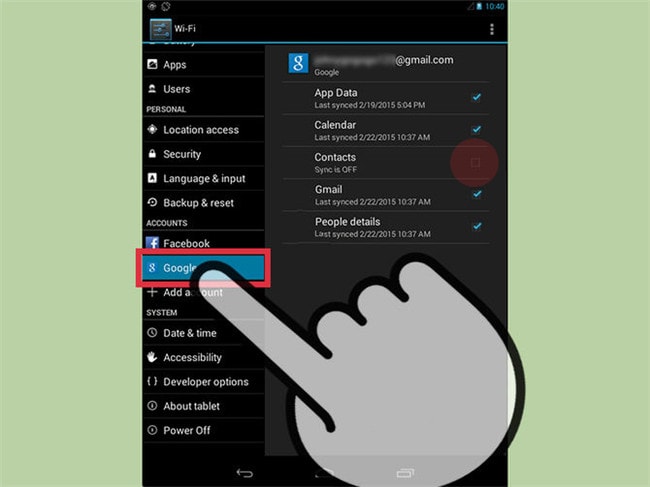
Stap 3:Ga nu naar de Menu-knop en selecteer de optie ‘Synchroniseer nu’ om al uw Google-contacten te synchroniseren en toe te voegen aan uw Android-apparaat.
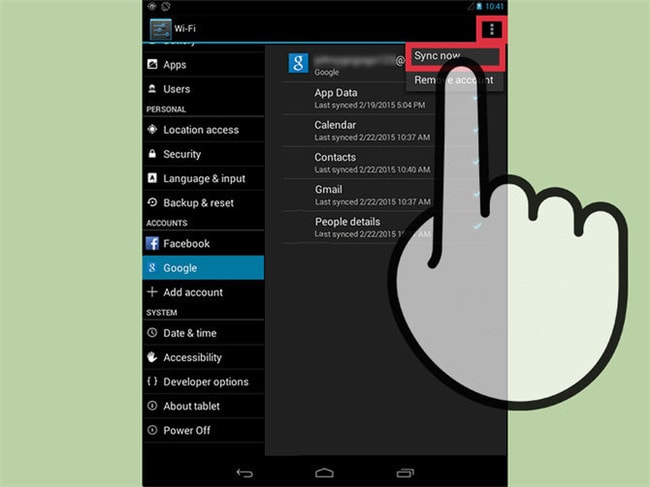
6.Synchroniseer Google Contacten met iOS
Stap 1:Ga naar de Instellingen-app op je iOS-apparaat.

Stap 2:Kies de optie Mail, Contacten, Agenda.
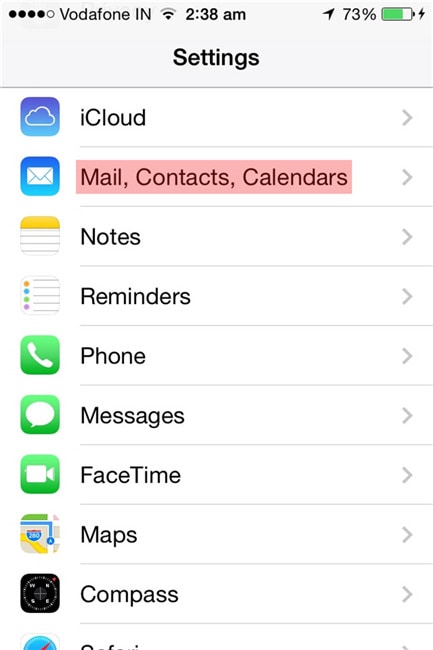
Stap 3:Selecteer vervolgens Account toevoegen.

Stap 4:kies Google.
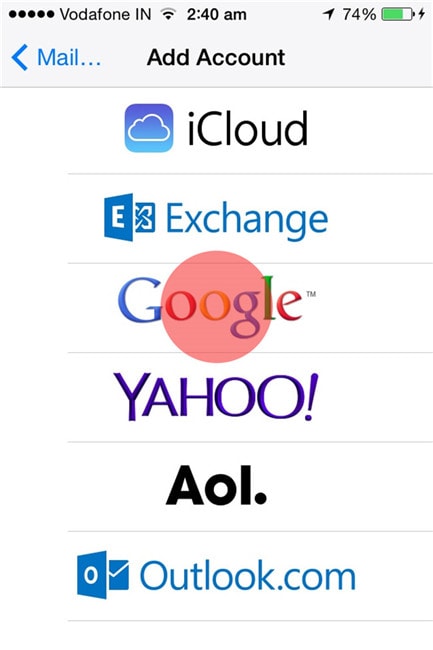
Stap 5: Vul de benodigde informatie in – Naam, Gebruikersnaam, Wachtwoord, Desc_x_ription, en tik vervolgens op de Volgende knop in de rechterbovenhoek van het scherm.
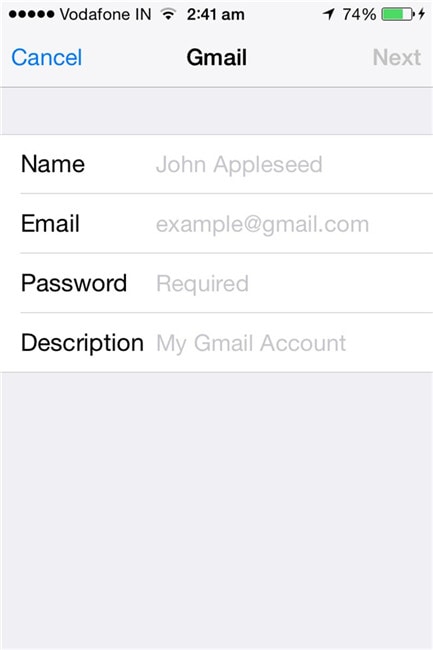
Stap 6: Zorg er op het volgende scherm voor dat de Contacten optie is ingeschakeld en tik vervolgens op Bespaar in de rechterbovenhoek van het scherm.

Nu hoeft u alleen nog maar de Contacten app op uw iOS-apparaat en de synchronisatie van Google Contacten begint automatisch.
Laatste artikels