Contacten afdrukken vanaf iPhone X/8/7s/7/6/SE
Om georganiseerd te zijn en dingen bij de hand te houden, willen veel gebruikers contacten afdrukken vanaf de iPhone. Wat uw vereisten ook zijn, u kunt vrij eenvoudig leren hoe u contacten van iPhone 7, 8, X en alle andere generaties kunt afdrukken. U kunt hiervoor de hulp inroepen van een speciale tool of native oplossingen zoals iCloud of iTunes gebruiken. We hebben alle mogelijke oplossingen behandeld in deze ultieme gids. Lees verder en leer hoe u direct contacten vanaf iPad of iPhone kunt afdrukken.
Deel 1: Hoe rechtstreeks vanaf de iPhone contacten afdrukken?
Als je geen ongewenst gedoe wilt hebben om contacten vanaf de iPhone af te drukken, probeer dan DrFoneTool – Gegevensherstel (iOS). Het is een gebruiksvriendelijke en uiterst veilige oplossing om te leren hoe u contacten kunt afdrukken vanaf iPhone 7 en andere generaties iPhone. Idealiter wordt de tool gebruikt om verwijderde of verloren inhoud van een iOS-apparaat te extraheren. U kunt het echter ook gebruiken om de bestaande gegevens op uw apparaat te scannen en verschillende andere taken uit te voeren.
De applicatie is een onderdeel van de DrFoneTool en draait op zowel Mac als Windows PC. Het is compatibel met elke belangrijke versie van iOS en staat bekend als de eerste software voor gegevensherstel voor de iPhone. De tool kan ook uw iCloud- of iTunes-back-up extraheren en u helpen bij het beheren van uw back-up- en herstelinhoud. Met deze stappen leert u hoe u contacten kunt afdrukken vanaf iPad of iPhone.

DrFoneTool – Gegevensherstel (iOS)
Gemakkelijk selectief iPhone-contacten afdrukken
- Bied drie manieren om iPhone-gegevens te herstellen.
- Scan iOS-apparaten om foto’s, video, contacten, berichten, notities, enz. te herstellen.
- Extraheer en bekijk alle inhoud in back-upbestanden van iCloud / iTunes.
- Herstel selectief wat u wilt van iCloud/iTunes-back-up naar uw apparaat of computer.
- Compatibel met de nieuwste iPhone-modellen.
1. Installeer DrFoneTool op uw Mac of Windows-pc. Nadat u de toolkit hebt gestart, gaat u vanuit het startscherm naar de modus ‘Herstellen’.

2. Sluit uw apparaat aan en wacht tot het automatisch wordt gedetecteerd. Kies in het linkerdeelvenster om gegevens van een iOS-apparaat te herstellen.
3. Vanaf hier kunt u de gegevens selecteren die u wilt herstellen. Als uw contacten niet worden verwijderd of verloren gaan, kunt u uw apparaat eenvoudig scannen op de bestaande gegevens.

4. Na het selecteren van contacten uit de bestaande gegevens, klikt u op de knop ‘Start Scan’.
5. Leun achterover en wacht een tijdje, want de applicatie leest automatisch de opgeslagen contacten van uw apparaat. Koppel uw iPhone niet los tijdens het proces.

6. Zodra uw iPhone zou worden gescand, geeft de applicatie de inhoud ervan weer. U kunt de categorie Contactpersonen bezoeken in het linkerdeelvenster.
7. Aan de rechterkant kunt u een voorbeeld van uw contacten bekijken. Selecteer eenvoudig de contacten die u wilt afdrukken en klik op het pictogram Afdrukken in de rechterbovenhoek (in de buurt van de zoekbalk).

Hierdoor worden contacten automatisch rechtstreeks vanaf de iPhone afgedrukt. Vanzelfsprekend moet uw printer op het systeem zijn aangesloten. Daarnaast kunt u met deze tool ook uw verwijderde inhoud herstellen of een selectief gegevensherstel uitvoeren vanaf iCloud en iTunes-back-up.
Deel 2: Hoe iPhone-contacten afdrukken via iTunes-synchronisatie?
Met DrFoneTool kunt u rechtstreeks vanaf de iPhone contacten afdrukken. Als u echter op zoek bent naar een alternatieve methode, kunt u iTunes ook proberen. Om te leren hoe u contacten kunt afdrukken vanaf iPad of iPhone via iTunes, moet u uw contacten synchroniseren met uw Google- of Outlook-account. Later kunt u uw contacten exporteren naar een CSV-bestand en ze afdrukken. Onnodig te zeggen dat het een beetje ingewikkelde methode is in vergelijking met DrFoneTool Recover. Desalniettemin kunt u leren hoe u contacten kunt afdrukken vanaf iPhone 7 en andere generatie apparaten door deze stappen te volgen:
1. Start om te beginnen iTunes op uw systeem en sluit uw iPhone erop aan.
2. Zodra uw telefoon is gedetecteerd, selecteert u deze en gaat u naar het tabblad Info.
3. Vanaf hier moet u de optie inschakelen om contacten te synchroniseren.
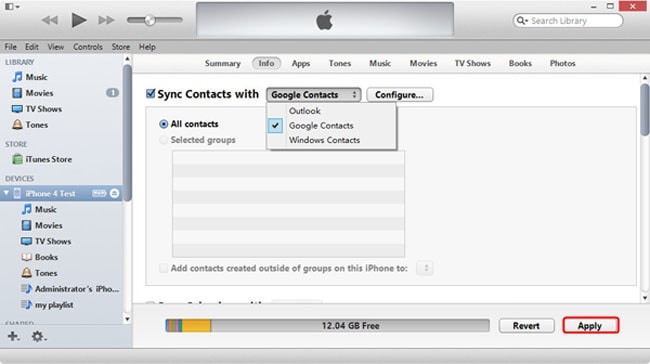
4. Verder kun je kiezen of je je contacten wilt synchroniseren met Google, Windows of Outlook. Nadat u een optie hebt geselecteerd, klikt u op de knop ‘Toepassen’ om deze op te slaan.
5. Laten we aannemen dat we onze contacten met Gmail hebben gesynchroniseerd. Nu kunt u naar uw Gmail-account gaan en de Contacten bezoeken. U kunt overschakelen naar Google Contacten vanuit het paneel linksboven.
6. Hierdoor wordt een lijst met alle contacten van het Google-account weergegeven. Selecteer de contacten die u wilt afdrukken en klik op de optie Meer > Exporteren.
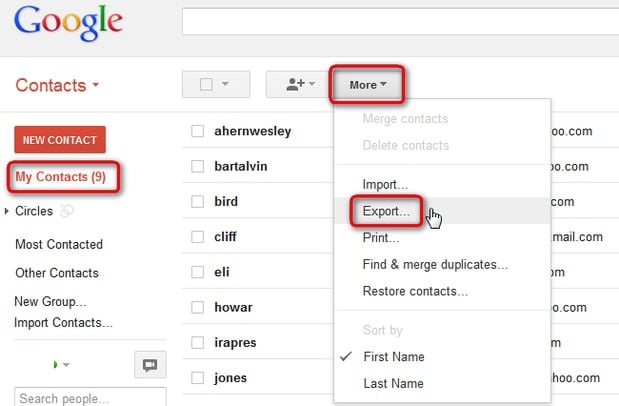
7. Er wordt een pop-upvenster geopend van waaruit u het formaat van het geëxporteerde bestand kunt selecteren. We raden aan om je contacten te exporteren naar een CSV-bestand.
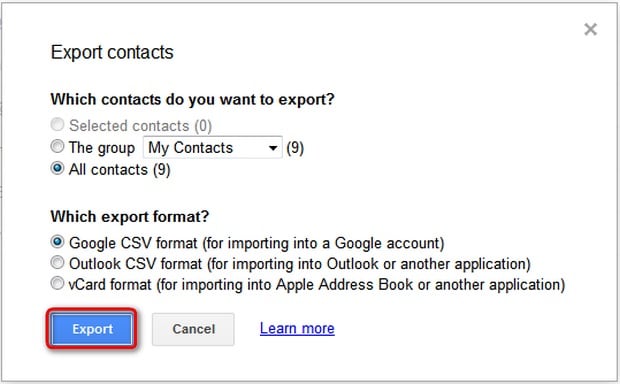
8. Later kunt u eenvoudig het CSV-bestand openen en uw contacten op de gebruikelijke manier afdrukken.
Deel 3: Hoe iPhone-contacten afdrukken via iCloud?
Naast iTunes kunt u ook de hulp van iCloud gebruiken om contacten vanaf de iPhone af te drukken. Dit is een relatief eenvoudigere oplossing. Uw iPhone-contacten moeten echter worden gesynchroniseerd met iCloud om het te laten werken. U kunt leren hoe u contacten vanaf iPad of iPhone kunt afdrukken met iCloud door deze stappen te volgen:
1. Zorg er eerst voor dat uw iPhone-contacten zijn gesynchroniseerd met iCloud. Ga naar de iCloud-instellingen en schakel de synchronisatieoptie voor Contacten in.
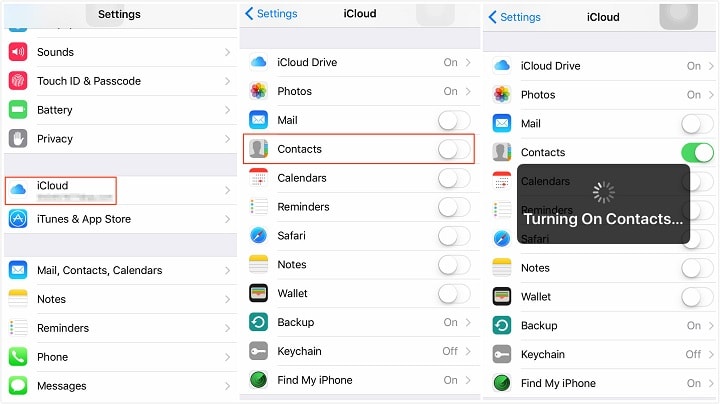
2. Geweldig! Nu kunt u gewoon naar de officiële website van iCloud gaan, inloggen met uw inloggegevens en het gedeelte Contacten bezoeken om verder te gaan.
3. Hierdoor wordt een lijst weergegeven met alle contacten die in de cloud zijn opgeslagen. Hier kunt u de contacten selecteren die u wilt afdrukken. Als je alle contacten wilt afdrukken, klik dan op het tandwielpictogram en kies ervoor om alle contacten tegelijk te selecteren.

4. Nadat u de contacten hebt geselecteerd die u wilt afdrukken, gaat u terug naar het tandwielpictogram en klikt u op de optie ‘Afdrukken’.
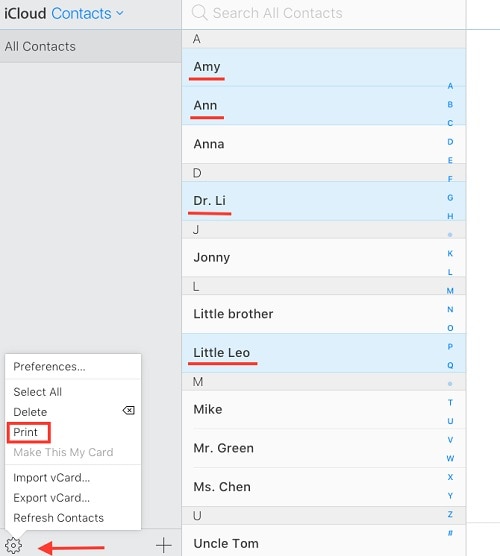
5. Hiermee worden de basisafdrukinstellingen geopend. Maak eenvoudig de vereiste selecties en druk contacten af vanuit iCloud.

Als u nu weet hoe u op drie verschillende manieren contacten kunt afdrukken vanaf iPad of iPhone, kunt u gemakkelijk aan uw vereisten voldoen. Van alle bovengenoemde opties is DrFoneTool Recover de beste methode om contacten rechtstreeks vanaf de iPhone af te drukken. Het wordt ook geleverd met tal van andere functies waarmee u uw verloren of verwijderde gegevens kunt extraheren. Ga je gang en probeer het eens en deel deze gids met anderen om hen te leren hoe ze contacten kunnen afdrukken vanaf iPhone 7, 8, X, 6 en andere generaties iPhone.
Laatste artikels

