Top 4 manieren om contacten op te halen uit iCloud
Als je per ongeluk contacten van je iPhone hebt verwijderd, moet je ze meteen van je iPhone herstellen, anders ben je ze voor altijd kwijt. Als u echter van tevoren een back-up van uw contacten naar iCloud had gemaakt, kunt u de volgende oplossingen proberen om contacten te herstellen vanuit het iCloud-back-upbestand. Controleer de onderstaande details om te leren hoe u contacten uit iCloud kunt ophalen. De volgende keer kunt u ook proberen een back-up te maken iPhone-contacten zonder iCloud, dat flexibeler en gemakkelijker toegankelijk is.
Bovendien krijgen we voor elk iCloud-account slechts 5 GB gratis opslagruimte. Je kunt deze 14 tips bekijken om meer te hebben iCloud-opslag of repareer dat iCloud-opslag vol is op uw iPhone/iPad.
- Oplossing 1. Bekijk en herstel contacten selectief van iCloud-gesynchroniseerde bestanden (eenvoudigste manier)
- Oplossing 2. Synchroniseer alle contacten van iCloud naar uw iOS-apparaat (een iOS-apparaat is vereist)
- Oplossing 3. Herstel uw iOS-apparaat met een iCloud-back-upbestand (een iOS-apparaat is vereist)
- Oplossing 4. Exporteer iCloud-contacten als een vCard-bestand naar uw computer (handig bij het overstappen naar een Android-telefoon)
Oplossing 1. Bekijk en herstel contacten selectief van het gesynchroniseerde iCloud-bestand
Als u enkele belangrijke contacten op uw iPhone hebt verwijderd, in plaats van herstellen vanaf een oude iCloud-back-up, moet u gewoon de benodigde contacten ophalen uit de oude iCloud-back-up. Als u erop staat uw iPhone te herstellen, kunt u enkele gegevens kwijtraken die momenteel op uw iPhone staan. DrFoneTool – Gegevensherstel (iOS) zal uw met iCloud gesynchroniseerde bestand scannen en u een voorbeeld van de benodigde contacten laten zien. En dan hoeft u alleen maar de benodigde te kiezen en ze op te halen uit het iCloud-back-upbestand.

DrFoneTool – Gegevensherstel (iOS)
Download iCloud-back-up en extraheer contacten uit het back-upbestand
- Herstel iPhone-gegevens door uw iPhone te scannen en iTunes- en iCloud-gesynchroniseerde bestanden uit te pakken.
- Bekijk een voorbeeld en herstel selectief wat u wilt van de gesynchroniseerde iPhone-, iTunes- en iCloud-bestanden.
- Herstel iOS naar normaal zonder gegevens te verliezen, zoals herstelmodus, dichtgemetselde iPhone, wit scherm, enz.
- Werkt voor alle iOS-apparaten. Compatibel met de nieuwste iOS 15.

Stap 1 Kies herstelmodus
Wanneer u DrFoneTool op uw computer uitvoert, gaat u naar het gedeelte Gegevensherstel.

Verbind uw iPhone met de computer en selecteer Herstellen van iCloud gesynchroniseerd bestand. En dan moet u inloggen met uw iCloud-account.

Stap 2 Download en scan uw iCloud-gesynchroniseerde bestanden op gegevens erop op het iPhone-apparaat
Nadat u bent ingelogd, detecteert het programma automatisch met iCloud gesynchroniseerde bestanden in uw account. Daarna wordt er een lijst met met iCloud gesynchroniseerde bestanden weergegeven. Selecteer degene van wie je contacten wilt krijgen en klik op de knop onder het menu ‘Gedownload’ om het te downloaden. In het pop-upvenster kunt u ervoor kiezen om alleen contacten te downloaden. Dit bespaart u tijd om de gesynchroniseerde iCloud-bestanden te downloaden.

Stap 3 Bekijk en herstel contacten van iCloud
Na de scan kunt u een gedetailleerd voorbeeld bekijken van de gegevens die zijn geëxtraheerd uit met iCloud gesynchroniseerde bestanden. Kies ‘Contacten’ en je kunt elk item in detail bekijken. Vink degene aan die u wilt herstellen en klik op de knop ‘Herstellen’ om ze met één klik op uw computer op te slaan. Dat is alles. Je hebt je contacten van iCloud.

Oplossing 2. Synchroniseer alle contacten van iCloud naar uw iOS-apparaat (een iOS-apparaat is vereist)
Als u op zoek bent naar een snelweg, kunt u alle contacten in uw iCloud-back-up direct samenvoegen met uw apparaat. Op deze manier kunt u de contacten op uw apparaat behouden en alle contacten terughalen in de iCloud-back-up. Laten we samen kijken hoe het werkt.
- 1. Ga naar Instellingen > iCloud op je iOS-apparaat.
- 2. Schakel Contacten uit.
- 3. Kies om op mijn iPhone te houden in het pop-upbericht.
- 4. Schakel Contacten in.
- 5. Kies ‘Samenvoegen’ om bestaande contacten samen te voegen met de contacten die zijn opgeslagen in uw iCloud-account.
- 6. Na enige tijd zie je nieuwe contacten van iCloud op je apparaat.
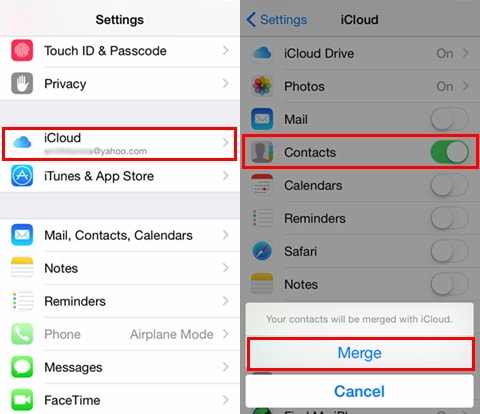
Oplossing 3. Herstel uw iOS-apparaat met een iCloud-back-upbestand (een iOS-apparaat is vereist)
Om contacten van iCloud te herstellen, wordt deze manier niet aanbevolen. Maar wil je meer dan alleen contacten herstellen, of terugzetten naar een nieuw toestel, dan is dat een leuke optie. Het kan helpen om de hele iCloud-back-up op uw apparaat te herstellen, zoals contacten, berichten, notities, foto’s en meer. Laten we hieronder kijken hoe het werkt.
Stap 1 Wis alle inhoud en instellingen
Allereerst moet u alle inhoud en instellingen op uw apparaat wissen: tik op Instellingen > Algemeen > Reset > Wis alle inhoud en instellingen.

Stap 2 Contacten ophalen uit het iCloud-back-upbestand
Vervolgens wordt uw apparaat opnieuw opgestart en wordt u gevraagd om het in te stellen. Kies Herstellen vanuit iCloud-back-up > Log in op uw account > Kies een back-up om te herstellen.

U kunt ook DrFoneTool – Data Recovery (iOS) gebruiken als u niet alle gegevens op de iPhone wilt wissen. Het zal bestaande gegevens op het apparaat behouden na het herstellen van gegevens van uw gesynchroniseerde iCloud-bestand.
Oplossing 4. Exporteer iCloud-contacten als een vCard-bestand naar uw computer
Als je je iPhone gaat dumpen voor een Android-telefoon of andere soorten telefoons, moet je mogelijk contacten exporteren van iCloud-back-up naar je computer. Met Apple kun je contacten van iCloud-back-up exporteren als een vCard-bestand. Kijk hoe je dat doet:
Stap 1 Log in bij iCloud
Start een webbrowser en open www.icloud.com. En log vervolgens in met uw iCloud-account. En dan kun je zien Contacten.

Stap 2 Contacten exporteren als vCard-bestand
Klik op ‘Contacten’ om het adresboek te openen. En klik vervolgens op het verstoppingspictogram linksonder. Selecteer in de vervolgkeuzelijst ‘Export vCard…’ Nadat u contacten van iCloud op uw computer hebt opgehaald, kunt u proberen DrFoneTool – Telefoonbeheer naar importeer de contacten naar je iPhone.
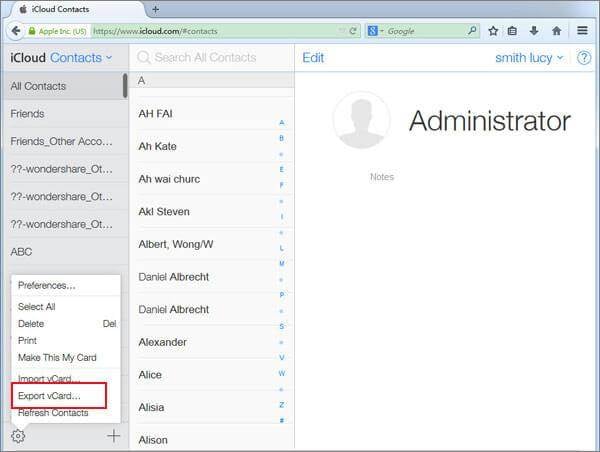
Laatste artikels

