Top 4 manieren om pc vanaf iPhone te bedienen
Technologie heeft zijn hoogtepunt bereikt in de wereld van vandaag. Alles is beschikbaar met slechts één tik. Stel je voor dat je je pc vanaf je telefoon bedient. Klinkt goed? De nieuwste functie met één tik heeft bijna elk apparaat bereikt en nu heeft het een opmerking gemaakt door het nieuwe element te introduceren voor het bedienen van de pc vanaf de iPhone met slechts een paar stappen. Daarom, als je een iPhone hebt en ernaar uitkijkt om je pc/MacBook te bedienen, dan ben je op de juiste pagina. Met de juiste apps gevolgd door stapsgewijze begeleiding, is dit artikel perfect samengesteld zodat u weet hoe u een pc vanaf de iPhone kunt aansluiten.
Deel 1: Kan ik pc of Mac vanaf de iPhone bedienen?
Het antwoord is ja. Met verschillende applicaties en stapsgewijze begeleiding is het mogelijk om uw computerapparaat vanaf de iPhone te bedienen. Hierdoor kan men volledige toegang hebben tot de bestanden op de PC/MacBook en verder functies uitvoeren via één apparaat.
Apple produceert een van de meest geavanceerde en technologiegedreven apparaten over de hele wereld. Zowel de iPhone als de MacBook hebben verschillende functies die het leven eenvoudiger en technisch onderlegd maken.
Het is inderdaad handig om de pc vanaf de iPhone aan te sluiten, omdat het gemakkelijker te gebruiken handelingen oplevert en de werkinput vermindert.
Laten we dus eens kijken naar de weinige vertrouwde apps die u helpen bij het verkrijgen van volledige controle over uw pc/MacBook vanaf uw iPhone.
Zo ziet een aangesloten pc en iPhone eruit:

Deel 2: Keynote
Keynote wordt op uw iPhone gebruikt om presentaties met diavoorstellingen te maken. Het staat ook bekend als een app voor het maken van presentaties die veel wordt gebruikt door studenten en professionals. Het heeft krachtige tools en fantastische effecten om opmerkelijke en indrukwekkende presentaties te maken. Het is gebruiksvriendelijk en iedereen met elementaire computerkennis kan deze app precies gebruiken. Bij keynote fungeert de iPhone als afstandsbediening. U kunt uw pc aansluiten vanaf de iPhone en uw diavoorstellingen vanaf uw iPhone bedienen door de volgende stappen op uw pc/MacBook en iPhone te doorlopen.
Stap 1: Maak een diavoorstelling in de keynote op je Mac.
Stap 2: Download de Keynote Remote-toepassing op uw iPhone en uw MacBook uit de App Store.
Stap 3: Zorg ervoor dat u zowel uw MacBook/PC als uw iPhone verbindt met hetzelfde wifi-netwerk.
Stap 4: Open de presentatie in een keynote vanaf je Mac. Het kan elk bestand van iCloud zijn, evenals uw Mac.
Als u vanaf uw Mac naar een ander beeldscherm of videoprojectiesysteem presenteert, kunt u uw iPhone nog steeds als afstandsbediening gebruiken. Dat is het wonder van de keynote.
Stap 5: Tik op Keynote Remote op je iPhone. Zodra u dit doet, verschijnt het volgende dialoogvenster. Klik op ‘Toestaan’ om de inkomende verbindingen te accepteren.
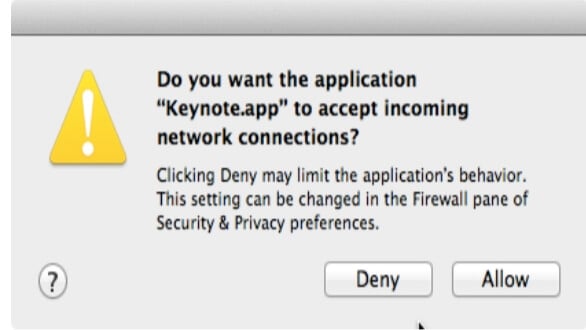
Stap 6: Klik op ‘Instellingen’ in de linkerbovenhoek om de Keynote Remote-instellingen te openen, zoals hieronder weergegeven.
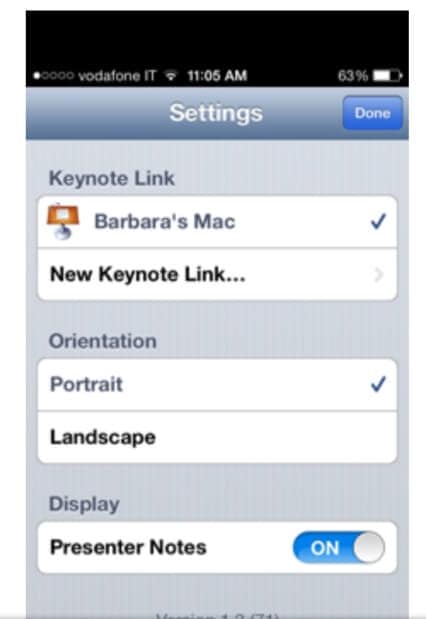
Stap 7: Klik op ‘Presenter Notes’ op de ‘Aan-positie’.
Stap 8: Klik op ‘Gereed’.
Stap 9: Klik op ‘Diavoorstelling afspelen’ op uw iPhone, zoals weergegeven.
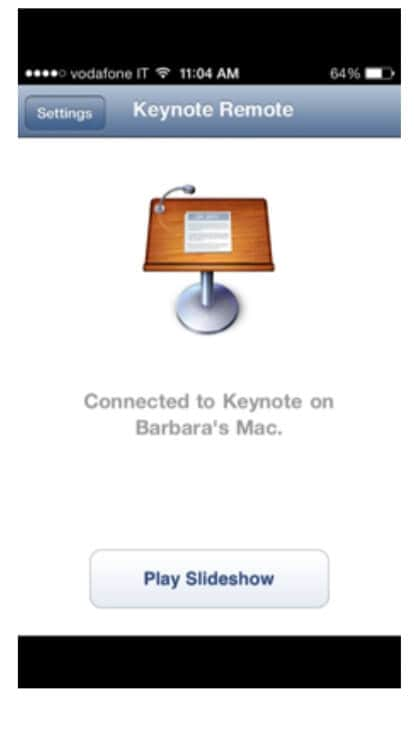
Stap 10: Uw presentatie verschijnt op het scherm. U kunt over het scherm vegen om van de ene dia naar de andere te gaan.
Zo kunt u uw pc/MacBook-presentaties vanaf uw iPhone bedienen met Keynote en Keynote Remote.
Deel 3: Extern bureaublad van Microsoft
Een applicatie gemaakt door Microsoft helpt iemand om volledige toegang te hebben tot zijn computerapparaat op de telefoon. Het helpt om de virtuele apps op uw apparaten te controleren en wordt algemeen aanvaard door zowel Android- als iOS-gebruikers. Men kan bestanden openen, games spelen, genieten van films en muziek vanaf de pc/MacBook naar rechtstreeks op de iPad/iPhone. Door de onderstaande stapsgewijze procedure te volgen, kan men zowel de pc vanaf de iPhone als de iPad aansluiten en gemakkelijk functies uitvoeren. (De procedure voor de iPad en iPhone is hetzelfde).
Stap 1: Download Microsoft Remote Desktop uit de AppStore/Play Store op uw MacBook/PC en iPad/iPhone.
Stap 2: Verbind beide apparaten met één wifi-verbinding.
Stap 3: Als u de app op uw iPhone/iPad opent, knippert het volgende scherm. Dit scherm wacht op het toevoegen van een nieuwe verbinding. Ga je gang om een verbinding toe te voegen en tik rechtsboven op ‘Toevoegen’.
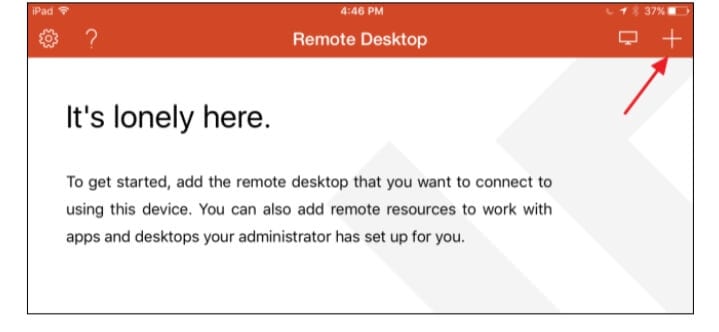
Stap 4: De verbinding moet tot stand worden gebracht met een pc/MacBook. Tik dus op de optie ‘Desktop’ zoals hieronder weergegeven.
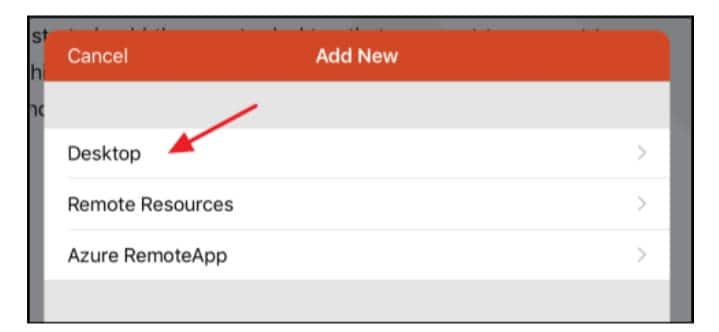
Stap 5: Tik op ‘Gebruikersaccount’ en voeg uw Windows-gebruikersnaam en -wachtwoord toe, zodat het beveiligd is en u op elk moment verbinding kunt maken zonder elke keer de details in te voeren. Als je meer beveiliging nodig hebt en elke keer door wilt gaan met het invoeren van je gegevens, tik je op ‘Extra opties’.
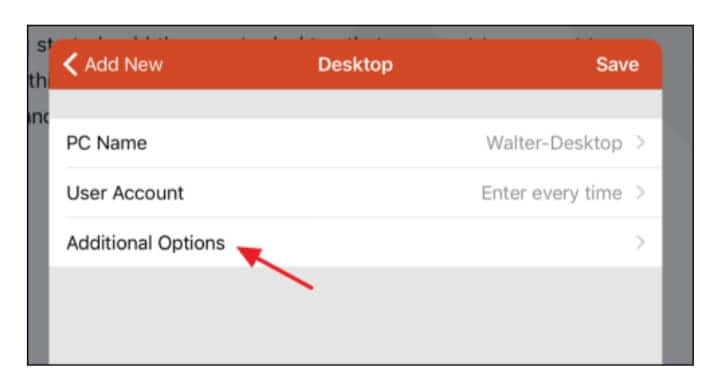
Stap 6: Nadat u alle configuratie-opties hebt voltooid, tikt u op ‘Bureaublad’ en vervolgens op ‘Opslaan’ om uw nieuwe verbinding op te slaan.
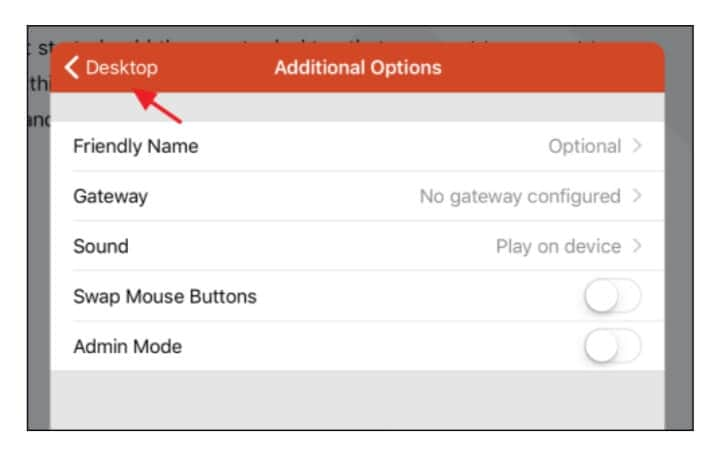
Stap 7: Zodra de verbinding tot stand is gebracht, wordt deze weergegeven in het hoofdvenster ‘Remote Desktop’. Zodra het is gemaakt, ziet het scherm er leeg uit. Er verschijnt een miniatuur van de verbinding. Tik gewoon op de miniatuur en de verbinding wordt gestart.
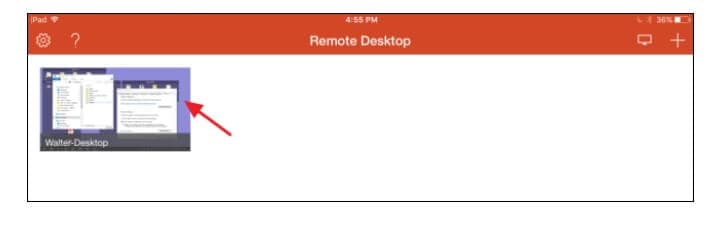
Stap 8: Zodra de configuratie is voltooid, moet de pc/MacBook meteen verbinding maken. Wanneer dit scherm verschijnt, tikt u op ‘Accepteren’. Om deze pop-up niet meer te ontvangen, klikt u op ‘Don’t ask me again for connection to this computer’.
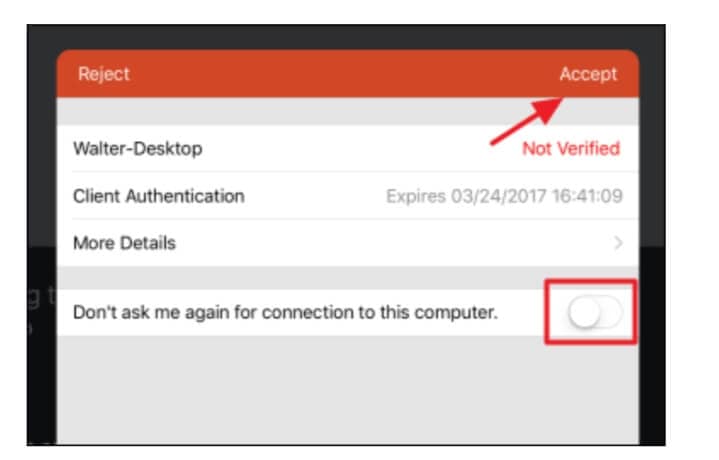
Stap 9: Zodra de verbinding tot stand is gebracht, kunt u functies op beide op dezelfde manier uitvoeren. Het scherm zou er als volgt uitzien:
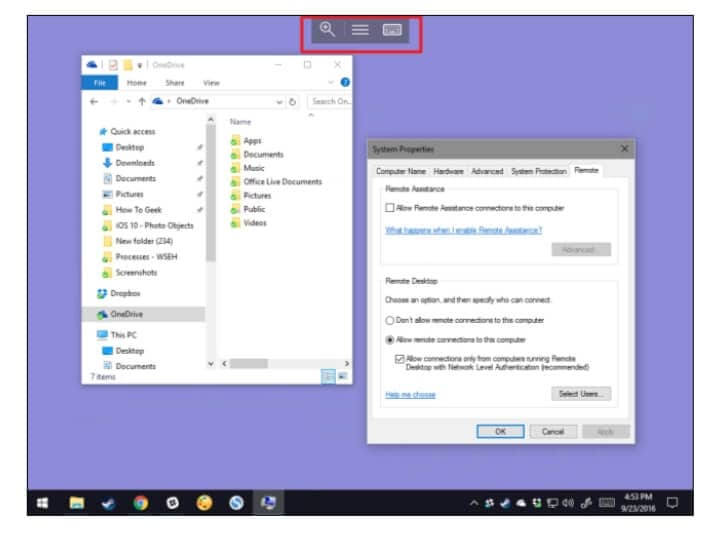
Door op het middelste tabblad te klikken, kan men verschillende opties zien en ook verbinding maken met meerdere verbindingen.
Deel 4: Mobiele muis Pro
Deze applicatie is inderdaad geweldig in zijn functies. Het is eenvoudig en zeer gemakkelijk te begrijpen zonder dat er veel stappen moeten worden gevolgd. Verander uw iPhone in een allrounder die niet alleen uw pc/MacBook bestuurt, maar ook een groot aantal toepassingen op afstand kan bedienen door Mobile Mouse Pro te downloaden. Men kan volledige toegang hebben tot e-mails, muziek, films, games, enz. Het werkt als een luchtmuis en is gemakkelijk aan te sluiten. Volg deze instructies om uw pc vanaf de iPhone te verbinden via de toepassing Mobile Mouse Pro.
Stap 1: Download de Mobile Mouse Pro-app op zowel uw pc/MacBook als uw iPhone.
Stap 2: Verbind beide apparaten met één wifi-netwerk.
Stap 3: Dat is het. Je hebt nu beide apparaten verbonden voor verdere activiteit.
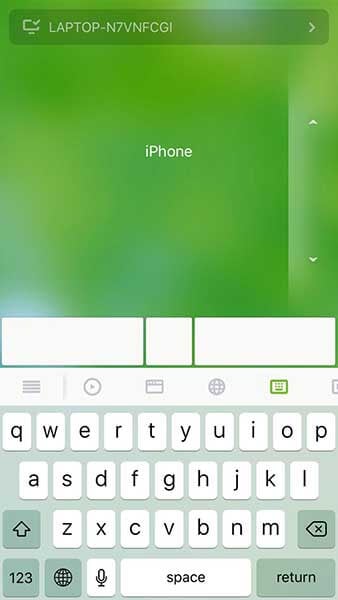
Deel 5: Wi-Fi-afstandsbediening
De Vectir Wi-Fi-afstandsbediening verbindt uw pc/MacBook vanaf uw iPhone of een ander Android-apparaat. Een in het oog springend aspect van deze app is dat, naast het uitvoeren van de basiswerkfuncties zoals presentaties, een blog schrijven, grafisch ontwerpen, enz. Men ook de browsers kan bedienen, films kijken, games spelen en naar muziek luisteren samen met toegevoegde opties zoals overslaan/afspelen/stoppen, informatie over nummers en artiesten bekijken. De telefoon verandert in een handig draadloos toetsenbord of draadloze muisaanwijzer. Bedien uw aangepaste toepassingen met behulp van de functies Toetsenbordbediening en Remote Profile Visual Designer. De Wi-Fi Remote is beschikbaar op elk iOS- en Android-apparaat. Hier zijn de basisstappen voor het aansluiten van uw pc vanaf de iPhone.
Stap 1: Verbind eerst zowel uw pc/MacBook als uw iPhone met dezelfde Wi-Fi-netwerkverbinding.
Stap 2: Installeer de Vectir Wi-Fi-afstandsbediening zowel op uw pc/MacBook als op uw iPhone.
Stap 3: Open de app, de naam van de beschikbare apparaten verschijnt. Klik op uw gewenste keuze.
Stap 4: Gedaan. U hebt uw pc/MacBook met succes aangesloten vanaf uw iPhone.
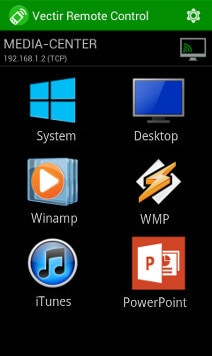
Conclusie
Het aansluiten van uw pc/MacBook op uw iPhone is inderdaad een functie die het werk vergemakkelijkt en ook de ervaring verbetert. Met de volgende toepassingen kan men genieten van de basisfuncties die op de pc worden uitgevoerd, rechtstreeks op de iPhone. Alle genoemde toepassingen zijn beproefd en getest. Ze zijn effectief en worden intensief gebruikt door veel professionals en studenten om werk sneller uit te voeren.
Dus waar wacht je op? Ga je gang en probeer deze applicaties uit om je pc vanaf de iPhone te verbinden en je werkervaring met gemak te verbeteren.
Laatste artikels