Top 3 manieren om pc op Android-apparaten te bedienen
De technologie is veel verder gekomen dan tien jaar geleden. De evolutie in wetenschap en technologie wordt geaccepteerd in elk beroep en elke activiteit, waar elke dag geoptimaliseerde en robuuste oplossingen worden gepresenteerd met als doel meer gemak in het menselijk leven te bieden. Dergelijke technologie is in ontwikkeling in het kader van het besturen van computers via een apparaat-computerinterface. Deze waardevolle technologie is vastbesloten om op de meeste plaatsen van pas te komen, zowel persoonlijk als professioneel. De vooruitgang die de laatste tijd met deze technologie is geboekt, is echter via verschillende toepassingen van derden die effectieve services bieden bij het besturen van apparaten. Dit artikel helpt u de beste toepassingen van derden door te nemen die beschikbaar zijn om pc op Android te bedienen en geeft een gedetailleerde gids over hun nut en efficiëntie.
Deel 1: Kan ik een Android-telefoon als muis gebruiken?
Het bedienen van apparaten via smartphones wordt de laatste tijd heel gewoon. We hebben verschillende situaties gezien waarin de noodzaak van een dergelijke controle als behoorlijk effectief en indrukwekkend werd beschouwd om de omstandigheden in stand te houden. Bijvoorbeeld, tijdens een weekend waarin je moe genoeg bent om jezelf op te rapen van de bank naar de computerstoel of de tv-standaard, waardeer je de aanwezigheid van zo’n gecontroleerde versie van het apparaat dat je de moeite bespaart om op te staan en te beheren de muis of de afstandsbediening van deze apparaten om ze te bedienen. Android-telefoons hebben een behoorlijk indrukwekkend hulpprogramma gepresenteerd in apparaatbesturing. Dit is mogelijk gemaakt met behulp van verschillende applicaties van derden. Deze Android-applicaties werken als een pc-afstandsbediening waarmee u de pc kunt bedienen via verschillende verbindingen, zoals via Wi-Fi, Bluetooth en andere verbindingshulpprogramma’s. Deze applicaties bieden gemakkelijke toegang en productieve verbindingen. Houd er echter rekening mee dat er een paar applicaties zijn die zelfs controle over de pc hebben geboden via Android door hen de volledige GUI-besturing van het apparaat te bieden.
Dit artikel heeft de neiging om de nadruk te leggen op de beste pc-besturingsapplicaties via Android waarmee u uw pc eenvoudig met Android-smartphones kunt bedienen.
Deel 2. Bedien pc op Android met PC Remote
Er zijn nogal wat toepassingen op de markt die dergelijke hulpprogramma’s aan gebruikers hebben geleverd om hun apparaten te bedienen via een reeks eenvoudige tikken en verbindingen, waardoor u volledige controle over het apparaat hebt zonder randapparatuur. Van deze lijsten met verschillende pc-besturingstoepassingen is PC Remote een efficiënt platform dat u een robuuste oplossing biedt voor het op afstand bedienen van uw pc-scherm via een Android-apparaat. Er zijn twee verschillende methoden die worden toegepast bij het overwegen van deze verbinding, namelijk via Wi-Fi of via Bluetooth. Met dit platform kunt u uw desktoppresentaties beheren en de cursor over de hele computer bewegen zonder specifieke obstakels. De ingebouwde gameconsole van PC Remote is een ander hoogtepunt van het apparaat waarmee je de gameplays effectief kunt beheren en besturen via je telefoon.

PC Remote biedt ook een behoorlijk veilige omgeving met zijn wachtwoordbeveiliging. Er zijn een paar beperkingen en nadelen waarmee u rekening moet houden bij het gebruik van de services. PC Remote biedt geen geluid uit de desktop en biedt geenszins een directe schermspiegeling op de smartphone tijdens het besturen van de pc. Om het platform effectief te gebruiken en de functie ervan te begrijpen, moet u echter de onderstaande gids doornemen.
Stap 1: Applicatie downloaden
Voordat u de pc op Android kunt bedienen met een applicatie, moet u eerst de applicatie operationeel hebben op zowel het apparaat als de telefoon. Download PC Remote zowel op uw computer als op de Android-telefoon.
Stap 2: Verbind je telefoon
Hierna moet u op de telefoon tikken en de toepassing starten. Tik op ‘Verbinden’ in de linkerbenedenhoek van het scherm om een lijst met computers op het scherm te krijgen waaruit u kunt kiezen. U moet op uw computer tikken.
Stap 3: Gebruik de telefoon als muis
Dit wordt gevolgd door een verbinding, die u na het instellen de autonomie geeft om uw mobiele scherm als een muis te bedienen. U kunt ook verschillende functies van deze applicaties gebruiken, zoals die linksboven op de telefoon met verschillende bedieningselementen.
Deel 3. Beheer media op pc met Android-telefoons met Unified Remote
Unified Remote is een ander voorbeeldig platform dat u diversiteit in apparaatverbindingen biedt. Hoewel het volledig compatibel is met Android en iPhone, kunt u uw pc-apparaten zonder rommel aansluiten. Unified Remote is compatibel met elk OS-platform. Er is een heel andere benadering van de Unified Remote, terwijl de nadruk ligt op verschillende hulpprogramma’s om de pc op Android-telefoons te bedienen. Er zijn 18 verschillende versies van de afstandsbediening aanwezig in de basisversie van dit platform. Het zorgt ook voor een goede internetverbinding, wat ertoe leidt dat er altijd rekening wordt gehouden met een storingsvrije verbinding met de eigenschap automatische serverdetectie. De verbindingen die op de apparaten worden uitgevoerd, zijn volledig beveiligd met een wachtwoord om gegevens en verbindingen tegen diefstal te beschermen. Er zijn nogal wat andere functies die in gebruik kunnen worden genomen met de volledige versie van dit platform. Als u echter Unified Remote wilt gebruiken om uw apparaat te beheren, moet u de onderstaande stappen uitvoeren voor een productieve en sterke verbinding.
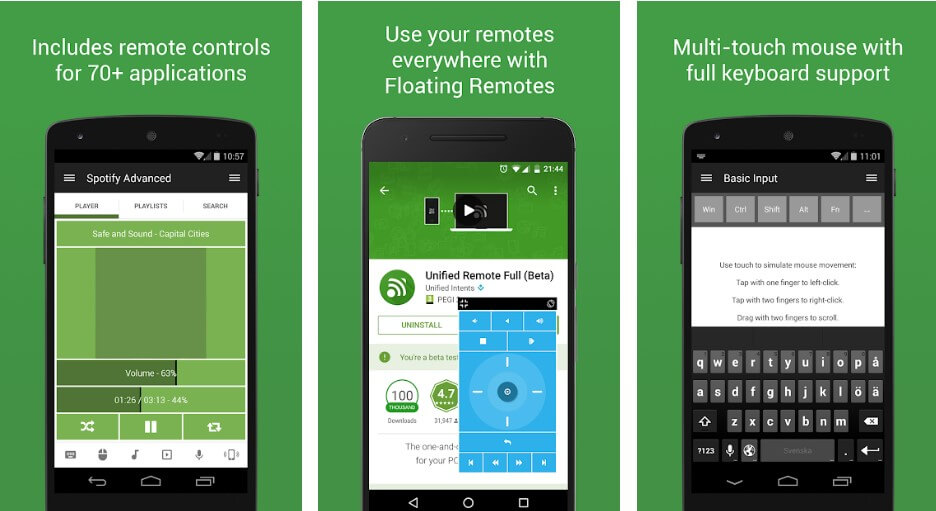
Stap 1: Applicatie downloaden
U moet de server-client van deze applicatie op uw computer downloaden en de applicatie op uw smartphones hebben geïnstalleerd. Het is belangrijk dat u ervoor zorgt dat de apparaten die worden verbonden via dezelfde Wi-Fi- of Bluetooth-verbinding zijn.
Stap 2: Automatisch verbinden
U moet de applicatie op uw telefoon openen en geduldig wachten tot de verbinding direct tot stand is gebracht. De servers worden automatisch gedetecteerd met dit platform.
Stap 3: Herhaal over mislukking
Er zijn geen andere mechanismen die kunnen worden gevolgd om de taak uit te voeren, waardoor we de enige optie hebben om de applicatie opnieuw op te starten, samen met de betrokken functies om de oorspronkelijke staat van de applicatie te herstellen.
Deel 4. Bedien pc op Android via Chrome Remote Desktop
Er zijn veel verschillende versies van besturingsapplicaties op de markt. Als u op zoek bent naar een platform dat veel authentieker is en wordt beheerd door een grote ontwikkelaar op de markt, heeft Google tien jaar geleden zijn eigen Chrome Remote Desktop gepresenteerd die als een extensie via Google Chrome kan worden gekoppeld. Deze applicatie biedt vergelijkbare functies als in elke andere applicatie van derden. Om Google Chrome Remote Desktop effectief te gebruiken om de pc op Android te bedienen, moet u de stapsgewijze handleiding voor het instellen en beheren van de werking begrijpen, zoals hieronder wordt beschreven.
Stap 1: Extensie toevoegen op Chrome
U moet eerst de Google Chrome-browser openen en online naar de afstandsbediening zoeken. Hierna moet u de link openen met de installatie van deze extensie en deze eenvoudig laten toevoegen door op ‘Toevoegen aan Chrome’ te klikken.
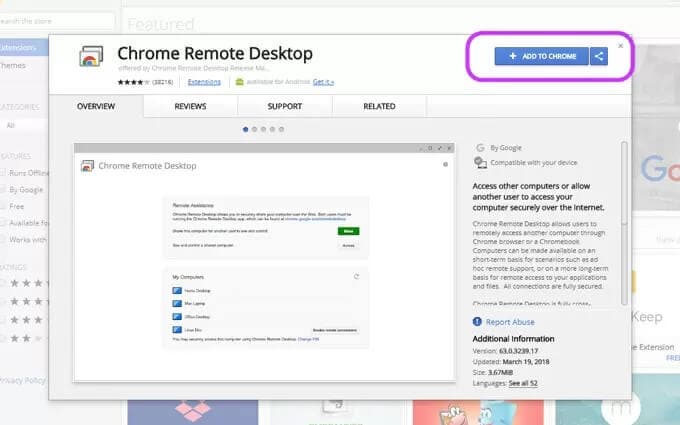
Stap 2: Log in op Google-accounts
Nadat u de extensie effectief op uw pc hebt ingesteld, moet u uw e-mailadres verbinden door op het pictogram ‘Google Chrome Remote Desktop’ te klikken. Op dezelfde manier moet dit op de Android-telefoon worden gedaan om de pc op Android met succes aan te sluiten en te bedienen.
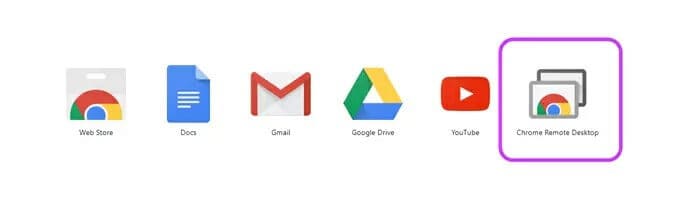
Stap 3: Start de applicatie
Nadat u uw accounts op de Remote desktop-applicatie hebt verbonden, moet u de applicatie in de browser starten en op ‘Aan de slag’ tikken om door te gaan.
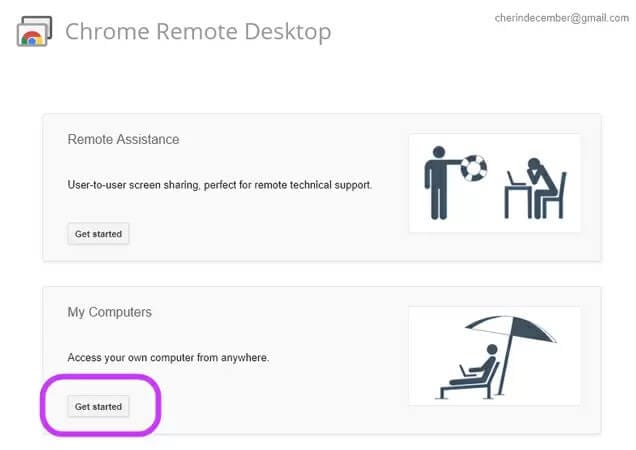
Stap 4: Stel een verbinding in
Nadat u verder bent gegaan in de toepassing, moet u de optie selecteren om afstandsbediening in te schakelen om een pincode voor uw bureaublad in te stellen. Stel een pincode in en bewaar deze voor uw pc. De naam van de computer verschijnt in de lijst zodra u er een pincode voor heeft ingesteld.
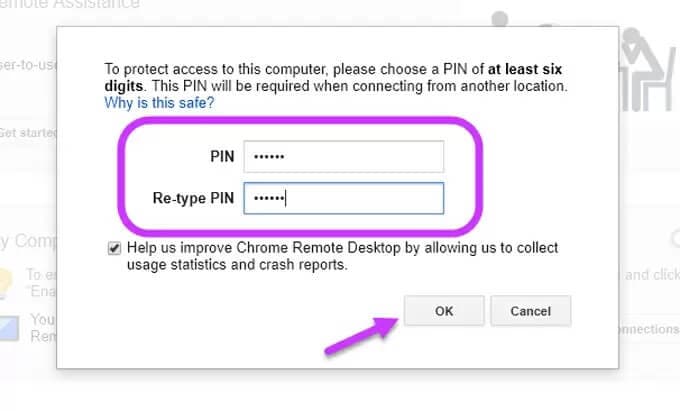
Stap 5: Verbind je telefoon
Nadat u uw computer hebt ingesteld, moet u Google Chrome Remote Desktop op uw telefoon openen om de computer te selecteren waarmee u verbinding wilt maken. Tik op de pincode die u voor de pc hebt opgeslagen en ‘Verbind’ uw telefoon met de computer. Dit zal u helpen bij het succesvol besturen van uw pc met Android.
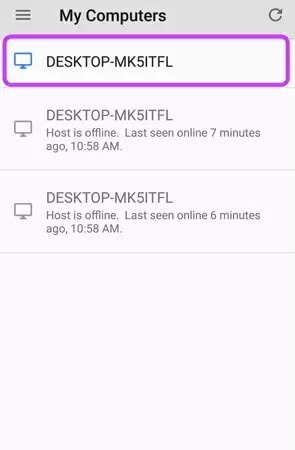
Conclusie
Dit artikel heeft een zeer gedetailleerd overzicht gegeven van hoe u uw pc kunt bedienen met een Android-smartphone. Er is een verscheidenheid aan toepassingen en extensies van derden die op de markt beschikbaar zijn voor gebruik; de selectie van het beste platform voor uw apparaten is echter nog steeds vrij moeilijk. Dit artikel presenteert u de beste platforms waarmee u uw pc eenvoudig op Android kunt bedienen.
Laatste artikels