Hoe de iPhone in de DFU-modus te zetten? Kijk hier!
De DFU-modus is vaak als laatste redmiddel gebruikt bij het oplossen van problemen met uw iPhone. Dit kan waar zijn, maar het is ook een van de meest effectieve functies die u kunt uitvoeren wanneer uw iPhone bepaalde problemen ondervindt. De DFU-modus is bijvoorbeeld een zeer betrouwbare oplossing gebleken bij het repareren van een iPhone die gewoon niet start of vastzit in een herstartlus.
DFU is erg handig als u uw apparaat wilt jailbreaken, de jailbreak wilt opheffen of zelfs uw apparaat wilt herstellen als niets anders werkt. Een van de belangrijkste redenen waarom de meeste mensen de voorkeur geven aan de DFU-modus boven de herstelmodus, is het feit dat uw apparaat hierdoor kan communiceren met iTunes zonder een automatische upgrade van de firmware. Door DFU te gebruiken, kunt u uw apparaat daarom in elke gewenste staat herstellen.
Hier gaan we kijken hoe u onder drie verschillende omstandigheden naar de DFU-modus kunt gaan. We gaan kijken hoe je de iPhone normaal in de DFU-modus kunt zetten, zonder je startknop te gebruiken en zonder je aan / uit-knop te gebruiken.
- Deel 1: Hoe zet ik de iPhone normaal in de DFU-modus?
- Deel 2: Hoe de DFU-modus te openen zonder Home-knop of Power-knop?
- Deel 3: Wat te doen als mijn iPhone vastzit in de DFU-modus?
- Deel 4: Wat als ik mijn iPhone-gegevens kwijt ben in de DFU-modus?
Deel 1: Hoe zet ik de iPhone normaal in de DFU-modus?
Voordat we naar de DFU-modus gaan, is het belangrijk om te begrijpen dat als u uw telefoon in de DFU-modus zet, er gegevens verloren gaan. Daarom is het belangrijk om een back-up van uw apparaat te maken voordat u dit probeert. Indien nodig, kunt u proberen DrFoneTool – Back-up en herstel (iOS), een flexibele iPhone-hulpmiddel voor gegevensback-up waarmee u uw iOS-gegevens in 3 stappen kunt bekijken en selectief kunt back-uppen en herstellen. Zo heb je een oplossing als er iets misgaat.
Stappen om de DFU-modus op uw iPhone te openen.
Stap 1: Sluit je iPhone aan op je pc of Mac en zorg ervoor dat iTunes actief is.
Stap 2: Schakel de iPhone uit door de aan / uit-knop ingedrukt te houden en schuif om uit te schakelen
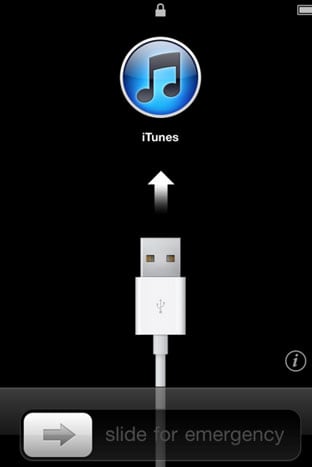
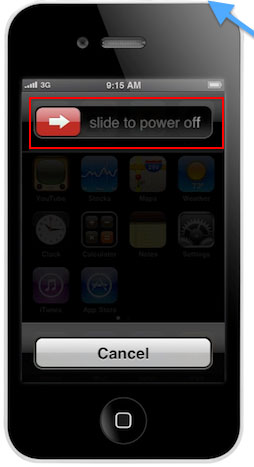
Stap 3: Houd de aan / uit-knop 3 seconde ingedrukt

Stap 4: Vervolgens moet je de Home- en Power (slaap/wake)-knoppen ongeveer 10 seconden ingedrukt houden
Stap 5: Laat vervolgens de aan / uit-knop los, maar houd de startknop nog 15 seconden ingedrukt


Hiermee zet je je iPhone in de DFU-modus. Wanneer u het apparaat op iTunes aansluit, geeft een pop-upvenster aan dat iTunes een apparaat in DFU-modus heeft gedetecteerd.

N/B: Het kan zijn dat je het een paar keer moet proberen voordat je succesvol bent. Als je bij de 3 . komtrd stap en het Apple-logo verschijnt, moet u opnieuw beginnen omdat dit betekent dat de iPhone normaal is opgestart.
Deel 2: Hoe de DFU-modus te openen zonder Home-knop of Power-knop?
Als u om de een of andere reden uw startknop of aan / uit-knop niet kunt gebruiken, kunt u toch proberen de iPhone in de DFU-modus te zetten. Het proces is iets meer betrokken dan het bovenstaande, maar het kan worden gedaan.
Hoe de iPhone in de DFU-modus te zetten
Stap 1: Maak op je bureaublad een map aan die je Pwnage noemt. In deze recent aangemaakte map plaats je de laatste iOS firmware en de laatste versie van RedSn0w. U kunt beide online downloaden. Pak het RedSn0w-zipbestand uit in deze map.
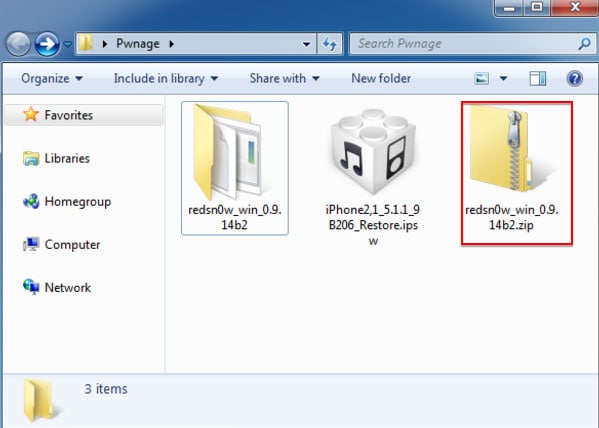
Stap 2: Start de uitgepakte RedSn0w-map die eerder is uitgepakt. U kunt dit heel eenvoudig doen door met de rechtermuisknop op het .exe-bestand te klikken en ‘Als administrator uitvoeren’ te selecteren in het contextmenu.
Stap 3: Zodra de map succesvol is geopend, klikt u op Extra’s

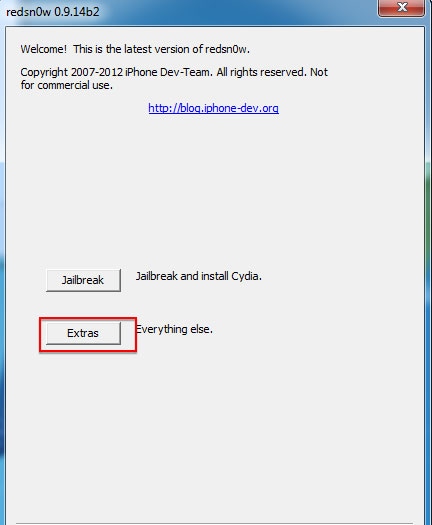
Stap 4: Kies in het menu Extra in het resulterende venster ‘Nog meer’
Stap 5: Selecteer in het menu Nog meer in het resulterende venster ‘DFU IPSW’

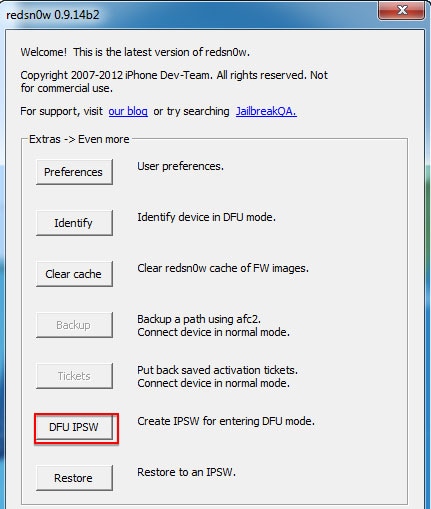
Stap 6: Er verschijnt een dialoogvenster waarin u wordt gevraagd een IPSW te selecteren waarnaar u momenteel zonder hacks kunt herstellen. Klik op OK om door te gaan
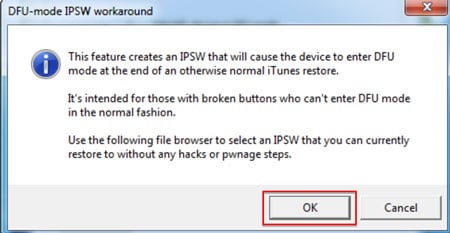
Stap 7: Kies het ispw-firmwarebestand dat u in stap 1 hierboven hebt gedownload en klik op Openen
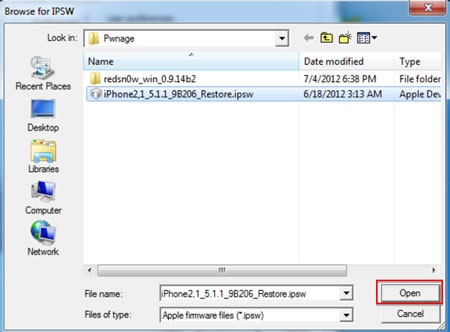
Stap 8: Wacht tot de DFU-modus IPSW is gemaakt
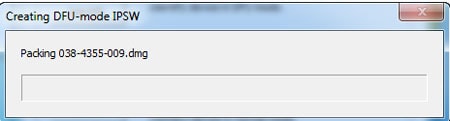
Stap 9: Er verschijnt een dialoogvenster waarin wordt bevestigd dat de DFU-modus IPSW is gemaakt
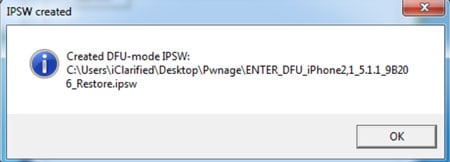
Stap 10: Start vervolgens iTunes en sluit uw apparaat aan op uw computer. Selecteer het apparaat in de lijst aan de linkerkant. Als u onlangs geen back-up hebt gemaakt, is dit een goed moment om een back-up te maken. Zorg ervoor dat u zich in de samenvatting bevindt en houd vervolgens de Shift-toets ingedrukt en klik op ‘Herstellen’

Stap 11: Selecteer in het volgende venster ‘Enter-DFU ipsw uit de map die we in stap één hebben gemaakt op uw bureaublad en klik op ‘Openen’

Stap 12: Hiermee zet je je iPhone in de DFU-modus. Het scherm blijft zwart en je kunt desgewenst jailbreaken, afhankelijk van de firmware die je hebt gekozen.
Deel 3: Wat te doen als mijn iPhone vastzit in de DFU-modus?
Het is eigenlijk niet altijd een geluk om je iPhone met succes in de DFU-modus te zetten. Er zijn enkele gebruikers die zeiden dat hun iPhone in de DFU-modus is blijven hangen en de DFU-modus wil verlaten. Om dit probleem op te lossen, willen we u een methode geven om de DFU-modus te verlaten zonder gegevensverlies.
Welnu, hier laten we u een krachtige tool voor systeemherstel zien, DrFoneTool – Systeemreparatie. Dit programma is ontworpen om allerlei problemen met het iOS-systeem op te lossen en uw apparaat weer normaal te maken. Het belangrijkste is dat het uw iPhone-gegevens kan terugkrijgen wanneer uw apparaat vastzit in de DFU-modus of herstelmodus.

DrFoneTool – Systeemreparatie
Fix iPhone vast in DFU-modus zonder gegevens te verliezen!
- Oplossen met verschillende problemen met het iOS-systeem, zoals herstelmodus, wit Apple-logo, zwart scherm, looping bij start, enz.
- Haal uw iOS-apparaat eenvoudig uit de DFU-modus, helemaal geen gegevensverlies.
- Werk voor alle modellen van iPhone, iPad en iPod touch.
- Volledig compatibel met de nieuwste iOS-versie.

Laten we eens kijken hoe we de iPhone kunnen repareren die vastzit in de DFU-modus.
Stap 1: Start DrFoneTool
Download en start eerst DrFoneTool. Verbind vervolgens uw telefoon met de computer en selecteer ‘Systeemreparatie’ in de interface.

Klik op ‘Standaardmodus’ om het systeemherstelproces te starten. Of selecteer ‘Geavanceerde modus’ die de telefoongegevens na het repareren zal wissen.

Stap 2: Download uw iPhone-firmware
Om uw iOS-systeem te repareren, moeten we firmware downloaden. Hier zal DrFoneTool uw apparaat detecteren en u de nieuwste iOS-versie aanbieden. U kunt gewoon op ‘Start’ klikken en DrFoneTool zal u helpen bij het downloaden van uw iPhone-firmware.

Stap 3: Herstel uw iPhone vast in DFU-modus
Na een paar minuten is het downloadproces voltooid. DrFoneTool zal doorgaan met het repareren van uw iOS-systeem. Meestal duurt dit proces ongeveer 5-10 minuten.

Dus, volgens de inleiding hierboven, is het heel eenvoudig om je iPhone vast te zetten in de DFU-modus en we hoeven ons hier geen zorgen meer over te maken.
Video-tutorial: iPhone repareren die vastzit in DFU-modus met DrFoneTool
Deel 4: Wat als ik mijn iPhone-gegevens kwijt ben in de DFU-modus?
Sommige gebruikers zijn misschien vergeten een back-up van gegevens te maken voordat ze naar de DFU-modus gaan, waarna al hun gegevens op de iPhone worden gewist. Dit is een groot verlies voor onze gebruikers. U weet dat de contacten, berichten, foto’s en andere bestanden meestal erg belangrijk voor ons zijn. Dus, wat moeten we doen als we onze kostbare gegevens zijn kwijtgeraakt in de iPhone DFU-modus. Maak je geen zorgen, hier raden we je een krachtige tool aan: DrFoneTool – Gegevensherstel (iOS). Het is ‘s werelds eerste iOS-tool voor gegevensherstel waarmee u uw iPhone-berichten, contacten, muziek, video’s, foto’s, oproeplogboeken, notities en meer kunt herstellen. Als u wilt zien hoe u dit programma kunt gebruiken om uw verloren iPhone-gegevens in de DFU-modus te herstellen, kunt u dit artikel lezen: hoe iPhone-gegevens te herstellen zonder iTunes-back-up.

Laatste artikels

