How to Put iPad in and get out of DFU mode? Check Here!
DFU Mode, also known as Device Firmware Update Mode, can be easily accessed on your iOS devices, especially an iPad DFU Mode. The main purpose behind entering DFU Mode on an iPad is to alter/upgrade/downgrade the firmware version running on it. It can also be used to upload and use a customised firmware variant on the iPad to further jailbreak the device or unlock it.
Many-a-Times, users are not happy with a particular software update and want to go back to using the previous version. In such cases and much more, iPad DFU Mode comes in handy.
In this article, we have for you two different ways to exit DFU Mode on your iPad once you gain access to it using iTunes. Since exiting DFU Mode is very important to regain the normal functioning of your iPad, read on to know more it and how to put iPad in DFU Mode.
Part 1: Enter iPad DFU Mode with iTunes
Entering iPad DFU Mode is simple and can be done using iTunes. If you do not have iTunes already installed on your PC, download its latest version and then carefully follow the instruction given herein under to learn how to put iPad in DFU Mode:
Step 1. To start the process, you should connect the iPad to your PC and launch the iTunes program.
Step 2. Long press the Power On/Off button along with the Home Key, but no longer than eight seconds or so.
Step 3. Then release the Power On/Off button only but keep pressing the Home Key until you see a message of the iTunes screen as follows:
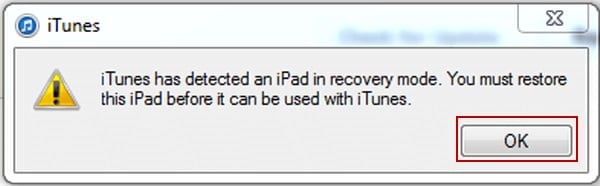
Step 4. To be sure if iPad DFU Mode is successfully entered, see that the iPad screen is black in color. If not repeat the steps in the screenshot below.

That is all you needed to do. Once you are at iPad DFU Mode, you can restore it via iTunes or exit DFU Mode, but this leads to data loss.
Moving on, now that we know how to put iPad in DFU Mode, let us learn two ways to exit DFU Mode with ease.
Part 2: Get iPad out of DFU Mode
In this segment, we will see how to exit DFU Mode on your iPad with and without data loss. Stay tuned!
Method 1. Restoring your iPad with iTunes normally (data loss)
This method talks about exiting DFU Mode normally, i.e., by using iTunes. This might be the most obvious solution to exit DFU Mode but not the most reliable and popular way to do so. Wondering why? Well, because using iTunes to restore your iPad leads to the loss of data saved on your iPad.
However, for those of you who would like to use iTunes to restore their iPad and exit DFU Mode, here is what to do:
Step 1. Connect the switched off iPad by holding it Home Key to the PC on which iTunes is downloaded and installed. Your iPad screen will look similar to the screenshot below.

Step 2. iTunes will detect your iPad and pop-up a message on its screen where you can click on “Restore iPad” and then on “Restore” again.
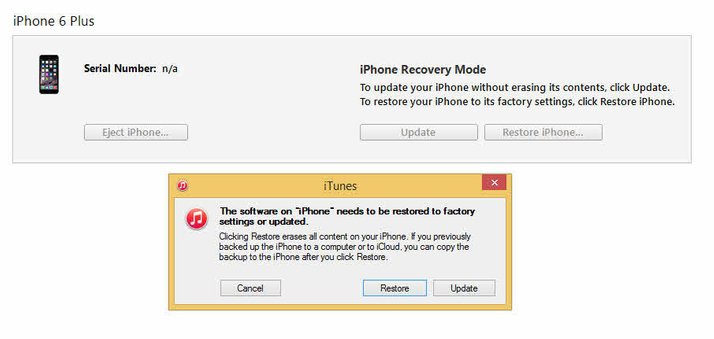
Your iPad will be immediately restored but this process has certain limitations. Once the iPad reboots, you will notice that all your data is wiped off.
Method 2. Exit DFU Mode with DrFoneTool (without data loss)
Looking for a way to exit DFU Mode on iPad without losing your data? You’ve found what you need. DrFoneTool – System Recovery (iOS) can restore an iPad and other iOS devices without causing any loss in your data. It can not only exit DFU Mode but also fix other system related issues in your device such as iPad blue/black screen of death, iPad stuck in boot loop, iPad won’t unlock, frozen iPad, and more situations like these. So now you can repair your iPad sitting at home.
This software is compatible with Windows and Mac and supports iOS 16 beta. To download this product for Windows, click hier, and for Mac, click hier.

DrFoneTool – System Recovery (iOS)
Fix iPhone vast in DFU-modus zonder gegevens te verliezen!
- Oplossen met verschillende problemen met het iOS-systeem, zoals herstelmodus, wit Apple-logo, zwart scherm, looping bij start, enz.
- Haal uw iOS-apparaat eenvoudig uit de DFU-modus, helemaal geen gegevensverlies.
- Werk voor alle modellen van iPhone, iPad en iPod touch.
- Volledig compatibel met Windows 10 of Mac 10.11, iOS 9
Want to know how to exit iPad DFU Mode using DrFoneTool – System Recovery (iOS)? Just follow the guideline listed below:
Step 1. Once you have downloaded DrFoneTool toolkit onto the PC, launch it and click “System Repair” on the main interface.

Step 2. In this second step, you just have to proceed to connect the iPad in DFU Mode to the PC and wait for it to be detected by the software, then click on the “Standard Mode” to exit DFU mode without data loss.

Step 3. The third step is mandatory since it is to download the latest version of iOS to repair your iPad. Fill in all the blanks as shown in the screenshot below with the name of your device model, system version and then click on the “Start” button.

Step 4. You will now see the downloading progress bar as shown below and the firmware will be downloaded within seconds.

Step 5. Now that the download of firmware has finished, the System Recovery tool will verify the downloaded iOS firmware. Then you need to click ‘Fix Now’ to begin its most important work which is to fix your iPad and keep it away from system-related issues.

Step 6. Wait patiently till DrFoneTool – System Recovery (iOS) works its magic and completely repairs your device and updates it. Your iPad will restart automatically once when everything is done and “Repair of the operating system is complete” screen will pop up before you on the PC.

Didn’t you find this method extremely simple and to the point? The best thing is that this process will cause your data no harm and keep it unaltered and completely secure.
“How to put iPad in DFU Mode?” is a frequently asked question by many iOS users and we have attempted to answer it here for you.
With the help of System Recovery by DrFoneTool, exiting iPad DFU Mode also is an easy task. So if you want to exit DFU Mode and still keep your data safe, we recommend that you go ahead and download the DrFoneTool toolkit right away. It is a one-stop solution for all your iOS and iPad management-related needs.
Laatste artikels

