Gegevens herstellen van iPhone in DFU-modus
iPhone-gebruikers klagen vaak dat hun apparaat onvrijwillig naar de DFU-modus gaat. Nou, als dat je ooit overkomt, onthoud dan dat het erg geïmporteerd is om de DFU-modus te repareren voordat je begint met het herstellen van gegevens die op de iPhone zijn opgeslagen.
Als u de maak een backup van je iPhone vaak moet u weten hoe u gegevens kunt herstellen in de DFU-modus of hoe u de DFU-modus kunt repareren, want soms kan het verlaten van de DFU-modus gegevensverlies veroorzaken.
In dit artikel bieden we u manieren om de DFU-modus te repareren voordat u uw gegevens herstelt om deze veilig te houden en gegevensverlies te voorkomen.
Deel 1: Sluit de DFU-modus af voordat u gegevens herstelt
Eerst en vooral hebben we twee manieren om de DFU-modus te repareren. Deze technieken zijn van het grootste belang omdat ze de normale werking van uw iPhone herstellen.
Methode 1. Haal de iPhone uit de DFU-modus zonder gegevens te verliezen
Om de DFU-modus op de iPhone te repareren zonder gegevensverlies, brengen we naar: dr. fone – Systeemreparatie (iOS). Deze software repareert elk iOS-apparaat dat lijdt aan systeemstoringen, zoals een iPhone die vastzit aan het Apple-logo of opstartlus, zwart scherm van de dood, iPhone wordt niet ontgrendeld, bevroren scherm, enz. Deze software voorkomt gegevensverlies en u hoeft niet te herstellen gegevens na systeemherstel.

dr. fone – Systeemreparatie (iOS)
Fix iPhone vast in DFU-modus zonder gegevens te verliezen!
- Oplossen met verschillende problemen met het iOS-systeem, zoals herstelmodus, wit Apple-logo, zwart scherm, looping bij start, enz.
- Haal uw iOS-apparaat eenvoudig uit de DFU-modus, helemaal geen gegevensverlies.
- Werk voor alle modellen van iPhone, iPad en iPod touch.
- Volledig compatibel met Windows 10 of Mac 10.14, iOS 13.
Hieronder vindt u stappen om te begrijpen hoe u de DFU-modus kunt repareren via dr. fone – Systeemreparatie (iOS):
Zodra het product op uw pc is gedownload, start u het om ‘Systeemreparatie’ op de startpagina te selecteren.

Sluit nu de iPhone aan die zich in de DFU-modus bevindt en laat de software deze detecteren. Klik vervolgens op ‘Standaardmodus’.

Selecteer in het volgende scherm de apparaatnaam en geschikte firmware voor uw iPhone en klik op ‘Start’.

De firmware-update wordt nu gedownload.
Na het downloaden zal DrFoneTool – Systeemherstel beginnen met het repareren van je iPhone om de DFU-modus te repareren.

Zodra de software klaar is met zijn werk om de iPhone vast te zetten op DFU, zal de iPhone normaal opnieuw opstarten.
Methode 2. Sluit de iPhone DFU-modus af met gegevensverlies
Een andere manier om de DFU-modus te repareren, is door iTunes te gebruiken, omdat dit wordt beschouwd als de beste software om de DFU-modus te repareren. Als u iTunes gebruikt, kunt u uw apparaat echter wissen en alle gegevens wissen.
Volg de onderstaande stappen om de DFU-modus op een iPhone te repareren met iTunes:
Start iTunes op uw Mac / Windows-pc en sluit de iPhone aan die vastzit in de DFU-modus.
Zodra iTunes uw apparaat herkent, houdt u de Home-toets (of de toets Volume omlaag voor iPhone 7 en 7Plus) en de aan/uit-knop ongeveer tien seconden ingedrukt.
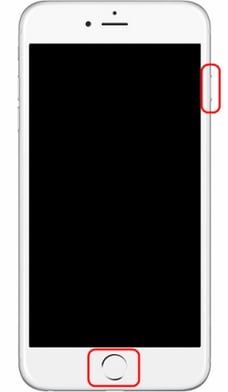
Laat nu de toetsen los en druk direct nogmaals 2 seconden op de aan/uit-knop.
iPhone zal automatisch opnieuw opstarten en het DFU-scherm verlaten, maar al uw gegevens worden gewist.
Deel 2: Herstel selectief gegevens van uw iPhone in DFU-modus met DrFoneTool iOS Data Recovery
Verderop, in dit segment introduceren we u hoe we gegevens in DFU-modus kunnen herstellen met behulp van DrFoneTool – iPhone-gegevensherstel. Deze software helpt bij het herstellen van gegevens zoals contacten, berichten, oproeplogboeken, WhatsApp, app-gegevens, foto’s, enz. van beschadigde/gestolen/virus-geïnfecteerde iPhones door het apparaat, iTunes-back-up of iCloud-back-upbestanden te scannen. Het is gemakkelijk te gebruiken en stelt gebruikers ook in staat om een voorbeeld te bekijken en vervolgens selectief gegevens te herstellen.

DrFoneTool – iPhone-gegevensherstel
‘s Werelds eerste iPhone- en iPad-software voor gegevensherstel
- Bied drie manieren om iPhone-gegevens te herstellen.
- Scan iOS-apparaten om foto’s, video, contacten, berichten, notities, enz. te herstellen.
- Extraheer en bekijk alle inhoud in back-upbestanden van iCloud / iTunes.
- Herstel selectief wat u wilt van iCloud/iTunes-back-up naar uw apparaat of computer.
- Compatibel met de nieuwste iPhone-modellen.
Methode 1. DrFoneTool – iPhone-gegevensherstel : Scan de iPhone om gegevens te herstellen
Laten we eerst leren om gegevens in de DFU-modus van de iPhone zelf te herstellen. Om dit te doen:
Start de DrFoneTool toolkit-software op uw pc, sluit de iPhone erop aan, selecteer ‘Herstellen’ op de startpagina en kies ‘Herstellen van iOS-apparaat’.

Klik in het volgende scherm op ‘Start Scan’ om alle opgeslagen, verloren en verwijderde gegevens op te halen. Als de gegevens die u wilt herstellen, zijn opgehaald, drukt u op het pauzepictogram.


Bekijk nu een voorbeeld van de opgehaalde gegevens, selecteer de items die moeten worden hersteld en klik op ‘Herstellen naar apparaat’

Methode 2. iTunes-gegevensherstel: extraheer het iTunes-back-upgegevensbestand om gegevens te herstellen
Als u vervolgens gegevens in de DFU-modus wilt ophalen uit een eerder bestaand iTunes-back-upbestand met behulp van de iOS Data Recovery-toolkit, moet u het volgende doen:
Zodra u op de startpagina van iOS Data Recovery bent, selecteert u ‘Data Recovery’ > ‘Back-up herstellen van iTunes’. De bestanden worden voor u weergegeven. Kies het meest geschikte bestand en klik op “Start Scan”.

De back-upgegevens in het bestand worden voor u weergegeven. Bekijk het zorgvuldig, selecteer de items die u op uw iPhone wilt herstellen en klik op ‘Herstellen naar apparaat’.

Methode 3. iCloud-gegevensherstel: scan iCloud om gegevens te herstellen
Ten slotte kunnen gebruikers met de iOS Data Recovery-toolkit ook gegevens herstellen van een iCloud-bestand waarvan eerder een back-up is gemaakt. Volg hiervoor de onderstaande instructies:
Voer de DrFoneTool-toolkit uit op uw pc en selecteer ‘Gegevensherstel’>’Herstellen van back-upbestanden in iCloud’. U wordt naar een nieuw scherm geleid. Meld u hier aan met Apple-accountgegevens en maak u geen zorgen over het veilig bewaren van uw gegevens met deze software.

Selecteer nu het juiste bestand en klik op ‘Download’.

Kies in het pop-upvenster de bestanden die moeten worden hersteld en klik op ‘Scannen.

Ten slotte zullen alle herstelde bestanden voor u liggen. Selecteer ze om gegevens te herstellen en klik op ‘Herstellen naar apparaat’

Simpel maar effectief! DrFoneTool toolkit- iOS Data Recovery helpt bij snel gegevensherstel naar uw iPhone in DFU-modus met behulp van drie verschillende technieken.
Deel 3: gegevens rechtstreeks herstellen vanaf een iTunes-back-up
Al onze gegevens verloren na het repareren van de DFU-modus met iTunes? Maak je geen zorgen. Hier leest u hoe u een back-upbestand via iTunes naar uw apparaat kunt herstellen:
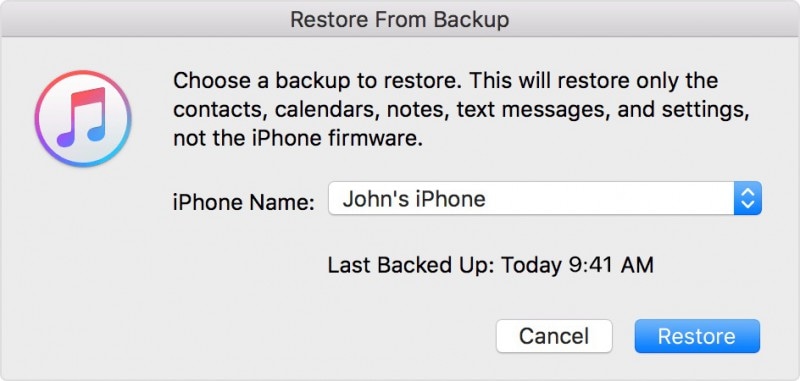
Start iTunes op pc en sluit de iPhone aan. iTunes zal het detecteren of u kunt uw iPhone selecteren onder ‘Apparaat’.
Selecteer nu ‘Back-up herstellen’ en kies het meest recente back-upbestand.
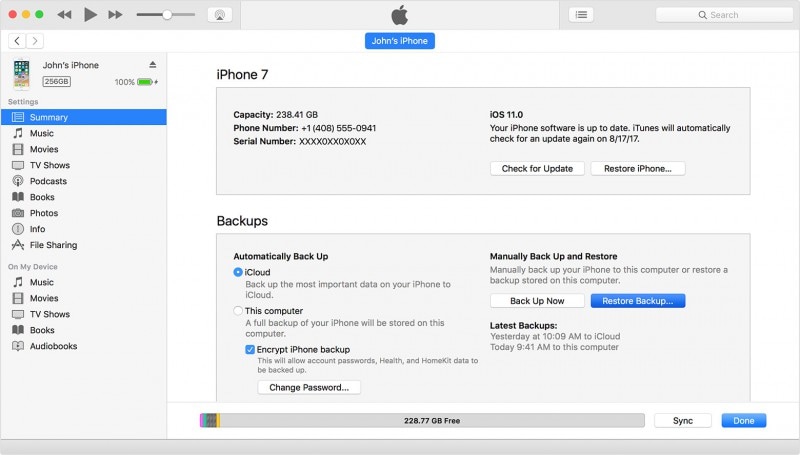
Klik op ‘Herstellen’ en koppel uw iPhone niet los totdat het volledige iTunes-back-upbestand ernaar is hersteld, de iPhone opnieuw wordt opgestart en wordt gesynchroniseerd met de pc.
Deel 4: Gegevens rechtstreeks herstellen van iCloud-back-up
Als u al een iCloud-back-upbestand heeft, kunt u gegevens rechtstreeks op uw iPhone terugzetten, maar eerst moet u naar ‘Instellingen’> Algemeen’>’Reset’>’Wis alle inhoud en gegevens’ gaan. Volg dan de onderstaande stappen:
Begin met het instellen van uw iPhone en selecteer in het ‘App & Data-scherm’ ‘Herstellen van iCloud-back-up’.

Log nu in met uw inloggegevens en kies een back-upbestand. Het zal beginnen met herstellen op je iPhone.

iOS-systeemherstel en iOS-gegevensherstel door DrFoneTool-toolkit helpen bij het repareren van de iPhone die vastzit op DFU en vervolgens bij het herstellen van gegevens op uw iOS-apparaat. Ga je gang en gebruik de DrFoneTool-toolkit nu, want het is ‘s werelds nummer 1 iPhone-manager met meerdere functies en een zeer krachtige interface.
Laatste artikels

