[Opgelost] Foto’s permanent van Android-apparaten verwijderen
Bijna iedereen gebruikt Android-smartphones en de meeste Android-apparaten hebben tegenwoordig een camera. Eerlijk gezegd is niemand tegenwoordig bereid om een smartphone zonder camera’s te kopen, want iedereen houdt ervan om zijn herinneringen levend te houden door foto’s en video’s te maken terwijl hij in het moment leeft. We documenteren ons leven vanaf onze geboorte, via volwassenheid tot op hoge leeftijd door foto’s en video’s te maken. Daarom doen foto’s het beste om al onze herinneringen te bewaren in goede en slechte tijden. Maar ben je ooit al die dierbare foto’s van je kwijtgeraakt, zo niet, kun je je voorstellen hoe je je zou voelen als je ze per ongeluk zou verliezen? Het zou ons hart in een miljoen stukjes breken. Herinneringen die eenmaal verloren zijn, kunnen niet gemakkelijk worden teruggehaald. Daarom is het belangrijk om back-ups te maken van uw foto’s en video’s. En er moeten zo nu en dan back-ups worden gemaakt om te voorkomen dat u foto’s of video’s kwijtraakt. Hoewel het hebben van foto’s op uw smartphone u zal helpen uw herinneringen op te halen wanneer u maar wilt, kunt u te maken krijgen met een situatie waarin u die foto’s mogelijk permanent van uw apparaat moet verwijderen. Een zeer persoonlijke foto waarvan u niet wilt dat iemand deze ziet, moet bijvoorbeeld permanent worden verwijderd en als u weet hoe u foto’s van Android kunt verwijderen, kunt u dat doen. Wanneer u van plan bent uw Android-apparaat weg te geven, kunt u niet het risico lopen dat uw foto’s door anderen worden hersteld. Daarom is het belangrijk om te weten hoe u foto’s van Android kunt verwijderen.
Daarom zullen we in dit artikel van vandaag leren hoe u een back-up kunt maken en ook hoe u foto’s van Android kunt verwijderen.
Deel 1: maak een back-up van foto’s naar Google Drive en verwijder foto’s op Android
Dit is een tijd waarin we tijdens ons leven duizenden en duizenden foto’s maken van onze mooie momenten met onze familie en vrienden. Aangezien Android-apparaten worden geleverd met twee camera’s, waarvan een voor selfies, klikken we ook op veel foto’s van onszelf. Het kan echter een beetje uitdagend zijn om ze allemaal in onze Android-apparaten te passen, zelfs met het toegenomen geheugen van de apparaten van tegenwoordig. Toch kunnen we het ons niet veroorloven om ze te verliezen. Dan is het handig om back-ups van deze foto’s te maken. Hoewel u altijd een harde schijf of pen drive kunt gebruiken om back-ups te maken, moet u deze altijd bij u hebben om direct toegang te hebben tot de foto’s die erop zijn opgeslagen. Er is ook een kans dat ze verloren gaan of gestolen worden, en dat zou je nooit willen. Daarom is het opslaan van foto’s op een cloudgebaseerde service de beste van alle opties voor het maken van back-ups, omdat ze overal en altijd toegankelijk zijn wanneer u maar wilt.
Google Drive is hiervoor een uitstekende keuze en is voor het grootste deel gratis te gebruiken. Als je foto’s van Android-apparaten gaat verwijderen, maak dan eerst een back-up in Google Drive. Hier zijn de eenvoudige stappen om dat gemakkelijk te bereiken.
Stap 1: Download Google Drive op uw apparaat
Ga naar Play Store en download de Google Drive-app. Installeer en open het op uw Android-apparaat en stel uw Google Drive in door het te koppelen aan uw favoriete e-mail-ID.
Stap 2: Selecteer de optie ‘Uploaden’
Zodra het account is ingesteld en klaar voor gebruik, tikt u op het Rode Plus-pictogram rechtsonder in het scherm. Tik in de pop-up die verschijnt op de optie ‘Uploaden’.
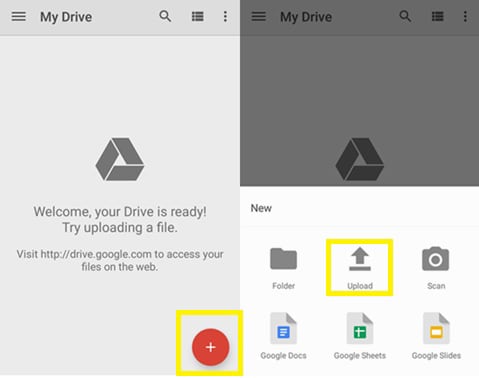
Stap 3: Selecteer bestanden om te uploaden
Selecteer nu alle bestanden die u voor back-ups naar Google Drive wilt uploaden. U kunt navigeren tussen verschillende mappen op uw Android-apparaat door de map aan de linkerkant van het scherm te selecteren.
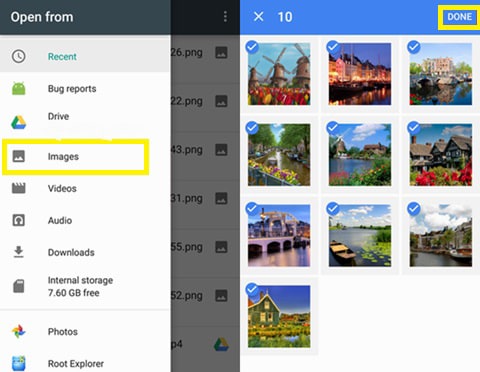
Nadat u alle benodigde foto’s hebt geselecteerd, tikt u op de optie ‘GEREED’ in de rechterbovenhoek van het scherm.
Nu worden alle bestanden die u voor back-up hebt geselecteerd, geüpload en opgeslagen in uw Google Drive-account. U kunt nu doorgaan naar het volgende gedeelte om te leren hoe u foto’s van Android verwijdert en foto’s van Android verwijdert.
Deel 2: Hoe foto’s op Android permanent te verwijderen zonder herstel?
Nadat u uw foto’s naar Google Drive heeft geüpload, kunt u ze permanent van uw apparaat blijven verwijderen met DrFoneTool – Gegevenswisser (Android) . Android Data Eraser is een geweldige tool waarmee je alles op een Android-apparaat permanent kunt wissen en een telefoon kunt achterlaten met de instellingen van een gloednieuw apparaat. Als u echter de DrFoneTool Android Data Erase-toolkit gebruikt, wordt alle informatie permanent van uw apparaat verwijderd en kunnen ze niet worden hersteld. Om te voorkomen dat u andere gegevens verliest, moet u vooraf een back-up maken van alle informatie die op uw Android-apparaat is opgeslagen. U kunt apps van derden gebruiken om een back-up te maken of zelfs alle andere gegevens over te zetten naar uw computer. Als alternatief kunt u een back-up maken met behulp van externe opslagapparaten zoals harde schijven en USB-flashstations. Nadat je ervoor hebt gezorgd dat je een back-up hebt gemaakt van alle belangrijke details op je smartphone, kun je foto’s van Android verwijderen.

DrFoneTool – Gegevenswisser (Android)
Wis alles volledig op Android en bescherm uw privacy
- Eenvoudig doorklikproces.
- Wis je Android volledig en permanent.
- Wis foto’s, contacten, berichten, oproeplogs en alle privégegevens.
- Ondersteunt alle Android-apparaten die op de markt verkrijgbaar zijn.
Hier zijn de stappen voor het verwijderen van foto van Android.
Stap 1: Start de DrFoneTool-toolkit
Download de nieuwste versie van de DrFoneTool-toolkit en installeer deze op uw computer. Start het programma op uw pc door te dubbelklikken op het snelkoppelingspictogram. Selecteer de toolkit ‘Android Data Eraser’ tussen alle andere toolkits.

Stap 2: Verbind je Android-apparaat en de pc
Gebruik een originele USB-kabel om uw Android-apparaat op de computer aan te sluiten. USB-foutopsporing moet op de smartphone zijn ingeschakeld om de gegevens erin te wissen. Voor versies van Android boven 4.2.2 verschijnt een pop-bericht. Tik op ‘OK’.
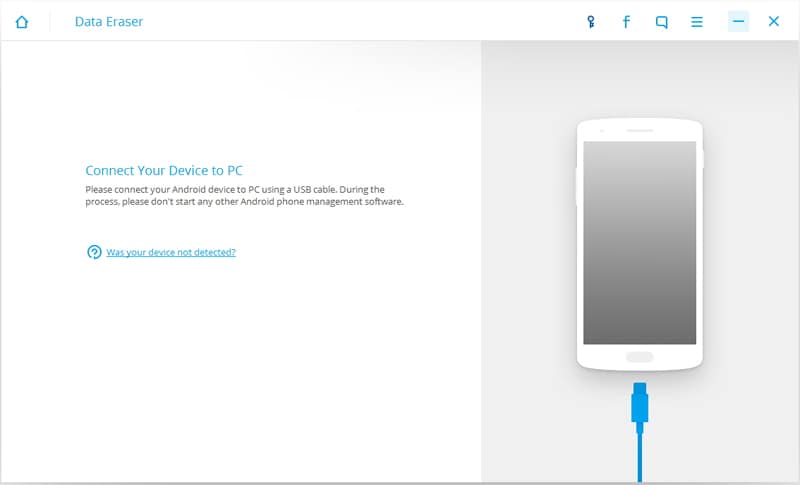
Stap 3: Wis alle gegevens
Nadat de twee apparaten zijn verbonden, verschijnt een knop ‘Alle gegevens wissen’. Klik erop om alle gegevens op uw smartphone te wissen.
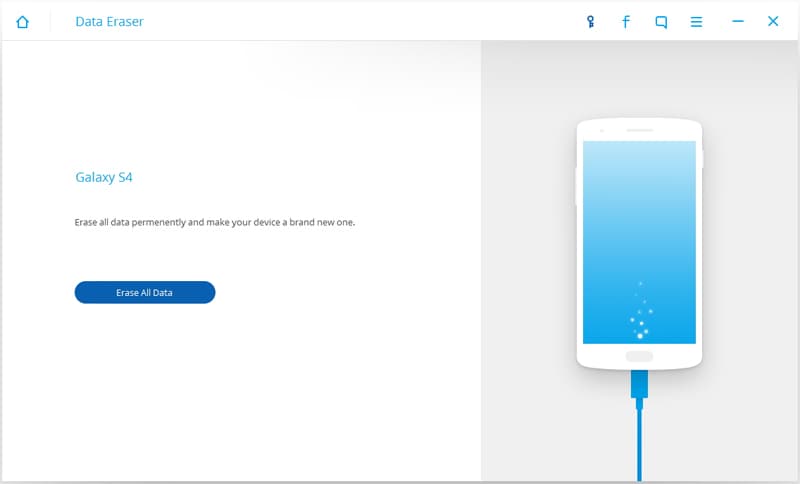
U moet het wisproces bevestigen door het woord ‘verwijderen’ in te voeren in het tekstvak dat verschijnt. Klik nu op de knop ‘Nu wissen’ om alle informatie permanent van uw apparaat te verwijderen.
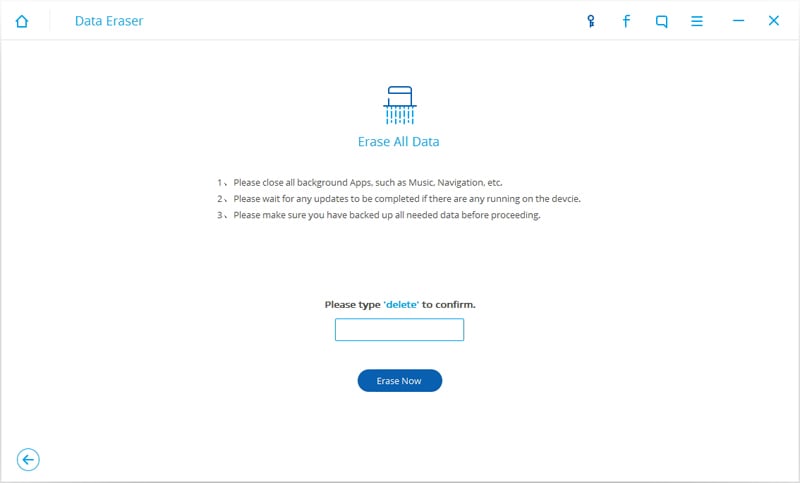
Koppel het apparaat niet los terwijl het proces is ingeschakeld.
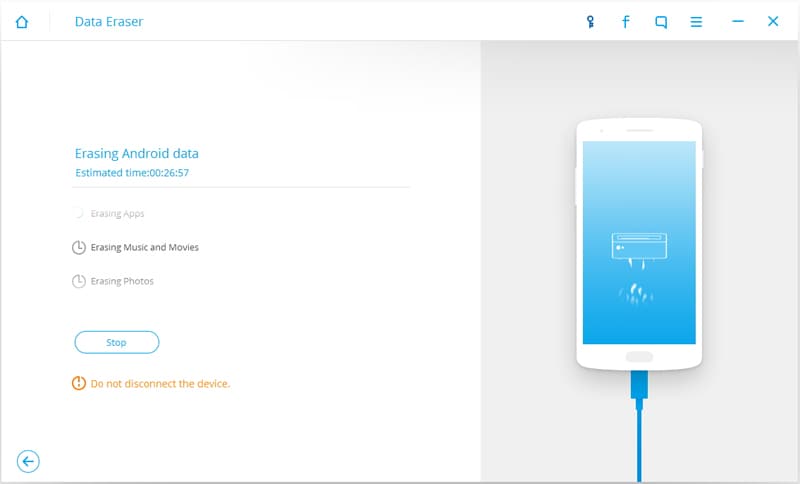
Stap 4: Zet je smartphone terug naar de fabrieksinstellingen.
Nadat alle gegevens zijn gewist, zal het DrFoneTool-programma u vragen om een Factory Data Reset uit te voeren op uw Android-apparaat. Tik op ‘Factory Data Reset’ of ‘Wis alle gegevens’ op uw smartphone.

Nu is je Android-apparaat helemaal opgeruimd en heeft het de instellingen van een gloednieuw apparaat.
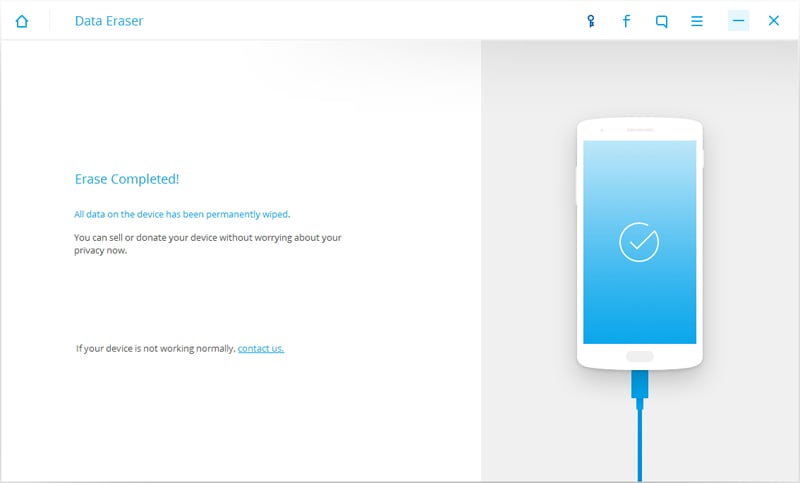
Dit is dus de oplossing voor het eenvoudig en permanent verwijderen van foto’s van Android met de Android Data Eraser-toolkit. Houd er echter rekening mee dat naast de foto’s ook alle andere gegevens die op het Android-apparaat zijn opgeslagen, verloren gaan. Daarom is het belangrijk om ervoor te zorgen dat u een back-up van alle gegevens hebt gemaakt voordat u in het verwijderingsproces springt.
Laatste artikels

