Gedetailleerde tips om albums op iPhone te verwijderen
De albums op uw iPhone-apparaat zijn de beste in het structureren van herinneringen aan de dingen die u doet. Met de foto-app die bij de iPhone wordt geleverd, kun je je albums bewerken en ordenen zoals jij dat wilt, voor de beste ervaring. Afgezien van persoonlijke foto’s op uw apparaat, kunnen sommige worden gegenereerd uit verschillende bronnen, waardoor er meer albums kunnen worden gemaakt met of zonder uw medeweten. Dergelijke foto’s hebben waarschijnlijk geen enkele betekenis voor u. Eigenlijk zijn de meeste van deze foto’s gewoon junks die ervoor kunnen zorgen dat uw apparaat langzaam werkt.
Verschillende redenen kunnen leiden tot een beslissing om albums van uw iPhone te verwijderen. U wilt bijvoorbeeld uw apparaat optimaliseren door de ongewenste foto’s te verwijderen, of misschien wilt u de iPhone weggeven. De foto’s die u waarschijnlijk verwijdert, zijn de foto’s die niet meer belangrijk voor u zijn. Bovendien kunnen de albums soms verwarrend zijn als ze niet op de juiste manier worden beheerd. Misschien wilt u ook persoonlijke albums verwijderen als u de iPhone verkoopt.
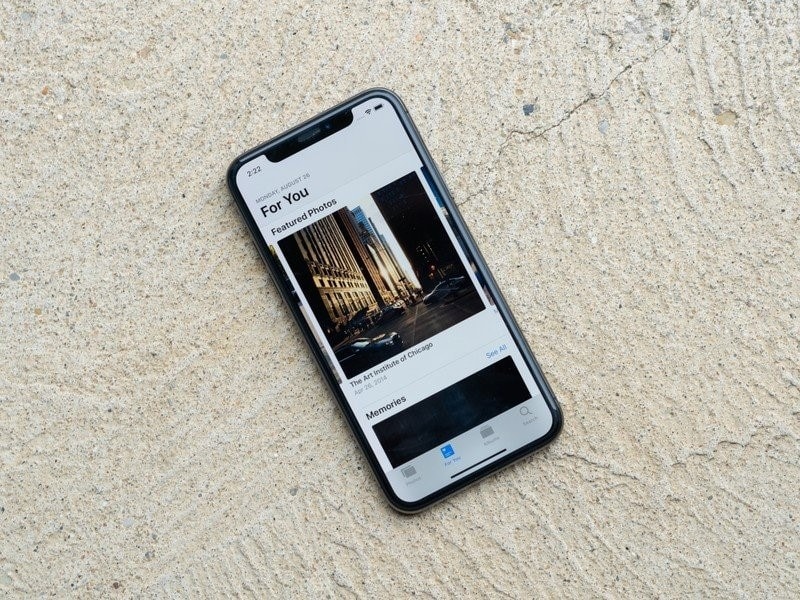
Als het gaat om het verwijderen van albums van de iPhone, zoeken gebruikers vaak naar elegante oplossingen die het proces snel kunnen voltooien. Helaas zult u zich realiseren dat sommige kunnen worden verwijderd en andere niet. In een dergelijke situatie kun je misschien niet achterhalen hoe dit werkt. Blijf lezen om meer te weten te komen over het verwijderen van albums op de iPhone.
Deel 1: Waarom zou je albums op de iPhone verwijderen?
Je hebt persoonlijke foto’s in je foto-app, maar je vraagt je af waar de rest van de fotoalbums vandaan komen. Sommige apps van derden kunnen automatisch foto’s maken zodra ze in de app worden gebruikt. Dit gebeurt meestal op sociale media-apps zoals Instagram. Ook kan het installeren van apps zoals games op zichzelf schermafbeeldingen of verschillende andere foto’s genereren.
Als u te veel albums op uw iPhone heeft, kan dit de soepele prestaties van het apparaat belemmeren. Hoewel sommige albums belangrijk kunnen zijn voor de gebruiker, kunnen ze in sommige situaties worden verwijderd. Aangezien de foto’s veel opslagruimte op uw apparaat in beslag kunnen nemen, moet u ze verwijderen om de rommel op te ruimen, waardoor u extra ruimte op het apparaat bespaart.
Misschien wil je ook je oude iPhone weggeven of verkopen. In dit geval moet u onder andere persoonlijke foto’s en andere iPhone-gegevens verwijderen.
Deel 2: Hoe albums op iPhone te verwijderen
De foto-app zal rommelig lijken met de vele opgeslagen albums. De albums kunnen zijn die u hebt gemaakt of die zijn gegenereerd met de apps die u installeert of de IOS zelf. Beide categorieën albums kunnen worden verwijderd om extra ruimte te creëren en te voorkomen dat uw iPhone slecht presteert. U kunt de albums verwijderen via de iPhone of een Dr. Fone-programma gebruiken om het proces te voltooien.
2.1: Albums verwijderen met iPhone
Het is gemakkelijk om foto’s toe te voegen, te ordenen en te verwijderen met de ingebouwde foto-app van je iPhone. De app kan ook meerdere albums tegelijk verwijderen, zodat u niet hetzelfde proces meerdere keren hoeft te herhalen.
Voordat u het proces start, moet u begrijpen dat als u een album verwijdert, de foto’s erin niet worden verwijderd. De foto’s blijven meestal op de iPhone staan en waren te zien in de recente albums. Hier zijn de stappen om albums op de iPhone te verwijderen.
Tik op de foto-app vanaf je startscherm. Hier vindt u een paar tabbladen zoals ‘Foto’s’, ‘Voor jou’ en ‘Albums’. Selecteer het tabblad Albums om door te gaan.
Eenmaal in het albumvenster hebt u toegang tot alle albums via het tabblad ‘Mijn albums’ dat in het bovenste gedeelte van het venster verschijnt. Tik op de knop ‘Alles weergeven’ in de rechterbovenhoek.
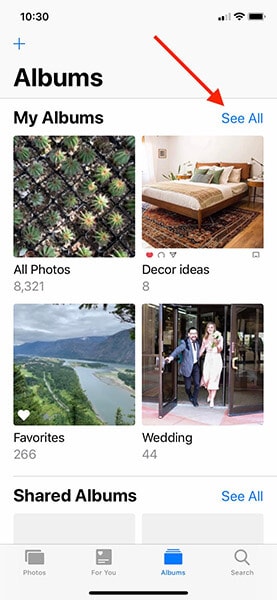
Zodra u op het tabblad Alles weergeven tikt, verschijnt een raster met alle albums op uw scherm. Je hebt de verwijderoptie nog niet. Navigeer naar de rechterbovenhoek en tik op de knop Bewerken om door te gaan.
U bevindt zich momenteel in de albumbewerkingsmodus; het gedeelte lijkt op de bewerkingsmodus van het startscherm. In dit gedeelte kunt u ervoor kiezen om de albums opnieuw te rangschikken door middel van slepen en neerzetten. U kunt de albums hier ook verwijderen.
De rode knoppen met een “–“-teken in de linkerbovenhoek van elk album zijn wat u zoekt. Door op de knop te tikken, wordt een album eenvoudigweg verwijderd.
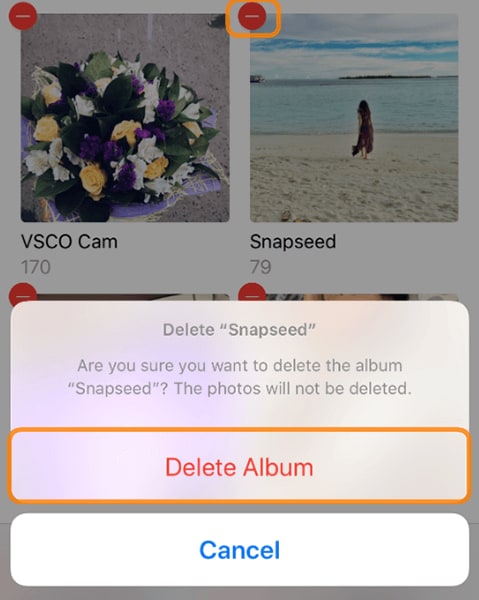
De rode knop verschijnt op elk album; als u op een van de knoppen tikt, wordt daarom het eraan gekoppelde album verwijderd. Er verschijnt een pop-upbericht waarin u wordt gevraagd de actie te bevestigen of te annuleren. Kies de knop ‘album verwijderen’ om het album te verwijderen.
Zoals we eerder in deze blog zeiden, kunnen de verwijderde albums verschijnen in de ‘Recent’. U kunt geen albums verwijderen die voorkomen in de albums ‘Recent’ en ‘Favorieten’.
Nadat u de verwijderingsactie hebt bevestigd, kunt u andere albums verwijderen in het gedeelte ‘Mijn albumslijst’ volgens het hierboven beschreven proces.
Nadat het verwijderen is voltooid, vergeet dan niet op de knop ‘Gereed’ in de rechterbovenhoek te tikken om het proces te voltooien. U kunt teruggaan om door uw albums te bladeren en uw geweldige werk te bekijken.
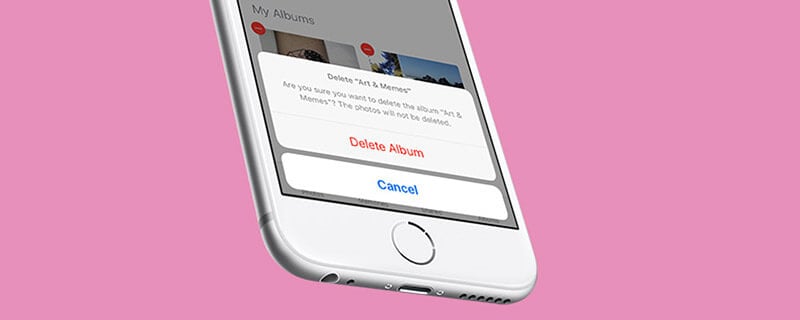
Als u zich realiseert dat andere albums niet kunnen worden verwijderd, hoeft u zich geen zorgen te maken. Deze albums zijn gesynchroniseerd vanuit iTunes of iCloud en kunnen van de respectieve sites worden verwijderd.
Als u de iPhone-albums wilt verwijderen die zijn gesynchroniseerd met iTunes, helpt de volgende gids u snel door het proces.
Verbind je iPhone met je computer met behulp van een bliksemkabel en klik op het iTunes-pictogram om te openen. Klik in de linkerbovenhoek van het iTunes-venster op het iPhone-pictogram en selecteer vervolgens foto’s.
De cirkel naast de ‘Geselecteerde albums’ moet worden geselecteerd. Zodra je dat hebt bevestigd, ga je gang om de albums te kiezen die beschikbaar zijn op je iPhone. Ga je gang om de albums die je niet meer nodig hebt te deselecteren, en ze zullen van je iPhone worden verwijderd.
Als u klaar bent, worden alleen de resterende geselecteerde albums met uw iPhone gesynchroniseerd. Klik op de knop ‘Toepassen’ die u rechtsonder in het venster vindt. Dit zorgt ervoor dat de iPhone opnieuw wordt gesynchroniseerd met iTunes nadat u wijzigingen in uw albums heeft aangebracht. Klik op gereed zodra het synchronisatieproces met succes is voltooid. Je hebt zojuist de albums verwijderd die niet rechtstreeks van je iPhone konden worden verwijderd, waardoor er extra ruimte op je apparaat is ontstaan.
2.2: Hoe albums op iPhone te verwijderen met DrFoneTool – Data Eraser
Het verwijderen van uw albums van de iPhone kan op uw apparaat; de foto’s worden echter mogelijk niet voor altijd verwijderd. Als u van plan bent de albums en foto’s permanent te verwijderen, is de Dr. Fone-software het programma dat de dag zal redden.
De software kan alle ongewenste foto’s van uw iPhone verwijderen om ervoor te zorgen dat professionele identiteitsdieven uw privacy niet in gevaar brengen. De Dr. Fone – Gegevenswisser programma’s geven je de vrijheid die je nodig hebt bij het verwijderen van je iPhone-items. Hoewel u ervoor kunt kiezen om permanent te verwijderen, heeft u altijd een optie om degene te selecteren die u in de toekomst mogelijk moet herstellen.
Naast de hersteltool die beschikbaar is met Dr. Fone-software, hebt u toegang tot andere hulpmiddelen om uw privacy naar een ander nieuw niveau te brengen. Dat gezegd hebbende, zullen we ons concentreren op het verwijderen van albums op de iPhone. Het programma wordt ondersteund op alle iPhone-apparaten; u hoeft zich geen zorgen meer te maken over uw IOS-versie.
U zult het proces ook aantrekkelijk voor u vinden omdat het eenvoudig en doorklikbaar is en geen sporen achterlaat voor herstel of identiteitsdiefstal. Dat gezegd hebbende, zal de volgende procedure helpen om uw albums en foto’s van uw iPhone te verwijderen.
Download, installeer en voer de Dr. Fone – Data Eraser-software uit op uw Windows-pc of Mac. U hebt toegang tot de toolkit nadat u de software hebt uitgevoerd. Open de tool voor het wissen van gegevens vanuit de interface.

Sluit uw iPhone aan op uw Windows-pc of Mac met behulp van een bliksemsnelle USB-kabel. De toolkit herkent het aangesloten apparaat onmiddellijk. Ga je gang en selecteer de knop Privégegevens wissen om door te gaan.
Als u foto’s helemaal van uw apparaat wilt verwijderen, scant de toolkit en zoekt naar alle privégegevens. Klik op de startknop om het scanproces te laten beginnen. Wacht een paar seconden terwijl het programma uw gegevens ophaalt.

Na een tijdje verschijnen de scanresultaten, inclusief oproepgeschiedenis, berichten, foto’s, video’s en nog veel meer. Omdat je foto’s gaat verwijderen, kun je de foto’s die je moet verwijderen aanvinken en op de wisknop rechtsonder in het venster klikken.
Wacht een paar minuten terwijl het programma Dr. Fone – Data Eraser de geselecteerde foto’s van je iPhone wist. Dit programma zal om een bevestiging vragen om uw iPhone-foto’s permanent te verwijderen voordat het proces is voltooid. U moet ‘000000’ typen en vervolgens op nu wissen klikken.

Zodra het wisproces is voltooid, verschijnt er een bericht in het softwarevenster met de melding ‘Erase Succesvol’. Na dit proces heb je zojuist afscheid genomen van je foto’s.
Deel 3: Waar moet je op letten bij het verwijderen van albums van de iPhone
Terwijl u albums van uw iPhone wilt verwijderen, moet u op een paar dingen letten om frustratie te voorkomen. Verwijderen via de foto-app op de iPhone kan minder zorgwekkend zijn, omdat de foto’s mogelijk niet voor altijd worden verwijderd.
De albums die zijn gesynchroniseerd met iTunes en iCloud, worden mogelijk niet van de iPhone verwijderd. Terwijl u het proces uitvoert vanaf uw Windows-pc of Mac, moet u oppassen dat sporen kunnen leiden tot identiteitsdiefstal. Daarom moet u DrFoneTool – Data Eraser-software gebruiken om albums en alle foto’s effectief te verwijderen zonder uw privacy in gevaar te brengen.
Bij gebruik van DrFoneTool – Data Eraser worden uw foto’s permanent verwijderd. Daarom moet je voorzichtig zijn met het selecteren om te voorkomen dat je essentiële herinneringen verliest die je niet van plan was. De software zal echter altijd om bevestiging vragen voordat het wisproces wordt gestart.
We brengen de volgende dingen onder uw aandacht terwijl u van plan bent albums van de iPhone te verwijderen.
3.1: Sommige foto’s kunnen niet worden verwijderd
Wanneer u albums en foto’s van uw iPhone probeert te verwijderen, zult u waarschijnlijk verwarring ervaren, omdat sommige niet kunnen worden verwijderd. Pas op dat de albums die u hebt gemaakt met het plusteken en vervolgens toegevoegde foto’s de enige zijn die volledig van de iPhone kunnen worden verwijderd. De rest van de albums kan worden verwijderd, waarbij foto’s in de verzameling of andere albums achterblijven. We zullen uitleggen waarom u dergelijke foto’s niet kunt verwijderen in de ingebouwde foto-app op de iPhone.
Fotoalbums die automatisch door IOS worden gegenereerd, kunnen niet worden verwijderd. Een dergelijk bestand kan de panoramafoto’s en slowmotionvideo’s bevatten en kan niet door de gebruiker worden verwijderd. Ten tweede kunnen de fotoalbums die zijn gesynchroniseerd met iTunes of iCloud niet van de iPhone worden verwijderd. U moet door iTunes gaan om die albums te verwijderen. Eenmaal verwijderd, moet u de synchronisatiewijzigingen in iTunes toepassen om de verwijderactie uit te voeren.
Apps van derden uit de app store kunnen fotoalbums maken op de iPhone. Het verwijderen van deze fotoalbums is relatief eenvoudiger, maar de foto’s blijven op uw apparaat staan.
3.2: Verwijderde fotoalbums kunnen worden hersteld
Sommige worden verwijderd wanneer u fotoalbums wist met de foto-app op de iPhone, andere niet. De verwijderde fotoalbums kunnen echter worden hersteld met behulp van professionele hersteltools. De foto’s kunnen nog steeds kwetsbaar zijn voor identiteitsdieven als ze professionele technologie gebruiken.
Niemand wil dat hun privacy in gevaar wordt gebracht nadat ze denken dat de fotoalbums zijn verwijderd. Probeer daarom de DrFoneTool – Data Eraser-software te gebruiken om fotoalbums permanent van de iPhone te verwijderen. Het programma wordt geleverd met een krachtige toolkit om iPhone-gebruikers te helpen zich te ontdoen van privégegevens, inclusief foto’s, belgeschiedenis, video’s en aanmeldingen, zonder sporen achter te laten die de privacy in gevaar kunnen brengen.
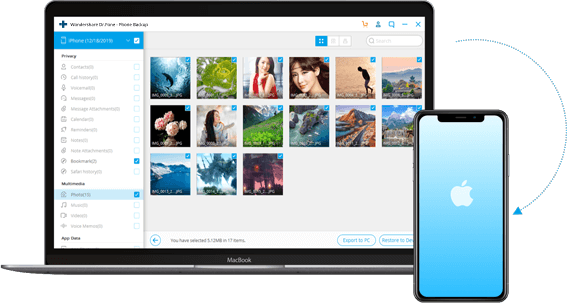
3.3: Probeer een back-up van foto’s te maken voordat u ze verwijdert
Voordat u fotoalbums van uw iPhone verwijdert, moet u begrijpen hoe belangrijk het is om een back-up van gegevens te maken. Misschien heb je in de toekomst de oude iPhone-gegevens op je nieuwe apparaat nodig. Dat gezegd hebbende, zou je moeten proberen DrFoneTool-software te gebruiken voor gegevensback-up.
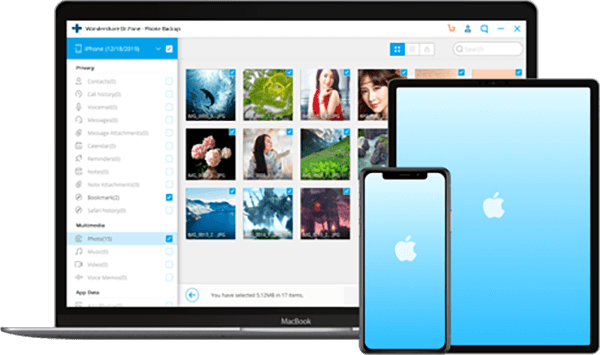
Terwijl de iPhone je opties biedt om een back-up van foto’s te maken met iTunes of iCloud, biedt Dr. Fone een gemakkelijke en flexibele iPhone-back-upoplossing en herstel. Het programma is ook in staat om gegevens van je iTunes en iCloud te herstellen zonder de bestaande bestanden te overschrijven.
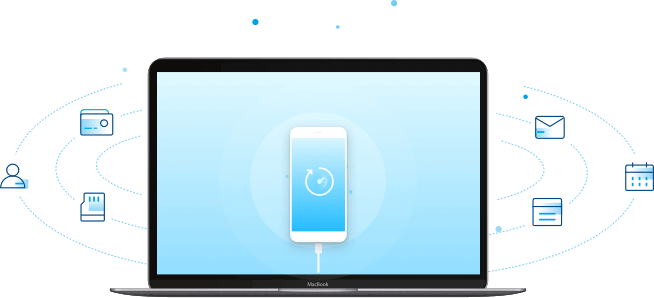
Verder helpt Dr. Fone iPhone-gebruikers om hun bestanden selectief te herstellen. Wat nog belangrijker is, de back-up hiervan is slechts één klik ver weg. U hoeft alleen uw iPhone aan te sluiten en de automatische back-up wordt gestart zodra de software het apparaat heeft gedetecteerd. Het proces duurt enkele minuten om te voltooien.
Laatste artikels